Soms zou je willen dat je je Mac automatisch kon instellen op afsluiten, slapen of opnieuw opstarten. Een tijdrovend proces zoals het installeren van updates vereist dat u 's nachts wakker wordt en uitlogt op uw apparaat. Zoals altijd biedt Apple een Mac uitschakeltimer om het proces te automatiseren.

De Mac App Store heeft een aantal opties, waaronder Timer Boom en Shutdown Timer. Bovendien kunt u afsluiten via de Terminal. Apple beschikt over functies waarmee u vooraf kunt afsluiten op een specifiek tijdstip of binnen intervallen of verstreken uren.
Inhoud: Deel 1. Een automatische uitschakeltimer instellen op MacDeel 2. Hoe een Shutdown Timer Desktop-snelkoppeling te genererenDeel 3. Meer opties om de tijd aan te passen en uw Mac in te plannenOnderdeel 4. Tot slot
Mensen lezen ook:De beste dubbele bestanden opschonen voor MacChrome loopt langzaam op Mac? Hier is hoe te repareren!
Deel 1. Een automatische uitschakeltimer instellen op Mac
Wilt u automatisch afsluiten inschakelen op uw Mac? We hebben een aantal manieren voorbereid om u te helpen uw Mac automatisch uit te schakelen. Laten we de eerste methode hier bekijken.
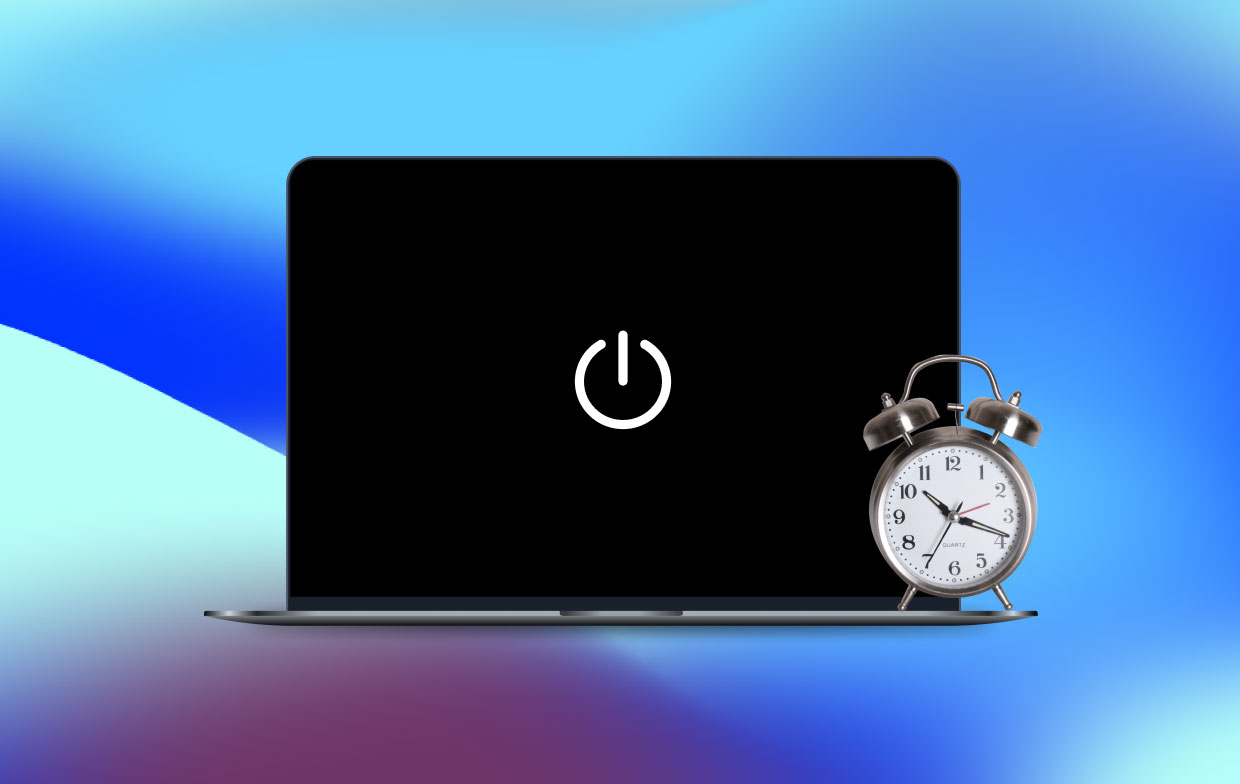
Gebruik Terminal Command om een uitschakeltimer te maken
Roep Terminal op om een beter aanpasbare uitschakeltimer samen te stellen. Met het afsluitcommando kunt u uw Mac tot stilstand brengen in Terminal.
Je kunt deze Mac-uitschakeltimer aanpassen om het beste uit de functie te halen, door de onderstaande stappen te volgen:
- -h zal de machine op een bepaald tijdstip beëindigen.
- -r start het systeem opnieuw op
- -s zal je Mac automatisch laten slapen in plaats van afsluiten
Misschien wilt u uw uitschakeltimermogelijkheden uitbreiden, maar de bovenstaande opties bieden u alles wat u nodig hebt. Als u zich dit afsluitpad herinnert, kunt u dat gewoon doen start Terminal en typ de opdracht om een uitschakeltimer te maken.
Als u bijvoorbeeld uw Mac binnen 15 minuten tot stilstand wilt brengen, voert u het volgende commando in:
sudo shutdown –h +15
Met deze opdracht wordt het afsluitproces na vijftien minuten gestart; vervang gewoon de "15” in het voorgaande commando met een willekeurig aantal minuten. Deze opdracht kan u vragen om het beheerderswachtwoord in te voeren voordat u de instructies uitvoert.
Voor een herstart of slaaptimer, de commando's zien er zo uit:
sudo shutdown –r +15sudo shutdown –s +15
Zodra het commando begint te lopen, geeft de Terminal de tijd weer van de volgende afsluiting. Het venster sluiten of indrukken Control + C op de pagina trekt het afsluitcommando in.
De gemaakte uitschakeltimer geeft u de specifieke tijd en datum waarop het uitschakel / herstart / slaapproces van toepassing is. U krijgt dan een proces-ID genaamd pid in de vorm van drie tot vier cijfers. U kunt ook een vooraf ingestelde timer annuleren en deze noteren pid en typ het volgende commando in de terminal, nl. sudo kill (pid number).
Tips: U kunt de prestaties van uw Mac verbeteren met een Mac Cleaner - PowerMyMac naar vermijd shutdown-gerelateerde problemen en houd je Mac altijd in topvorm.
Net als een uitschakeltimer, zal deze Mac-onderhoudstool je Mac regelmatig opschonen gigabytes aan verwijderbare opslagruimte vrijmaken, optimaliseert de prestaties en bevordert het snel ophalen van geheugen.
PowerMyMac isoleert grote of oude bestanden, iTunes-rommel, fotorommel, e-mailbijlagen en onnodige inhoud. Probeer het om uw machine met één klik een tweede leven te geven.

Deel 2. Hoe een Shutdown Timer Desktop-snelkoppeling te genereren
Als u een frequente uitschakeltimer hebt, maakt het gebruik van een snelkoppeling op het bureaublad het leven eenvoudiger.
- Start TextEdit en klik op Nieuw document. Hierdoor wordt een leeg tekstdocument in beeld gebracht. Als het document is doorspekt met codeerjargon, drukt u op "
command + shift + T" om toegang te krijgen tot leesbare tekst. - Voer boven in het tekstvenster het volgende in:
#!/bin/bash. Dit geeft het besturingssysteem aan dat het commando met Bash moet worden uitgevoerd. - Houd return twee keer ingedrukt en typ de
shutdown timercommando in de derde regel likesudo shutdown –h + 10. - Sla het bestand op met een eenvoudige naam. Voordat je gaat slaan Opslaan, zorg ervoor dat u het vinkje uit het selectievakje verwijdert als Geen extensie wordt verstrekt, gebruik. ”txt. Raken Opslaan.
Het bestand uitvoerbaar maken
- Start Terminal en wijzig de map in Desktop door binnen te gaan
cd ~/Desktopen druk op enter. Sla vervolgens uitchmod 774 shutdownsen druk op enter. - Dubbelklik op de snelkoppeling op het bureaublad om Terminal te openen en u om uw gebruikerswachtwoord te typen. Daarna begint de timer.
- Misschien wilt u het standaardpictogram van het uitvoerbare bestand vervangen, klik om het te identificeren en houd ingedrukt
Command + l. Hiermee wordt de infopagina van de snelkoppeling geopend. Open het bestand dat u wilt toepassen in Preview en houd ingedruktCommand + Aom alles te markeren enCommand + C, die het kopieert. Ga naar het informatievenster van de uitschakeltimer, klik op het logo in de linkerbovenhoek om het te selecteren en klik vervolgens opCommand + Vom het bestand te plakken.
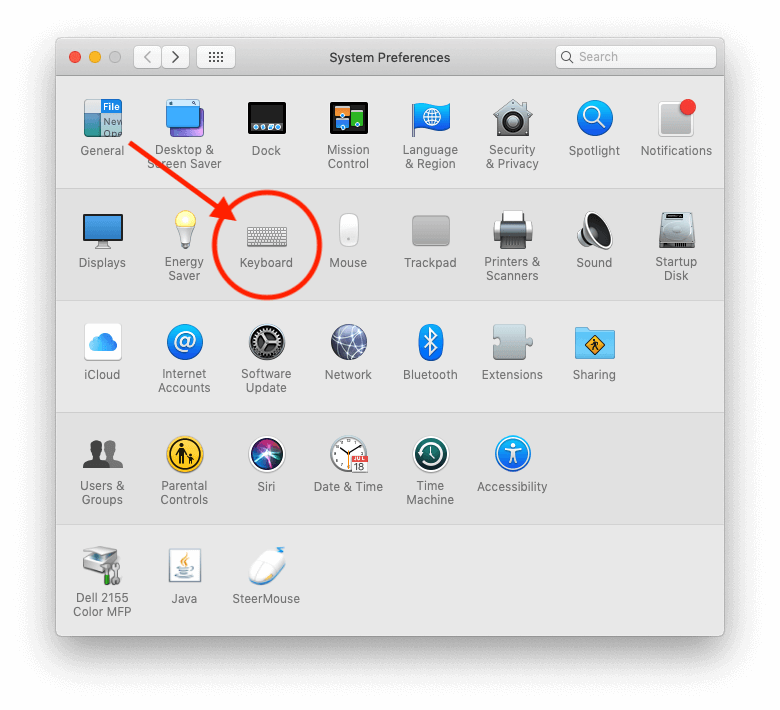
Deel 3. Meer opties om de tijd aan te passen en uw Mac in te plannen
Optie #1 Schemafunctie gebruiken
Gebruik de planningsoptie van de voorkeuren van Energy Saver om de tijd aan te passen waarop uw Mac automatisch opstart, opnieuw opstart, slaapt, uitschakelt en wekt. Ga naar het Apple-menu, selecteer Systeemvoorkeuren en druk vervolgens op Energiebesparing. Klik op de knop Planning en gebruik vervolgens de selectievakjes of pop-upmenu's om vooraf te bepalen wanneer u moet opstarten, opnieuw opstarten, afsluiten of wekken.
Optie #2 met behulp van hulpprogramma van derden
Ontvang speciale Mac-afsluitsoftware om het werk te doen wanneer u lang niet gebruikt wordt. Aangewezen software ondersteunt Soft Shutdown en Hard Shutdown als je een koppige app hebt die je niet kunt stoppen. Een krachtig hulpmiddel zou veilig moeten afsluiten. Je krijgt ook alle toeters en bellen, zoals beëindiging na een lange download of update. Zoek naar aanpasbare functies, betrouwbaarheid en snelheid.
Optie #3 Timer gebruiken
Een andere optie is om gebruik een timer met een stopwatch, klokhulpprogramma en wekker. Programmeerbare acties zijn onder andere slaapstand, opnieuw opstarten, afsluiten of activeren van deze computer. Top-flight software bevat een eenvoudig te gebruiken en ultra-intuïtieve interface. Het gebruik van een professionele app biedt meer mogelijkheden dan een uitschakeltimer.
Onderdeel 4. Tot slot
Wanneer u uw Mac automatisch uitschakelt, moet deze wakker zijn op de opgegeven tijd die is ingesteld om te worden beëindigd en tot 10 minuten na die tijd wakker blijven. Als het slaapt op de geplande uitschakeltijd, blijft het sluimeren in plaats van tot stilstand te krijsen. Als u het later in slaapstand zet dan 15 minuten rustperiode, kan het blijven slapen voordat het stopt.
Om verrassingen te voorkomen, kunt u het aanpassen om 5 minuten eerder dan de geplande afsluittijd op te starten. U hoeft geen software van derden te installeren, tenzij u zin hebt in handige en handige functies. Ook u kunt uw mening geven over hoe u uw geplande afsluitplan hieronder implementeert.



