Het witte scherm van de dood komt onverwachts. Het is iets dat je niet op je Mac-scherm wilt zien. Helaas is het onvermijdelijk. Op een gegeven moment zal het witte scherm van de dood verschijnen. Wanneer dat gebeurt, ziet u alleen het Apple-logo op een witte achtergrond. Dat is alles.
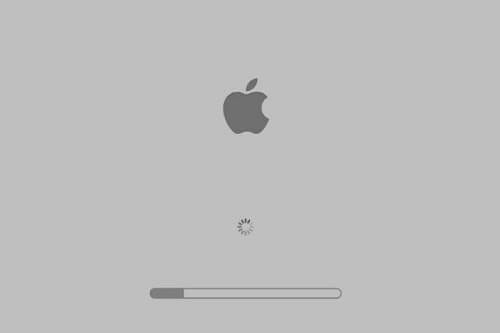
Wanneer het witte scherm van de dood verschijnt, staat alles stil op je Mac. Het blijft gewoon het Apple-logo weergeven. U kunt uw Mac niet starten. Je gaat je zorgen maken omdat je Mac zit vast op laadscherm met Apple-logo is alles wat je zult zien.
Het is niet het einde van de wereld. Je kunt ervoor zorgen dat je normaal begint te werken. Dus geen paniek. Soms betekent het dat je moet ruim de verwijderbare ruimte van je Mac op. Zelfs als je Mac moeite heeft met laden, kun je hem nog steeds normaal laten werken. Je kunt je Mac weer tot leven wekken die vastzit op het laadscherm met het Apple-logo. Lees verder om meer over hen te weten te komen.
Inhoud: Methoden om uw Mac opnieuw te beleven Vastgelopen op laadscherm met Apple-logoBonustip: een krachtige tool die u helpt om voor uw Mac te zorgen
Mensen lezen ook:Hoe Mac Black Screen Fix?Beknopte handleiding voor het afsluiten van de modus Volledig scherm op de Mac
Methoden om uw Mac opnieuw te beleven Vastgelopen op laadscherm met Apple-logo
Waarom zit mijn Mac vast op het laadscherm? Er zijn redenen waarom het witte scherm van de dood verschijnt. Het kan zijn dat u de software zojuist op uw Mac hebt bijgewerkt of geïnstalleerd. In het ergste geval kan het zijn dat uw harde schijf defect is.
Hoe kom ik van het laadscherm van Apple af? Wat de redenen ook zijn, je Mac krijgt weer leven met deze 5 methoden hieronder.
Methode # 1: controleren op hardwarestoringen
Controleer de apparaten die erop zijn aangesloten voordat u een radicale actie met uw Mac uitvoert. Kijk of een van hen niet goed functioneert. Hier de stappen die u kunt volgen controleer de gezondheid van de apparaten gekoppeld aan uw Mac.
![]()
- Ontkoppel de apparaten die op uw Mac zijn aangesloten. Deze apparaten kunnen uw externe USB-drive, hoofdtelefoon of luidsprekers zijn.
- Laat de muis en het toetsenbord staan aangesloten.
- Stekker je Mac er weer in met alleen de muis en het toetsenbord eraan vast.
- Media inschakelen.
- Als uw Mac normaal kan opstarten, hechten één apparaat tegelijk. Zo kun je zien welk apparaat niet goed functioneert. Als je nog steeds het witte scherm des doods krijgt, probeer dan de volgende optie om je Mac vast te laten lopen op het laadscherm terwijl het Apple-logo werkt.
Methode # 2: voer een harde reset uit om uw Mac in een veilige modus te starten
Bij de tweede methode moet je een harde reset uitvoeren om je Mac in een veilige modus te starten. Een harde reset is wanneer u de aan/uit-knop fysiek ingedrukt houdt totdat de computer wordt uitgeschakeld.
Voer de volgende stappen uit om uw Mac in een veilige modus te starten:
- Doe een harde reset. Dat zal je Mac opstarten in een veilige modus.
- Houd de toets ingedrukt
shiftsleutel zodra je de bel hoort. - Sinds de shift-toets zodra je het grijze Apple-logo op je Mac-scherm ziet verschijnen. Uw Mac bevindt zich nu in een veilige modus.
- Login zodra u bij uw inlogscherm komt.
- Zoek de map Programma's.
- Zoek naar apps die u niet meer gebruikt.
- Installatie ongedaan maken Hen.
- Leeg de prullenbak op je Mac.
- Herstart jouw Mac.
Als u uw Mac in een veilige modus opstart, wordt automatisch het besturingssysteem gecontroleerd. Als er problemen zijn, worden deze ook automatisch hersteld.
Als deze methode ervoor zorgt dat je Mac vastloopt op het laadscherm met Apple-logo om te werken, dan is het tijd voor jou om software te overwegen die kan helpen ruim je Mac op en op hetzelfde moment, zijn prestaties optimaliseren. PowerMyMac van iMyMac heeft de functie om verwijderbare Mac-ruimte te verwijderen om Mac-opruiming te bereiken.
Nadat je het witte scherm van de dood hebt ervaren, besef je dat er tools nodig zijn die je Mac automatisch kunnen opschonen.
iMyMac PowerMyMac biedt meerdere krachtige tools in slechts één pakket. U hoeft niet naar uw map Toepassingen te gaan om apps op te ruimen die u niet meer gebruikt. Het heeft alle juiste hulpmiddelen om u te helpen bij het opschonen van onnodige apps.
Tijdens het opstarten van je Mac in een veilige modus kan dat ook ruim onnodige apps op, hoeft u niet alle moeite te doen om een harde reset uit te voeren met iMyMac-tools. Denk er over na.

Methode # 3: Reset de NVRAM
Als je Mac nog steeds vastzit op het laadscherm met het Apple-logo, probeer dan het niet-vluchtige willekeurig toegankelijke geheugen of de NVRAM opnieuw in te stellen. Hoe haal ik mijn Mac uit de opstartlus? Hier is hoe je het kunt doen.
- Houd ingedrukt de aan/uit-knop op je Mac.
- Houden
Command + Option + P + Rop het toetsenbord. Dat zal het NVRAM resetten. - Blijf op deze toetsen drukken totdat u de tweede bel hoort.
- Laat los wanneer je de tweede bel hoort.
- Reboot zoals normaal.
Na het opnieuw opstarten moet u mogelijk uw opstartschijf opnieuw instellen. Mogelijk moet u dit doen als u meerdere schijven heeft en uw Mac niet normaal kan opstarten. Hier is hoe je het kunt doen.
- Start opnieuw door de toets ingedrukt te houden
optionsleutel. - Ga naar de Opstartmanager.
- Gebruik de linker en rechter pijltjestoetsen om de hoofdschijf te selecteren.
- Druk op Enter.
Hierdoor zou je Mac vast moeten komen te zitten op het laadscherm met het Apple-logo om normaal op te starten. Je zou nu naar het inlogscherm moeten kunnen gaan. Zodra u zich kunt aanmelden, controleert u of er eventueel gewijzigde instellingen zijn. U kunt dat doen door naar Systeemvoorkeuren te gaan.
Methode #4: Voer een schijfhulpprogrammacontrole uit
Als de derde methode het probleem met het witte scherm des doods van de Mac niet kan oplossen, hoe repareer ik dan mijn MacBook Pro die niet wil opstarten? Op dat moment kunt u proberen a schijfhulpprogramma rekening. Dit kan u helpen de status van uw schijf te controleren. Natuurlijk moet u gewoon uw vingers gekruist houden terwijl u een Schijfhulpprogramma-controle uitvoert. Het laatste wat u nodig heeft, is immers een defecte harde schijf.
![]()
Het goede is dat je ook wat reparaties kunt uitvoeren met Schijfhulpprogramma. Dus terwijl het uw harde schijf controleert, voert het ook wat reparaties uit. Hier zijn de stappen die u kunt volgen om een schijfhulpprogramma te controleren en te repareren.
- Start je Mac opnieuw op.
- Houd de toetsen ingedrukt
Command+ R. Doe dit wanneer je de bel hoort. - Blijf drukken
Command + Rtotdat je bij het OS X-herstelscherm komt. - Klik op schijfhulpprogramma wanneer u bij het OS X Utilities-scherm komt.
- Klik doorgaan.
- Selecteer harde schijf.
- Klik op de reparatieschijf onder het tabblad EHBO. Dat zal een controle uitvoeren om te controleren of uw harde schijf in orde is. Tegelijkertijd zal het eventuele fouten oplossen, als die er zijn. Dit proces zou niet lang moeten duren.
- Sluit Schijfhulpprogrammabeheer.
- Klik op het Apple-logo.
- Klik op opnieuw opstarten.
Hopelijk werkt deze methode om je Mac vast te laten lopen op het laadscherm met het Apple-logo om normaal te starten. Maak een notitie. Zelfs als deze methode werkt om uw Mac normaal te laten opstarten, mag u het rapport dat de status van uw harde schijf laat zien, niet negeren.
Als uit het rapport blijkt dat je harde schijf bijna kapot gaat, is het tijd om een back-up van al je bestanden te maken. Het spreekt voor zich dat het ook tijd is om iets aan uw harde schijf te doen. Negeer het rapport gewoon niet.
U kunt ook proberen het opnieuw opstarten te forceren om het probleem op te lossen. Hoe forceer je een MacBook Pro opnieuw op te starten? Houd gewoon de aan/uit-knop of ingedrukt Control + Option + Command + aan/uit-/uitwerpknop om je MacBook geforceerd opnieuw op te starten.
Als u niet slaagt met de controle en reparatie van Schijfhulpprogramma, kunt u de vijfde methode proberen.
Methode #5: OS X opnieuw installeren
Waarom reageert mijn Mac niet? Als het gebruik van Schijfhulpprogrammabeheer er niet in slaagt om uw Mac normaal te laten opstarten, dan kunt u uw OS X opnieuw installeren. Dit lijkt misschien een radicale manier om uw Mac vast te laten lopen op het laadscherm met het Apple-logo om te werken. Maak je geen zorgen. Het is veilig.

Houd er rekening mee dat deze methode uw bestanden niet zal wissen, maar dat het hopelijk elke fout die uw systeem heeft, moet corrigeren. Volg gewoon de onderstaande stappen om OS X opnieuw te installeren.
- Een back-up uw bestanden of zorg ervoor dat er een back-up van wordt gemaakt. Als u zich zorgen maakt dat u uw bestanden kwijtraakt omdat u OS X opnieuw moet installeren, zorg er dan voor dat er een back-up van uw bestanden wordt gemaakt. Dit is alleen voor uw gemoedsrust. Het kan geen kwaad om het te doen.
- Klik Opnieuw installeren OS X.
- Klik voortzetten.
- Verbonden met het internet.
- Volg de prompts om uw systeem opnieuw te installeren
Hopelijk werkt deze methode eindelijk voor jou. Zorg ervoor dat u eerst de andere vier methoden probeert voordat u OS X opnieuw installeert.
U hoeft zich echter geen zorgen te maken over deze vijfde methode, aangezien uw bestanden niet worden gewist. Het meeste dat u zou moeten doen, is een paar programma's opnieuw installeren, maar dat is alles. U hoeft zich geen zorgen te maken dat u belangrijke bestanden kwijtraakt, vooral niet als u een back-up van al uw bestanden hebt gemaakt.
Bonustip: een krachtige tool die u helpt om voor uw Mac te zorgen
Als je eenmaal in staat bent om je Mac normaal te laten werken, overweeg dan de krachtige tools van PowerMyMac. Deze tools kunnen je helpen om voor je Mac te zorgen.
U zou zich geen zorgen hoeven te maken overbodige apps op je Mac opschonen. U hoeft zich ook geen zorgen te maken over het optimaliseren van de prestaties van uw Mac, aangezien PowerMyMac dat allemaal voor u kan doen.

In Conclusie
Er is leven na het zien van de wit scherm van de dood op je Mac. Hoewel het alarmerend is om te zien dat de Mac vastloopt op het laadscherm met het Apple-logoscherm, kun je er nog steeds iets aan doen. Het is niet het einde van je Mac.



