Het gebeurt een keer, het is oké. Het is waarschijnlijk maar een van die dagen, maar als de kwestie van de MacBook-scherm flikkert blijft het keer op keer gebeuren, dan moet je er snel mee dealen. Je kunt het niet negeren. Om te beginnen is het irritant dat het scherm flikkert. Hoe kun je daarmee werken?
Nu, geen paniek. Je kostbare Mac Pro gaat niet verloren. Er is hoop voor. Dat probleem kan worden opgelost. Voordat u doorgaat met het uitproberen van de verschillende oplossingen die we hier voor u hebben, moet u weten waarom het probleem met het flikkeren van het MacBook-scherm zich voordoet.
Inhoud: Deel 1. Waarom flikkert het scherm van mijn MacBook Pro?Deel 2. Hoe voorkom ik dat mijn Mac-scherm flikkert? Deel 3. Conclusie
Deel 1. Waarom flikkert het scherm van mijn MacBook Pro?
Er zijn veel redenen waarom uw MacBook Pro-scherm flikkert. Misschien heb je er wat vloeistof op gemorst, misschien ook niet. In sommige gevallen gebeurt het gewoon. Dat is het enge deel, want het is het laatste wat je van een Apple-product zou verwachten.
Wanneer u probeert de redenen te achterhalen waarom uw scherm blijft flikkeren, kijkt u naar de twee belangrijkste componenten van uw MacBook en dit zijn de hardware en de software. Er gebeurt zeker iets tussen waardoor je scherm flikkert. Dat is zeker. Dat is natuurlijk een heel brede kijk op het probleem, maar toch begint het daar.
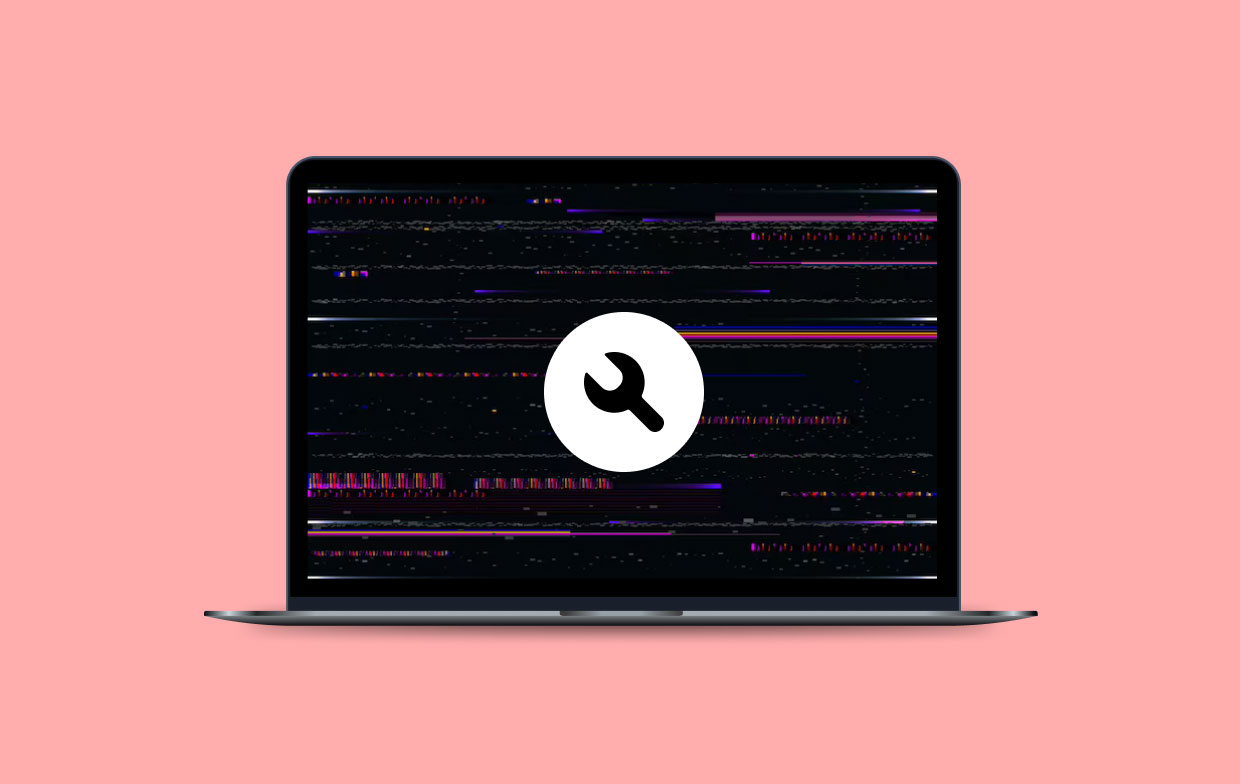
Reden 1. Compatibiliteitsprobleem met grafische kaart
De waarheid wordt verteld, het gebeurt, of het nu een Apple is of niet. Daar zijn een aantal redenen voor. Om te beginnen kan er een compatibiliteitsprobleem zijn met uw grafische kaart. In de meeste gevallen wanneer het probleem zich voordoet, bekijkt de gebruiker een video.
U kunt bijvoorbeeld een film kijken op uw MacBook en plotseling begint het scherm te flikkeren. Als het MacBook-scherm blijft flikkeren tijdens het bekijken van video's, is er waarschijnlijk een compatibiliteitsprobleem met de grafische kaart.
Reden 2. Waterschade
MacBook-scherm flikkert na het schoonmaken? In sommige gevallen kan het flikkeren van het scherm een oorzaak zijn van vloeistof morsen leidend tot waterschade. Dat wil zeggen, natuurlijk, als de gemorste vloeistof water was.
Als het iets anders was, zou het erger zijn dan alleen het flikkeren van het scherm. Hier is het punt, zelfs als je het water uit je Mac had gedroogd met een krachtige ventilator, zou er een vloeibaar residu kunnen zijn dat de binnenkant van je Mac zou kunnen aantasten.
Reden 3. Probleem met software-update
In sommige gevallen doet het probleem zich kort na een update voor. In dit geval is het een compatibiliteitsprobleem met de software. Het is gebeurd met sommige Mac-gebruikers die upgraden naar MacOS 10.14.
Deel 2. Hoe voorkom ik dat mijn Mac-scherm flikkert?
Gelukkig zijn er manieren om het probleem van flikkerend en knipperend MacBook Pro-scherm op te lossen. Hieronder vindt u verschillende manieren om het probleem op te lossen.
Hoe flikkerend en knipperend MacBook Pro-scherm te repareren?
U kunt deze 7 oplossingen proberen om te voorkomen dat uw Mac-scherm flikkert:
- Start uw MacBook opnieuw op
- Controleer de donkere modus en True Tone-functies op uw MacBook
- Verwijder het Chromium-project op Mac
- Wis caches en ongewenste systeembestanden
- Problemen met flikkerend MacBook-scherm oplossen via Terminal
- Reset NVRAM of PRAM
- Schakel enkele automatische grafische schakelopties uit
Hoe los ik het flikkeren en knipperen van het MacBook Pro-scherm op? Hier zijn de gedetailleerde stappen om u te helpen het probleem op te lossen.
1. Start uw MacBook opnieuw op
Veel Mac-problemen kunnen worden opgelost met slechts de eenvoudigste handeling: het apparaat opnieuw opstarten. Zoek de Apple logo in de linkerbovenhoek van het scherm en selecteer Herstart. Controleer of uw MacBook Pro-scherm flikkert of niet.
2. Controleer de donkere modus en True Tone-functies op uw MacBook
Beiden true Tone en Donkere modus zijn functies die de schermweergave van uw Mac aanpassen, maar als het scherm van uw MacBook Pro flikkert, is het mogelijk dat deze twee functies dit veroorzaken. U kunt proberen ze afzonderlijk uit te schakelen om te zien of het scherm nog steeds flikkert:
- Open het Apple-menu > Systeemvoorkeuren > Algemeen > Uiterlijk > selecteer de eerste optie "Lichten" om uw scherm van donkere modus naar lichte modus te veranderen.
- Open het Apple-menu > Systeemvoorkeuren > Beeldscherm > selecteer uw beeldscherm en klik op het selectievakje naast 'True Tone' om de functie uit te schakelen.
3. Verwijder het Chromium-project op Mac
Als u Chromium gebruikt, moet u het volledig verwijderen. Het gebruik van Chromium, een open-source webbrowserproject van Google, is in verband gebracht met het probleem van het flikkeren van het MacBook Pro-scherm.
Dus als je het gebruikt, verwijder het dan nu met behulp van een Mac-cleaner - iMyMac PowerMyMac. Het is de makkelijkste manier om ongewenste bestanden, ongebruikte apps, dubieuze extensies, gevaarlijke software, caches en cookies van je Mac te verwijderen.
U kunt PowerMyMac gebruiken om het Chromium-project op Mac eenvoudig te verwijderen om flikkering van het MacBook-scherm te verhelpen.

4. Wis caches en ongewenste systeembestanden
Als je Chromium niet hebt geïnstalleerd maar je nog steeds geconfronteerd wordt met het flikkeren van het MacBook-scherm, dan wil je misschien proberen caches leegmaken en ongewenste systeembestanden op uw Mac.
Desalniettemin kunt u handmatig caches en ongewenste systeembestanden wissen. De onderstaande stappen laten u zien hoe:
- Ga naar vinder en klik op Go op het hoofdmenu. Selecteer Computer in het vervolgkeuzemenu.
- Als je het ziet Macintosh HD, Klik erop. Klik dan op Bibliotheek en ga dan naar caches.
- Voordat u alles in uw map Caches kunt verwijderen, moet u uw wachtwoord invoeren om dit te doen. Nadat u uw wachtwoord hebt ingevoerd, verwijdert u de bestanden in uw map Caches.
Houd er rekening mee dat u nooit de mappen in uw map Caches naar het uitschot. Vermijd dat te doen. Wat u moet doen, is elk van de mappen openen die u in uw map Caches ziet en ze leegmaken.
Aangezien dit de handmatige manier is om het te doen, kan het behoorlijk vervelend worden. Het mooie van de PowerMyMac-tool is dat je het ook kunt gebruiken verwijder eenvoudig caches en ongewenste systeembestanden Samen verwijder verwijderbare opslagruimte. Daarom is dit de reden waarom PowerMyMac is sterk aanbevolen.

5. Los problemen met MacBook-schermflikkering op via Terminal
Dit is een optie voor technische Mac-gebruikers die er zijn. De onderstaande stappen laten u zien hoe u scripts uitvoert om de Mac te onderhouden.
Stap 1. Start Terminal
Start Terminal door naar de rechterbovenhoek van uw Mac-scherm te gaan naar het zoekgebied. Dit wordt aangegeven met een vergrootglas. Ga je gang en klik op dat type in de woordterminal. Het Terminal-venster zou nu op uw scherm moeten verschijnen.
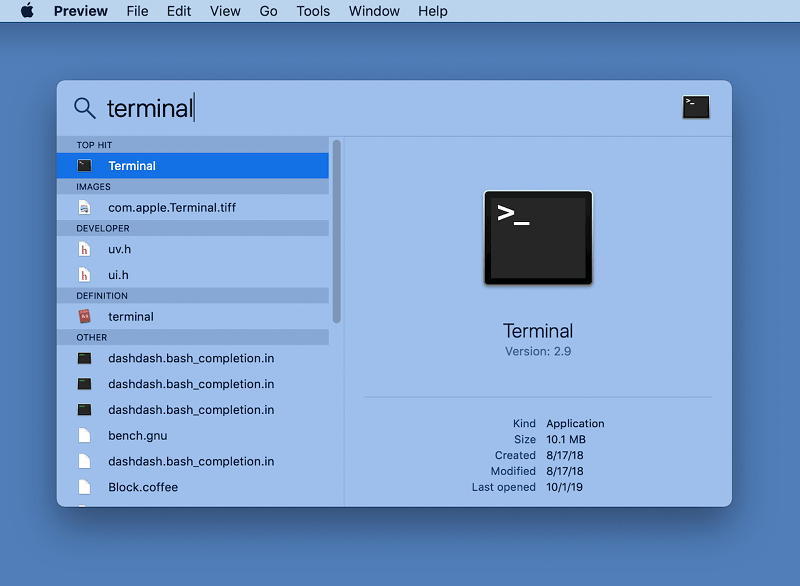
Stap 2. Typ Commando
U zou de onderstaande opdracht moeten typen:
cd /Applications/Slack.app/Contents/MacOS/./Slack
En dan erin zetten -disable-gpu-rasterization
Stap 3. Vervang de app-naam op de opdracht
Zoek de app waarvan u denkt dat deze de flikkering op uw scherm veroorzaakt. Vervang vervolgens Slack op de opdracht door de naam van de app die het probleem veroorzaakt.

6. Reset NVRAM of PRAM
Dit is een andere optie die u kunt overwegen om het flikkeren van het MacBook-scherm te verhelpen. Moderne Macs hebben een beetje NVRAM - de NV staat voor "niet-vluchtig” --en het slaat informatie op zoals uw geselecteerde opstartschijf, luidsprekervolume, schermresolutie en tijdzone.
Als je een MacBook Pro-schermprobleem hebt, kun je proberen het opnieuw in te stellen. Nogmaals, het lijkt een optie voor de technische Mac-gebruikers. Bekijk de onderstaande stappen om te zien hoe u dit kunt doen.
- Sluit uw Mac af door naar het bovenstaande menu te gaan en Afsluiten te selecteren. Zet hem dan weer aan en druk meteen de toetsen in en houd ze ingedrukt
Option + Command + P + R. - Pas op voor het opstartgeluid. Pas op voor het opstartgeluid terwijl u de toetsen ingedrukt houdt. Je zou dit ongeveer 20 seconden nadat je de toetsen ingedrukt hebt gehouden moeten kunnen horen.
- Laat dan los nadat je het opstartgeluid hebt gehoord. Dat zou het NVRAM moeten kunnen resetten.
7. Schakel enkele automatische grafische schakelopties uit
Als u de optie voor automatische grafische omschakeling inschakelt op een MacBook met twee grafische systemen, kan uw Mac al het werk doen dat hij moet doen met het beste grafische systeem en de levensduur van de batterij maximaliseren. Maar hierdoor kan het MacBook Pro-scherm ook gaan flikkeren.
U kunt proberen deze automatische instellingen uit te schakelen door naar het Apple-menu > te gaan System Preferences > accu > Schakel het selectievakje uit voor Automatische grafische overschakeling (gebruikers met macOS Catalina 10.15 en eerder kunnen deze optie vinden in de Energy Saver).
Deel 3. Conclusie
U hoeft zich geen zorgen te maken dat het scherm van uw MacBook Pro flikkert. Er zijn manieren om het probleem op te lossen. Als u geen technisch persoon bent, is het altijd veiliger om gebruik te maken van de PowerMyMac hulpmiddel. Het kan zoveel dingen voor u doen dat u geen commando's hoeft in te voeren op de terminal. Je hoeft er maar een paar keer op te klikken om onze Mac schoon te maken.
Heb je ooit ervaren dat je Mac-scherm flikkert? Zo ja, hoe heeft u het probleem opgelost? Deel met onze lezers enkele van uw tips en trucs om het probleem op te lossen.



