U bent op de juiste plaats als macOS kan niet op uw computer worden geïnstalleerd. Het upgraden van je Mac kost al veel tijd. Het proces wordt echter veel erger tijdrovend wanneer de upgrade is mislukt en er verschijnt een probleemmelding waarin staat dat "macOS kan niet echt op je systeem zijn geladen." Geef niet eens op.
In bijna alle gevallen kunt u dit probleem oplossen door de onderstaande configuratiemethoden te volgen. Dit zou niet langer moeten duren om het via deze te doen. We zullen echt manieren doornemen om vergelijkbare macOS-problemen te voorkomen die te voorzien zijn. En het was altijd al geweldig om de nieuwste update van macOS te zien.
Het kan dan echter meteen irritant worden omdat je, in plaats van een volledig nieuwe Mac te ontvangen die is ingesteld voor gebruik, een foutmelding krijgt zoals "macOS kan niet op je systeem zijn geladen." Gelukkig zijn er verschillende opties die je zou kunnen doen om het probleem op te lossen, dus laten we gewoon aan de slag gaan.
Inhoud: Deel 1. Waarom MacOS niet op uw computer kon worden geïnstalleerdDeel 2. Manieren om MacOS te repareren konden niet op uw computer worden geïnstalleerdConclusie
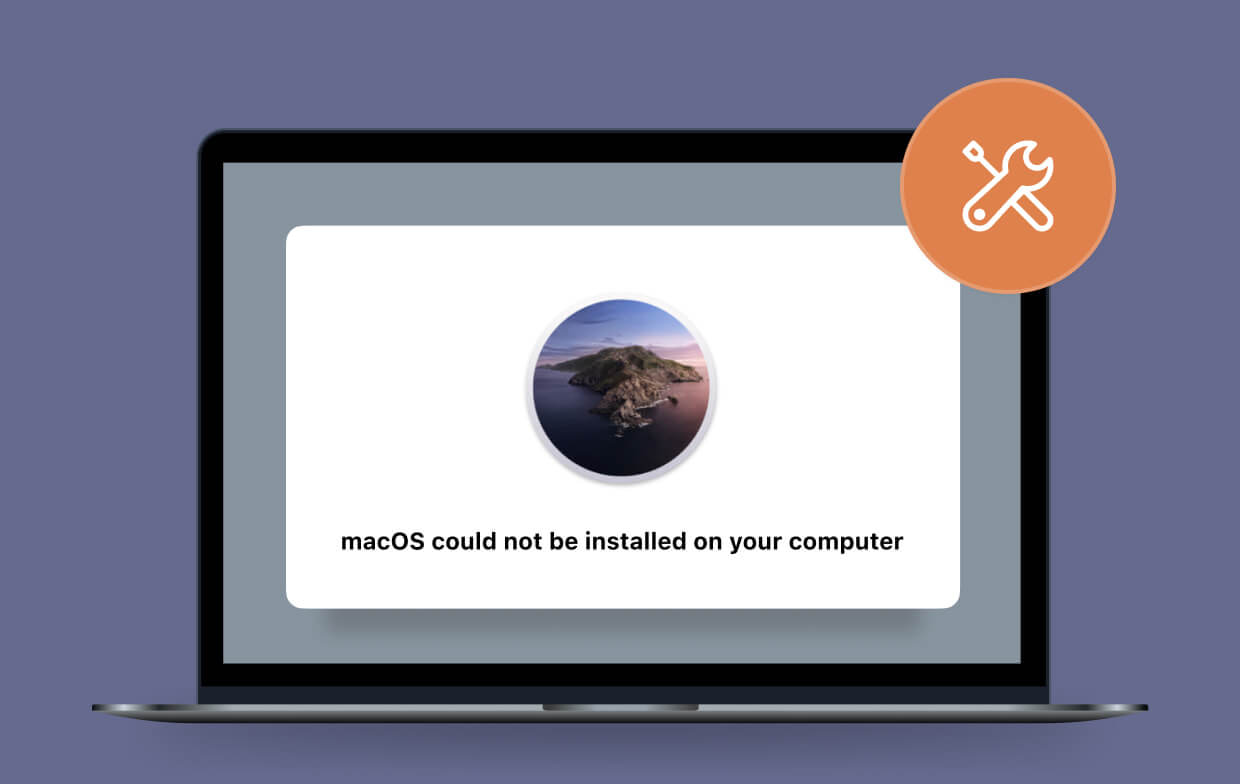
Deel 1. Waarom MacOS niet op uw computer kon worden geïnstalleerd
Er zijn verschillende redenen waarom het macOS-installatieproces kan mislukken. Idealiter vermeldt de storingsmelding de aard van het probleem. Hierdoor weet u waar u uw probleemoplossingspogingen naartoe kunt sturen. Misschien is een van de belangrijkste oorzaken dat macOS niet op uw computer kan worden geïnstalleerd, te maken met onvoldoende opslagruimte op uw Mac, ongebreidelde corruptie in het macOS-installatiepakket, problemen met de opstartbare schijf van uw Mac en niet-overeenkomende apparaten. Maar welke bron dan ook achter uw macOS-installatieprobleem, het is over het algemeen: simpel zelf op te lossen.
Deel 2. Manieren om MacOS te repareren konden niet op uw computer worden geïnstalleerd
Voordat u het probleem daadwerkelijk probeert op te lossen, moet u ervoor zorgen dat uw Mac meestal geschikt was voor versies van macOS die u echt probeert te downloaden. Om het te bieden, openen in de Appstore, begin met zoeken naar de macOS-release die je wilt downloaden en scrol vervolgens naar de Compatibiliteit tabblad. Je had de uitspraak moeten zien "Werkt met de Mac."
Zet het op een andere manier, ga naar Apple's ondersteuning webpagina's en zoek misschien naar de minimale vereiste specificatie. Om dit te verifiëren, moet u opnieuw in de Veilige modus laden, zoals hieronder wordt beschreven, aangezien een regelmatige herstart uw Mac ertoe kan dwingen de installatie opnieuw uit te voeren. Voer de onderstaande stappen uit om het probleem op te lossen.
Start uw Mac opnieuw op in Veilige staat. De veilige modus onderdrukt alle opstartcomponenten, het starten van controllers en al het andere dan het absolute minimum dat nodig is om macOS te laten werken. Start uw Mac opnieuw op via de Apple-interface of door de knop ingedrukt te houden terwijl u Shift ingedrukt houdt tot de Apple logo Verschijnt.
Start de installatie nogmaals in Veilige modus. Bij het starten van controllers of misschien hebben daemons zich met de update bemoeid, de Veilige modus lost waarschijnlijk het probleem op dat macOS niet op uw computer kon worden geïnstalleerd. Als het lukt, moet je je Mac net na de installatie correct opnieuw opstarten en alle onnodige opstartagenten en ook daemons verwijderen.
Creëer meer ruimte. Om nu de nieuwste macOS-update te installeren, heb je nodig minimaal 20GB beschikbare ruimte op uw primaire schijf. Als je gewoon niet veel lege ruimte hebt, is het echt belangrijk om de rommel op te ruimen en ruimte te maken.
Ik heb ontdekt dat het gebruik van de krachtige software PowerMyMac was inderdaad de snelste en soepelste optie om dit bereiken. Met enkele tikken kan het honderden gigabytes aan opslagruimte vrijmaken.

Start de computer opnieuw op en wis het NVRAM. In tegenstelling tot het normale RAM-geheugen, dat wordt opgeschoond telkens wanneer u uw Mac opnieuw opstart, bewaart NVRAM gegevens lang totdat uw Mac uitgaat of misschien opnieuw wordt opgestart. NVRAM overleeft dankzij een kleine hoeveelheid stroom die wordt geleverd door de energieopslagbank van je Mac. Het proberen om NVRAM opnieuw in te stellen zou zelden enig effect hebben, hoewel het in bepaalde gevallen zou kunnen, aangezien er geen risico is om het te proberen, het al de moeite waard is geweest. Het is vrij moeilijk om in te vullen, anders heb je waarschijnlijk wel hulp nodig. Start je Mac opnieuw op. Dit kan wat langer duren dan normaal om twee keer opnieuw op te starten, maar het NVRAM zou inderdaad worden gereset nadat het is voltooid.
Gebruik de combinatie-updater. Overweeg om de combo-updater via de pagina van Apple te krijgen wanneer u opnieuw zou kunnen opstarten in de veilige modus en vervolgens de installatie zou afsluiten. Deze combinatie-updater bevat alle bestanden die nodig zijn om macOS op alle Macs te downloaden, maar de App Store-tegenhanger bevat alleen de inhoud voor elke afzonderlijke Mac. Het lijkt mogelijk dat de combo-updater misschien wordt uitgevoerd, maar niet echt je Mac App Store-versie.
Uitvoeren met behulp van de herstelmodus. Als niets meer lukt, is dit de laatste optie:
- Houd het ingedrukt commando plus R bij het herstarten van je Mac totdat je de . hebt gezien Apple-teken.
- Je had twee opties wanneer je het macOS Tools-paneel tegenkwam. Je zou ofwel je Mac kunnen herstellen uit een Time Machine-back-up of je er een had die je precies terugbrengt waar je zou moeten zijn als je eenmaal bent begonnen. Je zou macOS ook opnieuw kunnen installeren.
- Selecteer uw voorkeurskeuze.
- Wanneer je kiest Installeer macOS opnieuw, wacht waarschijnlijk nu op je Mac om op de een of andere manier opnieuw op te starten voordat je naar . gaat System Preferences, naar de systeemupdate en werk vervolgens uw Mac bij naar de meest recente huidige release.
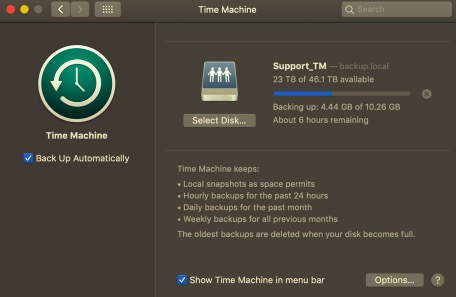
Conclusie
Zoals je in dit artikel kunt zien en lezen, pakt het talloze redenen aan waarom deze fout MacOS niet op je computer kon installeren, altijd op de hoogte stellen. Samen met die inhoud en informatie, zoals verschillende handleidingen over hoe je de fout kunt oplossen en grote kansen hebt om deze fout in je MacOS te voorkomen, hoopten we dat het je overal kan helpen.
PowerMyMac kan u helpen bij het verwijderen van belemmerende apps die ertoe kunnen leiden dat macOS niet op uw computer kan worden geïnstalleerd. We hopen dat je een productieve en doelgerichte dag hebt gehad!



