Nachtdienst Mac maakt het de gebruiker 's nachts gemakkelijker. Dankzij deze specifieke functie worden uw ogen beschermd elke keer dat u uw Mac 's nachts gebruikt. Je hebt minder kans op vermoeide ogen. Vermoeide ogen kunnen ernstige hoofdpijn veroorzaken. Als je niet oppast, draag je misschien zelfs een bril.
U kunt dergelijke vermoeide ogen voorkomen door gebruik te maken van de nachtdienst-Mac. Als je nu al voor je ogen zorgt, heb je zeker meer productieve uren op je Mac. Blijf lezen, want je leert hier meer over de nachtdienst-Mac.
ArtikelgidsDeel 1. Wat is Night Shift voor Mac?Deel 2. Hoe de Night Shift voor Mac te beheren?Deel 3. Bonus: voorkomen dat de nachtdienst vast komt te zittenDeel 4. Conclusie
Deel 1. Wat is Night Shift voor Mac?
Apple brengt eindelijk zijn nachtdienstfunctie naar de Mac. Voorheen was dit alleen op iPhone en iPad. Nu kun je het op Mac vinden. Eindelijk! Dus, wat is deze nachtdienstfunctie voor Mac precies?
De nachtdienstfunctie verandert de kleurtemperatuur van uw beeldscherm. Zo gebruik je je Mac 's nachts makkelijker. De schermweergave belast je ogen niet omdat de kleurtemperatuur verandert in een warmere kleurtint.
Wat doet nachtdienst precies?
Als je je afvraagt wat deze specifieke nachtdienstfunctie precies doet, nou, het zorgt ervoor dat je scherm verandert in een warme gele tint. Dat verkleint de kans dat u last krijgt van vermoeide ogen. Gezien het feit dat vermoeide ogen pijnlijke hoofdpijn kunnen veroorzaken, kunt u de voordelen van het gebruik van deze specifieke functie gewoon niet negeren. Hoe minder je je ogen belast, hoe beter. U hoeft in de toekomst geen bril meer te dragen.
Het is ook bekend dat de nachtdienstfunctie op Mac ook helpt om de slaap te verbeteren. Dat is goed nieuws. Goed slapen is iets dat iedereen nodig heeft. Je kunt echt zien dat de voordelen van de nachtdienstfunctie gericht zijn op je gezondheid. Dat is wat deze specifieke functie van Mac erg belangrijk maakt. Daarom is het de moeite waard om er meer over te leren en hoe het werkt.
Beperkingen
Hoewel deze specifieke nachtdienstfunctie van Mac goed is voor de ogen, heeft deze ook zijn beperkingen. Om te beginnen doet het dat blokkeer niet volledig al het blauwe licht. Het wordt nog steeds aanbevolen om een BluBlocker-bril te dragen om uw ogen 's nachts te beschermen.
Natuurlijk kan het geen kwaad om het gebruik van je Mac ook 's nachts te beperken, maar dat is makkelijker gezegd dan gedaan. Een andere beperking is dat de kleuren zien er anders uit met de nachtdienst op Mac ingeschakeld. Dit zijn slechts de beperkingen waar u rekening mee moet houden.
Deel 2. Hoe de Night Shift voor Mac te beheren?
Het beheren van de nachtdienst voor Mac is een vrij gemakkelijke taak. Je kunt Siri zover krijgen om het in en uit te schakelen. Dat is de gemakkelijkste manier om het te doen. Je kunt het ook beheren vanuit het Berichtencentrum, dat ook vrij gemakkelijk toegankelijk is.
Desalniettemin zijn er een aantal handmatige methoden die u kunt gebruiken bij het beheren van de nachtdienstfunctie op Mac. Lees verder voor meer informatie over deze methoden.
Methode #1. Night Shift inschakelen voor Mac
U kunt de nachtdienst op Mac inschakelen door de onderstaande stappen te volgen.
Stap 1. Klik op het Apple-pictogram
Ga naar het hoofdmenu. Je ziet de Appel pictogram daar. Klik erop.
Stap 2. Klik op Systeemvoorkeuren
Zodra u op het Apple-pictogram klikt, ziet u een vervolgkeuzemenu. In dat vervolgkeuzemenu ziet u System Preferences. Klik erop.
Stap 3. Start het weergavevenster
Als je eenmaal in Systeemvoorkeuren bent, zoek dan naar Display en klik erop. Het weergavevenster wordt meteen geopend.
Stap 4. Toegang tot de Night Shift-functie
Zodra u het weergavevenster opent, ziet u een extra tabblad genaamd nachtploeg. Dit is nu je derde optie.
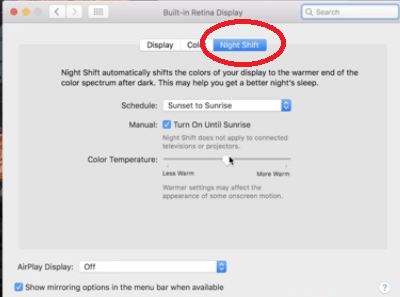
Stap 5. Schakel Nachtdienst in
Klik in het veld Schema en kies Zonsondergang tot Zonsopgang. Dat betekent dat hij zo de nacht in gaat zonder dat je hem aan hoeft te zetten. Dan gaat het overdag uit.
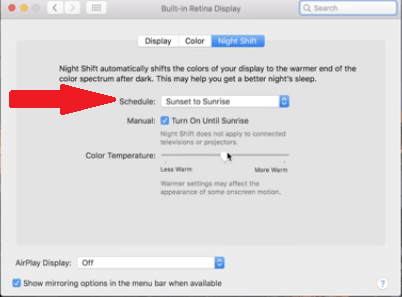
Methode #2. Een nachtploegschema instellen
Je kunt natuurlijk ook je eigen nachtdienstrooster instellen. De onderstaande stappen laten zien hoe u dit handmatig kunt inschakelen.
- Overloop stappen 1 tot 3 in methode #1. Deze stappen brengen u naar het weergavevenster, zodat u toegang hebt tot de nachtploegfunctie.
- Klik nu op het tabblad Nachtdienst. Klik vervolgens opnieuw in het veld Schema.
- Zodra u in het veld Schema klikt, ziet u drie opties. Deze opties zijn de volgende: Uit, Aangepast en Zonsondergang tot zonsopgang. Kies Aangepast.
- U kunt nu uw voorkeurstijd instellen waarop de nachtdienst wordt ingeschakeld. Vul gewoon het onderstaande veld in Plan.
Methode #3. Nachtdienst regelen
U kunt de nachtdienstfunctie ook handmatig bedienen. De onderstaande stappen laten u zien hoe u dit moet doen.
Stap 1. Klik op het tabblad Nachtdienst
Klik op Systeemvoorkeuren om het weergavevenster te openen. Zodra het is gestart, klikt u op het tabblad Night Shift.
Stap 2. Zet Tot morgen aan
Als je eenmaal in het Night Shift-venster bent, zoek je naar de optie om Schakel Tot morgen in. Zodra je het hebt gevonden, vink je het vakje ernaast aan.
Stap 3. Selecteer Uit
Zorg ervoor dat u dit in het veld Planning doet selecteer UIT. Het kan zijn ingeschakeld in de modus Aangepast of Zonsondergang tot zonsopgang. U kunt ook de schuifregelaar Kleurtemperatuur gebruiken om de kleur van uw scherm aan te passen.
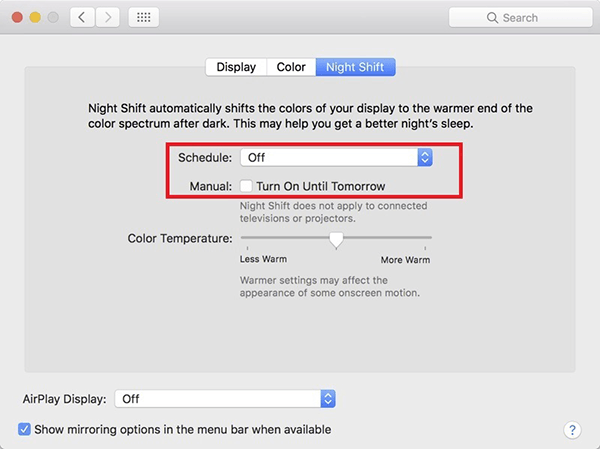
Methode #4. Een vastzittende nachtdienst op Mac oplossen
Er zijn momenten waarop de nachtdienstfunctie vast komt te zitten in de aan-positie. Dit gebeurt meestal wanneer uw Mac in de slaapstand gaat. Maak je geen zorgen. U kunt dit probleem oplossen met de nachtdienstfunctie met de onderstaande stappen.
- Ga naar Systeemvoorkeuren en klik op Weergave om het te starten. Zodra u uw cursor naar het tabblad Nachtploeg brengt en erop klikt.
- Zoek naar de optie Inschakelen tot morgen. Zodra je het ziet, zorg je ervoor dat het vakje ernaast niet is aangevinkt.
- Pas de .... aan Regeltemperatuur schuifregelaar door deze naar links en vervolgens naar rechts te schuiven. Dat zou moeten doen.
Deel 3. Bonus: voorkomen dat de nachtdienst vast komt te zitten
Een andere manier om te voorkomen dat de nachtdienst vastloopt, is het gebruik van de iMyMac PowerMyMac. Dit programma houdt je Mac in goede conditie. Zo kunnen de software en apps goed functioneren. Als je vertrouwt op de nachtdienst-Mac om je ogen te beschermen, zou je deze nodig hebben om altijd goed te kunnen functioneren. Je kunt het je gewoon niet veroorloven om op een gegeven moment vast te lopen.
Met PowerMyMac gebeurt dat niet. Het zorgt ervoor dat de software goed blijft werken, omdat het de prestaties van uw Mac optimaliseert. Het wordt geleverd met verschillende modules die kunnen helpen bij het opruimen van uw machine.
Bijvoorbeeld een module van Master Scan kan eenvoudig al uw ongewenste systeembestanden opschonen. Uninstaller-module kan ook die onnodige apps opschonen die u in het verleden hebt geïnstalleerd. PowerMyMac ruimt uw machine op zodat deze altijd voldoende ruimte heeft om goed te werken. Als uw machine goed draait, kunt u er zeker van zijn dat alles erin ook goed werkt.

Deel 4. Conclusie
Gefeliciteerd! Nu ben je meer dan bekend met de nachtdienstfunctie van Mac. Het volstaat te zeggen dat u er nu meer van weet dan voorheen. Nou, dat is goed, want deze specifieke functie kan je ogen gezond houden. Het kan vermoeide ogen helpen voorkomen. Zo hoef je geen last te hebben van die kwellende hoofdpijn.
Houd er rekening mee dat hoe meer hoofdpijn je hebt, hoe minder productief je wordt. Dat is helemaal niet goed. De nachtdienst is er niet voor niets. Profiteer ervan en zorg ervoor dat het altijd goed loopt.
Dat is wat de iMyMac PowerMyMac is een programma dat het overwegen waard is. Het houdt je Mac in een gezonde conditie, zodat de software en de apps erop altijd goed functioneren. Denk er over na. Als je Mac beschermd is, is al het andere dat ook.
Heb je ooit geprobeerd de nachtdienstfunctie op Mac te gebruiken? Deel gerust uw mening met ons. Onze lezers horen graag van je.



