Mac OS X integreert een unieke functie genaamd Screen Sharing die de afstandsbediening van het scherm van het apparaat ondersteunt. Hierdoor blijft uw Mac thuis of op kantoor binnen handbereik, aangezien u computers op afstand kunt bedienen. Scherm delen werkt in elke ondersteunde Mac OS X-versie.
Met deze functie kan een andere Mac-gebruiker toegang krijgen tot componenten op het scherm, bestanden of apps manipuleren en de andere computer opnieuw opstarten. Om te beginnen moet u ervoor zorgen dat de functie voor het delen van schermen is ingeschakeld op de computer waarvan u het scherm wilt bekijken.
We zullen u helpen bij het instellen OS X-scherm delen sessie met een ander en alles daar tussenin.
Inhoud: Deel 1. Schermdeling van Mac naar Mac instellenDeel 2. Verwissel de componenten van het klembord om bestanden te delenDeel 3. Andere opties om schermdeling in Mac OS X te bereiken
Mensen lezen ook:Gunstig meer delen op Mac: Wi-Fi DirectBeknopte handleiding voor het afsluiten van de modus Volledig scherm op de Mac

Deel 1. Schermdeling van Mac naar Mac instellen
Schakel Scherm delen in
Je moet Screen Sharing activeren op de Mac die je als server of share wilt gebruiken.
- Start Systeemvoorkeuren vanuit het Apple-menu en klik op "Delen".
- Klik op het selectievakje in de buurt van "Scherm delen” om het in te schakelen.
- Configureer toegang als essentieel door “beheerders” of het uitkiezen van een gebruiker die de Mac op afstand mag manipuleren.
- Noteer het IP-adres van de Mac, dit vormt de kern van connectiviteit.
Als delen is geactiveerd op de servercomputer, kunt u een netwerk maken vanaf de Mac van de client.
Hoe het scherm van een andere Mac te tweaken
- Start een Finder-venster. De Mac die toegang heeft gegeven, verschijnt in de Share-sectie. Als je het niet kunt zien, ga dan met de muis over het woord Shared en klik op show.
- Klik op alles om alle beschikbare computers te bekijken en dubbelklik vervolgens op het scherm van degene die u wilt delen.
- Druk op Scherm delen. Voor computers die zijn ingelogd met één Apple ID, begint de sessie automatisch. Anders moet u de gebruikersnaam en het wachtwoord invullen of om toestemming vragen.
- Als een andere persoon verbinding maakt met de server als een externe gebruiker, ziet u een dialoogvenster waarin u wordt gevraagd het scherm te delen.
Schermdeling bekijken na installatie
- Start een Finder-pagina en klik op de Mac waartoe u toegang wilt in het gedeelte Gedeeld in het zijmenu of maak verbinding door Ga te kiezen en vervolgens Connecteer met de server.
- Als u het IP-adres al in uw favorieten hebt opgeslagen, drukt u gewoon op het IP-adres om verbinding te maken.
- Als u het IP-adres niet in uw favorieten hebt opgeslagen, voert u het adres in volgens het formaat vnc://IP-adres verbinden.
Maak verbinding met het externe Mac-scherm
- Ga naar Finder, druk op Commando +K of open het menu "Go" en ontgrendel Connect To Server.
- Enter vnc: // voer het IP-adres in van de Mac waarmee u verbinding wilt maken en open het scherm.
- Verifieer volgens de toegestane gebruikers en maak verbinding met de andere Mac om toegang te krijgen tot het scherm.
- Verbinding maken met een externe computer vereist extra stappen als de machine zich achter een firewall of router bevindt. Dienovereenkomstig vereist een Mac die is aangesloten op een Wi-Fi-router met meerdere computers dat u dit doet open de VNC-poort voor verbinding op afstand.
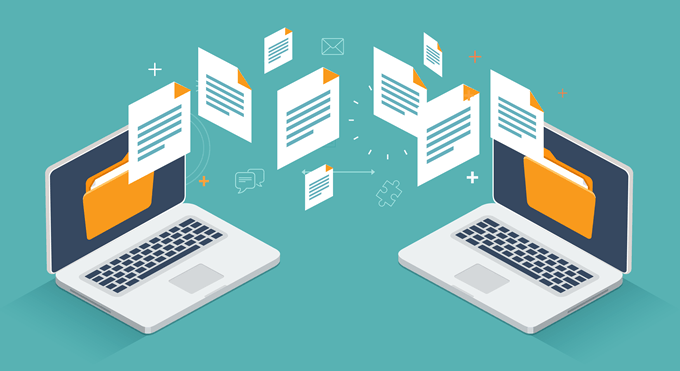
Deel 2. Verwissel de componenten van het klembord om bestanden te delen
Wissel de inhoud van het klembord uit
Aangezien u het beeldscherm van een computer deelt met een andere, is het mogelijk om inhoud over te dragen tussen hun klemborden. U kunt bijvoorbeeld:
- Markeer en sleep tekst of afbeeldingen tussen de Macs.
- Kopieer een link van een webbrowser en plak deze in een zoekmachine op de andere Mac.
- Kopieer tekst of afbeeldingen uit mappen op de ene Mac en plak deze in een bestemming op de andere.
- Kopieer de inhoud van een document op één Mac en laat het los op het bureaublad van de ontvanger om een clipping te genereren.
- Start een schermdelingsnetwerk met een andere Mac op uw computer.
- Selecteer Bewerken > Gebruik gedeeld klembord.
U kunt ook gebruikmaken van het universele klembord om inhoud op het ene Apple-apparaat te kopiëren en vervolgens op een ander te plakken.
Met modern OS X (10.8 en hoger) kunt u items delen tussen computers met Screen Shared door simpelweg te slepen en neer te zetten.
Deel 3. Andere opties om schermdeling in Mac OS X te bereiken
Bestanden verzenden tijdens scherm delen
Als je het beeldscherm van een computer deelt met een ander apparaat, kun je bestanden tussen de Macs uitwisselen.
- Op jouw computer, start een sessie voor het delen van schermen met een andere Mac op je netwerk.
- Markeer een bestand of map, ruk en bevrijd de bestanden boven het venster voor scherm delen.

VNC-protocol
Screen Sharing tilt uw ervaring naar een hoger niveau met de VNC-protocol, wat klanten op veel platforms aantrekt. Met VNC hebt u op afstand toegang tot een Mac en kunt u deze bedienen vanaf andere apparaten zoals iPhone, Linux-machine, Windows, iPad of Android. Schaf een VNC-client aan om toegang te krijgen tot gratis varianten. De client-Mac maakt verbinding met de server en je ziet meteen het scherm van de server in een venster.
Tip: ruim de Mac op om bugs bij het delen van macOS-schermen op te lossen
Het delen van schermen komt tot stilstand, loopt vast of loopt vast bij oneindig laden als je probeert vermoeide of trage Macs te koppelen. iMyMac PowerMyMac wordt geleverd met meerdere handige functies om uw Mac te onderhouden voor hoge dynamische prestaties. Het bevat een slimme reiniger om systeemrommel weg te vegen, geheugen op te halen en kostbare ruimte terugwinnen.
Het wordt geleverd met een naadloze, intuïtieve interface om ervoor te zorgen dat je Mac op alle cilinders blijft werken. Door wat geheugen uit de rommel te halen, kun je je Mac soepeler laten werken dan voorheen. Dit kan macOS Screen Sharing-bugs oplossen. iMyMac PowerMyMac biedt een alles-in-één onderhoudsoplossing om verwaarlozingsproblemen te voorkomen.
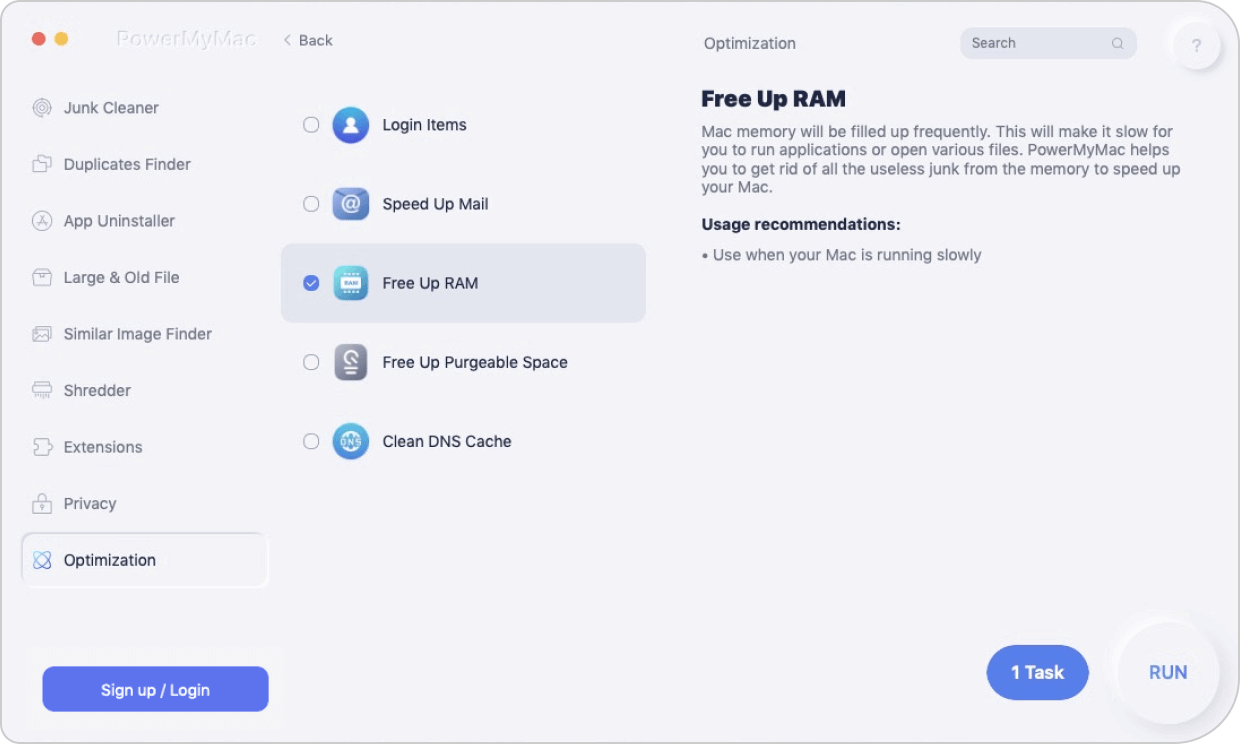
Conclusie
Met Mac OS X Screen Sharing kun je verbinding maken met het bureaublad van een Mac op afstand om de inhoud te bekijken en te manipuleren alsof je ervoor staat. Gelukkig heb je meer dan één manier om deze truc uit te voeren. Scherm delen is een ingebouwde mogelijkheid in Mac. Dit maakt het een redder in nood wanneer u toegang nodig heeft tot een extern apparaat.
Met Screen Sharing kunt u uw schat aan gegevens vrijgeven, applicaties starten of een urgent probleem direct aanpakken. Het is echter niet allemaal bier en kegelen, aangezien u prestatieproblemen kunt tegenkomen met op afstand gestarte apps. Proberen een video te bekijken of een oor vol audio te krijgen, zou je geluk te ver kunnen brengen.
Scherm delen zou net zo moeten werken als zitten voor de externe Mac. Vertel ons hieronder welke trucs voor jou hebben gewerkt.



