We willen allemaal beveilig sommige PDF-bestanden op onze Macs die vertrouwelijk en belangrijk zijn.
Om de nieuwsgierige ogen vast te houden of extra bescherming te bieden aan uw gevoelige gegevens, mag u zeker de plank niet misslaan om beveilig uw PDF-bestanden op uw Mac met een wachtwoord.
Men hoeft geen Adobe Acrobat of andere dure software te kopen om het PDF-bestand te genereren met authenticatie van het wachtwoord met behulp van Mac. Dit komt omdat Mac OS ingebouwde tools heeft die heel gemakkelijk en gratis een veilig PDF-bestand met een beveiligd document kunnen genereren.
Het goede van deze methoden om de PDF's te beschermen, is dat het via alle Mac-programma's kan worden gedaan.
Inhoud: Deel 1: Manieren om PDF op Mac met een wachtwoord te beveiligenDeel 2: Wilt u meer macht over uw PDF's?Deel 3: Afronden
Mensen lezen ook:Handige tips en trucs voor het converteren van PDF naar Word op MacComprimeer PDF Mac zonder kwaliteitsverlies

Deel 1: Manieren om PDF op Mac met een wachtwoord te beveiligen
Afdrukken naar PDF-methode
De wachtwoordlaag is ontworpen in de standaardtruc van de Mac-besturingssystemen. “Afdrukken naar PDF”, betekent dat als u het document kunt afdrukken, u het ook met een wachtwoord kunt beveiligen.
Voor deze methode kunt u ook de alternatieve toepassing gebruiken, maar we zullen hier een teksteditor gebruiken.
De beveiliging kan worden toegevoegd aan een PDF-bestand met behulp van een wachtwoord in Mac OS X door de onderstaande stappen te volgen,
- Open een bestand dat u wilt converteren naar een met een wachtwoord beveiligd PDF-bestand.
- Ga naar Bestand > Afdrukken, klik op de “PDF” knop waarna “Opslaan als PDF” moet worden aangeklikt.
- Vink het vakje "Wachtwoord vereist om document te openen" aan en vul een wachtwoord in. Voer het wachtwoord opnieuw in om het te verifiëren. En klik vervolgens op OK.
- Sla het PDF-bestand op de gebruikelijke manier op.
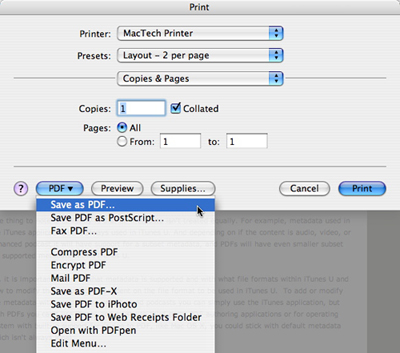 Nadat het PDF-bestand is opgeslagen, kunt u de onlangs gevormde beveiligde PDF verder lokaliseren.
Nadat het PDF-bestand is opgeslagen, kunt u de onlangs gevormde beveiligde PDF verder lokaliseren.
Het kan worden opgemerkt dat het pictogram is veranderd van het normale PDF-pictogram in een pictogram met een slot erop, wat aangeeft dat het document is beveiligd met een wachtwoord.
Bovendien, als we het met een wachtwoord beveiligde PDF-document openen in Voorvertoning, wordt op het scherm aangegeven dat het document is beveiligd en moeten de wachtwoorden worden ingevoerd om de inhoud van het met een wachtwoord beveiligde PDF-bestand te bekijken.
Zodra het juiste wachtwoord is ingevuld, is de volledige inhoud van het PDF-bestand te zien, terwijl het verkeerde wachtwoord niets doet.
Soortgelijke authenticatie is ook vereist om de inhoud van het bestand in Quick Look te bekijken.
Opgemerkt moet worden dat het krachtig openen van het gecodeerde PDF-bestand zeker zal resulteren in een pagina vol ongewenste inhoud in plaats van de daadwerkelijke inhoud.
Het bovengenoemde proces heeft het mogelijk gemaakt om vertrouwelijke documenten gemakkelijk te delen via e-mails, berichten en de methode voor het delen van bestanden.
De PDF-bestanden kunnen niet gemakkelijk worden bewerkt en dit is het nadeel van PDF-documenten.
Hulpmiddel verbergen
Dit is de gemakkelijkste methode op mac om elk document te beschermen met een extra beschermingslaag.
De beveiligingsopties kunnen op elk moment worden gewijzigd om het PDF-bestand te converteren naar een met een wachtwoord beveiligd PDF-bestand. Daarna is het wachtwoord niet alleen nodig voor de foto's en de tekstkopie, maar ook voor het afdrukken.
Dus als de veiligheid van uw belangrijke project, gegevens of informatie u dwarszit, kunt u deze handleiding zeker volgen om te bestuderen hoe u een versleuteld PDF-bestand maakt op Mac OS.
• Klik op Toolkit
Open Mijn Mac op uw Mac-apparaat en klik op Toolkit bovenaan uw Mac-apparaat.
• Klik op Hulpmiddel verbergen
Daarna moet je Hide tool in Toolkit selecteren. Bevestig het juiste wachtwoord op het moment dat u deze pagina opent.
• Verberg uw bestand
Sleep het bestand dat u wilt verbergen en verberg het.
Klik verder op de knop Verbergen om het proces van het verbergen van uw belangrijke document te voltooien.
Door op de schakelknop aan de onderkant van het scherm van uw Mac-apparaat te klikken, kunt u het bestand zien dat in de vorige stap door u is verborgen.
• Codeer uw bestand
Ga terug naar de vorige pagina, vul het juiste wachtwoord in en kies de versleutelingssleutel met de hand in Verbergen en versleutelen.
Sleep verder een bestand dat moet worden versleuteld en druk op de knop Versleutelen.
Houd er rekening mee dat u het bestand in het vorige formulier niet kunt lezen. U kunt het versleutelde bestand echter rechtstreeks bekijken op de pagina Versleutelen.
Opmerking:
Als het bestand aanwezig is in de lijst met verborgen documenten, omdat u het eerder hebt verborgen, kan het niet worden versleuteld. Als u dit eerder verborgen bestand echter wilt versleutelen, moet u het bestand eerst uit die lijst met verborgen bestanden verwijderen.
Hoe het bestand uit de lijst met verborgen bestanden te verwijderen
Het bestand dat u eerder hebt verborgen, kan op de volgende manier uit de verberglijst worden verwijderd,
- Vink het gewenste bestand aan in Lijst verbergen.
- Zet de schakelaar aan de rechterkant van het bestand aan.
- De druk op de Reset-toets die zich aan de rechterkant van het onderste gedeelte van het scherm bevindt.
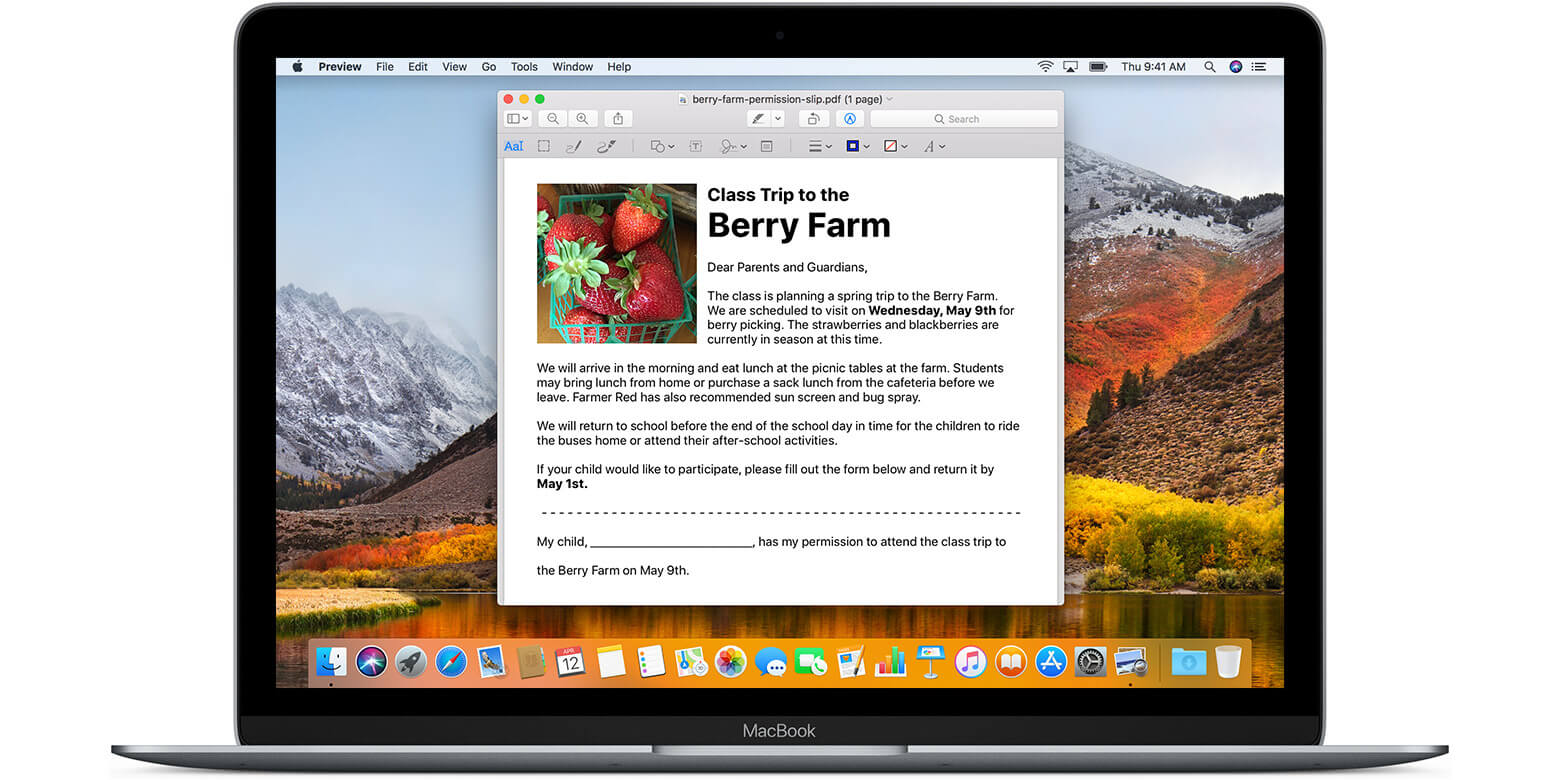
Deel 2: Wilt u meer macht over uw PDF's?
Als u meer controle wilt hebben over uw PDF-bestand of ze verder wilt bewerken met meer elasticiteit of flexibiliteit, kunt u altijd enkele van de beste bekijken PDF-editors beschikbaar voor Mac.
De mac-toepassingen zoals PDF-element en PDF Expert kunnen voordelig zijn voor uw workflow.
Met deze toepassingen kunt u gemakkelijk converteer het PDF-bestand naar verschillende andere formaten, die kan worden geïnterpreteerd.
Dit zorgt ervoor dat u uw documenten als een professional kunt beheren.
Deel 3: Afronden
We zijn altijd bang dat ons project in verkeerde handen kan vallen. Het is dus hard nodig om uw PDF te beveiligen met behulp van een wachtwoord, zodat de inhoud van de PDF op geen enkele illegale manier kan worden bekeken.
Het toevoegen van een beveiligingslaag aan uw belangrijke document is heel eenvoudig en kost niet veel tijd. Het is dus aan te raden om er een gewoonte van te maken om het in uw workflow op te nemen.



