Neem die pop-upadvertenties niet als vanzelfsprekend aan. Ze kunnen schadelijk zijn voor uw Mac. Houd er rekening mee dat veel browserextensies adware zijn geworden. Wat dat voor u betekent, is dat u een extensie kunt krijgen met de Spigot-adware. Als dat gebeurt, moet je verwijder Spigot van Mac.
Dus, wat gebeurt er als je eindigt met adware-extensies? Nou, je krijgt veel advertenties op je scherm. Als u vervolgens naar een bepaalde website gaat om te scannen of te zoeken naar dingen om te kopen, maar uiteindelijk niets koopt, krijgt u nog steeds veel advertenties met betrekking tot het product of de website.
Erger nog, je krijgt vervelende herinneringen om een aankoop te doen. Als u denkt dat uw Mac gespaard blijft van deze schadelijke extensie, is dat niet het geval. Deze browserkapers richten zich ook op macOS-systemen. Zo kijk uit!
Inhoud: Deel 1. Wat is Spigot op Mac?Deel 2. Spigot Adware-extensies handmatig op Mac verwijderenDeel 3. Opruimen van schadelijke extensies op je MacDeel 4. Conclusie
Deel 1. Wat is Spigot op Mac?
Spigot is een soort adware. Het installeert zichzelf op uw Mac zonder uw toestemming. Je krijgt het waarschijnlijk als je downloadt van websites zoals Softonic.com en Download.com. Het volstaat te zeggen dat u weg moet blijven van die websites.
Zodra adware Spigot is geïnstalleerd, zult u uiteindelijk valse advertenties op uw scherm zien. Ze verschijnen overal op je scherm. als je denkt dat ze onschadelijk zijn, denk dan nog eens goed na. Spigot kan de normale prestaties van uw systeem stoppen. Je zou toch niet willen dat dit met je Mac zou gebeuren?
Dat is alles wat je van Spigot krijgt. Als u de Spigot-extensie krijgt, brengt uw surfen u automatisch naar geïnfecteerde sites. Zelfs de bestanden die je op je Mac hebt, kunnen geïnfecteerd raken. Negeer deze pop-ups dus niet, want ze worden aangedreven door een schadelijk programma. Dit is de reden waarom u Spigot van Mac moet verwijderen.
Deel 2. Spigot Adware-extensies handmatig op Mac verwijderen
Gelukkig voor jou is het mogelijk om Spigot handmatig van Mac te verwijderen. Bekijk hoe u de Spigot adware-extensies uit de verschillende browsers kunt verwijderen.
Verwijder Spigot Adware Extension in Safari
Houd uw Safari-browser veilig door adware-extensies handmatig te verwijderen. De onderstaande stappen laten u zien hoe u dit kunt doen.
- Klik op het tabblad Ga in het Finder-menu. Klik vervolgens op Toepassingen in het vervolgkeuzemenu.
- Dubbelklik in het venster Programma's op het Safari-pictogram om de browser te openen. Wanneer de Safari-browser wordt geopend, gaat u naar het Safari-menu en klikt u vervolgens op Voorkeuren.
- Zodra u op Voorkeuren klikt, wordt een nieuw venster geopend. Zoek vanuit dit venster naar het tabblad Extensies en klik erop.
- U moet de Searchme-extensie verwijderen. Zoek het aan de linkerkant van het scherm. Zodra u het hebt gevonden, klikt u erop. Klik vervolgens op de knop Verwijderen die u op het scherm ziet. Klik nogmaals op Verwijderen om het sluiten van het extensievenster te bevestigen.

Spigot Adware Extensions verwijderen uit Firefox
U kunt ook adware-extensies op uw Firefox krijgen. De onderstaande stappen laten zien hoe u ze handmatig kunt verwijderen.
- Firefox openen. Ga dan naar de rechterbovenhoek van Firefox en klik op de drie horizontale lijnen.
- Zodra u op de drie horizontale lijnen klikt, verschijnt een vervolgkeuzelijst. Scroll naar beneden en zoek naar add-ons om te verwijderen. Zodra je het ziet, klik je erop.
- Nadat u op Add-ons heeft geklikt, verschijnt een ander venster. Ga met je cursor naar het linkerdeelvenster en zoek naar Extensies. Je vindt het onder Aanbevelingen.
- U kunt nu op de extensies klikken die u wilt verwijderen. Zoek naar de extensie Searchme en klik gewoon op de drie stippen er tegenover. Kies vervolgens Verwijderen in de vervolgkeuzelijst.
- Er verschijnt een ander pop-upvenster waarin u opnieuw op Verwijderen zou moeten klikken. Nadat je Searchme hebt verwijderd, verwijder je de extensies eBay Shopping Assistant en Amazon Shopping Assistant.
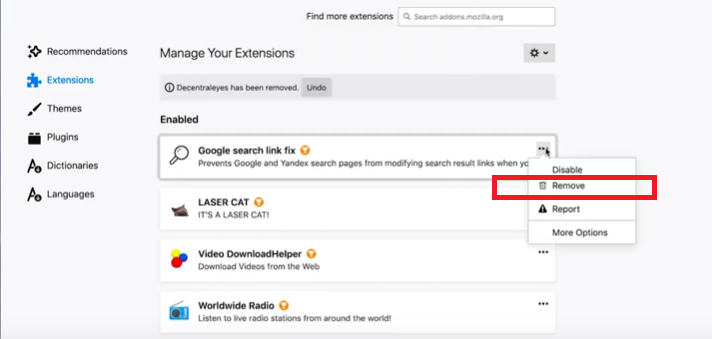
Adware Spigot Extension verwijderen uit Chrome
Adware-extensies kunnen ook aan uw Chrome worden toegevoegd. U kunt ze verwijderen door de onderstaande stappen te volgen. Bekijk elke stap om te leren hoe u schadelijke adware-extensies uit Chrome kunt verwijderen.
- Open Chrome op je Mac. Ga dan met je cursor naar de drie horizontale lijnen rechtsboven in het scherm. Klik op deze drie regels.
- Scroll naar beneden op het scherm tot je bij Meer tools komt. Klik erop en zoek vervolgens naar Extensies. Klik op Extensies.
- Zodra u op Extensies klikt, zoekt u naar de volgende adware-extensies: Searchme, eBay Shopping Assistant en Amazon Shopping Assistant. Klik op elk. Klik vervolgens op de knop Verwijderen.
- Klikken op de knop Verwijderen is slechts een tijdelijke manier om die adware-extensies uit te schakelen. Om de adware-extensies permanent te verwijderen, gaat u naar uw bibliotheekmap. Navigeer naar de map Applications Support en klik erop. De map Spigot wordt weergegeven. Klik erop en kies Verplaatsen naar prullenbak. Dat zou alle vervelende pop-ups moeten stoppen.

Deel 3. Opruimen van schadelijke extensies op je Mac
Het is vrij duidelijk dat u uw extensions goed in de gaten moet houden. Als u dat niet doet, kunt u schadelijke extensies krijgen. Om weg te blijven van deze schadelijke extensies, moet u: maak de extensions schoon regelmatig op uw Mac. Hoe doe je dat? Erg makkelijk. U kunt een programma gebruiken met de naam iMyMac PowerMyMac.
Dit programma is gegarandeerd ruim onnodige of ongebruikte extensies op die uw Mac mogelijk kunnen beschadigen. Het maakt het gemakkelijk voor u om die extensies te vinden die schadelijk kunnen zijn voor uw Mac. U hoeft niet naar elk van de browsers te gaan om de extensies te controleren.
Met de PowerMyMac van iMyMac hoeft u slechts een paar keer te klikken om extensies op te ruimen die uw Mac mogelijk kunnen beschadigen. Bekijk de onderstaande stappen om te zien hoe u het kunt gebruiken.
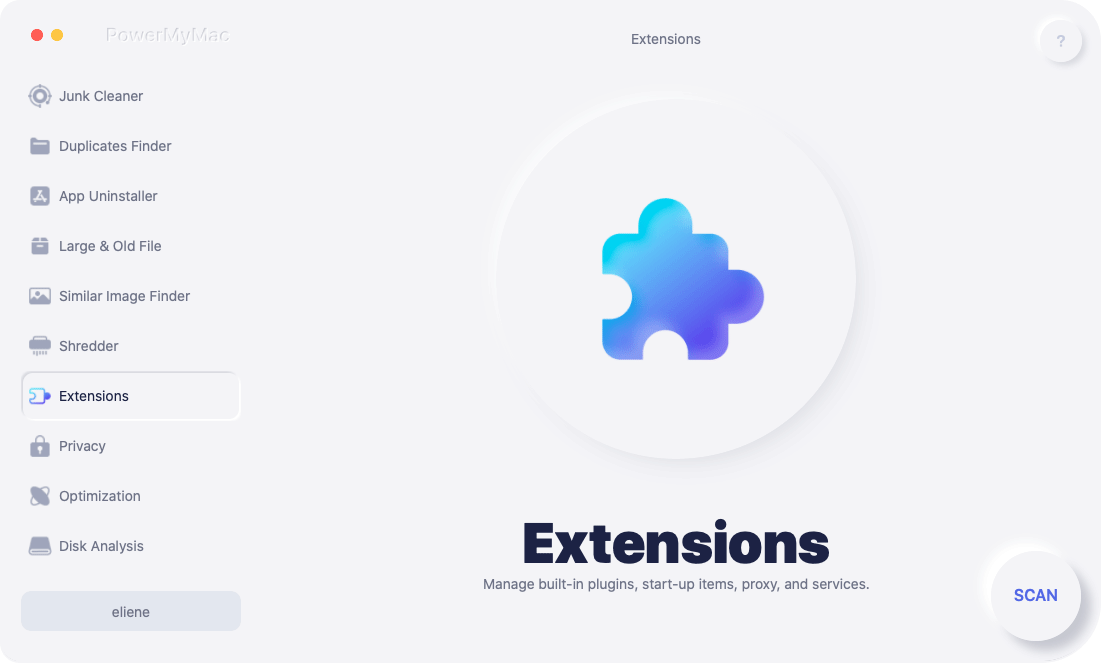
Stap 1. Start en kies extensies Module
Na het downloaden en installeren van de PowerMyMac, kunt u deze nu op uw Mac starten. U ziet de modules aan de linkerkant van het scherm. Kiezen uitbreidingen.
Stap 2. Scannen uitbreidingen
Nadat je op Extensies hebt geklikt, zie je een SCAN knop op het hoofdscherm. Klik op die knop om te beginnen met het scannen van extensies.
Stap 4. Bekijk en kies extensies
Nadat de PowerMyMac uw Mac heeft gescand, verschijnt er een lijst met extensies op het hoofdscherm. Ga door deze lijst en kies welke extensies u wilt opschonen.

Stap 5. Extensies opruimen
Als je eenmaal hebt besloten welke extensies je wilt opschonen, hoef je alleen maar schakel het uit. Zo gemakkelijk is het om de iMyMac PowerMyMac te gebruiken.
Deel 4. Conclusie
Wees waakzamer op je Mac. Negeer die pop-upadvertenties niet. Ze worden mogelijk aangedreven door adware-advertenties zoals Spigot. Als u niet snel handelt om Spigot van de Mac te verwijderen, brengt u mogelijk uw persoonlijke gegevens in gevaar. Terwijl uw persoonlijke gegevens op uw Mac worden gecompromitteerd, kan uw Mac ook langzamer gaan werken.
Er is niets te winnen met een van deze adware-extensies. Met behulp van de iMyMac PowerMyMac, kunt u de extensies op je Mac.
Heb je veel advertenties op je Mac gezien? Erger nog, wordt je Mac langzamer? Zo ja, wat gaat u eraan doen? Zou u enkele extensies handmatig willen verwijderen? Voel je vrij om je mening met onze lezers te delen.



