Wees voorzichtig met malware. Geen enkele computer blijft ervan gespaard. Aangezien malware gemakkelijk elke computer kan binnendringen, wordt uw Mac niet gespaard.
Voor zover u weet, heeft u misschien een soort malware zoals WebHelper. Het is om die reden dat je moet weten hoe het moet WebHelper verwijderen om je Mac te beschermen.
Dit artikel laat zien hoe u WebHelper-malware kunt verwijderen. Zorg ervoor dat u tot het einde leest om te zien welk programma u kunt gebruiken om uw Mac op te schonen en om dubieuze apps en extensies erop te voorkomen.
Inhoud: Deel 1. Wat u moet weten over WebHelperDeel 2. Hoe WebHelper volledig te verwijderenDeel 3. Bonus: houd uw Mac veilig met PowerMyMacDeel 4. Conclusie
Deel 1. Wat u moet weten over WebHelper
Is WebHelper een virus? In feite is het antwoord ja! WebHelper is een soort malware. Sommige mensen zeggen dat het helemaal niet gevaarlijk is. Het is hoogstens vervelend omdat het veel pop-ups op je Mac zal oproepen. Deze pop-ups geven advertenties weer en ze verschijnen onophoudelijk op uw scherm.
Of deze specifieke malware nu gevaarlijk is of niet, het wordt beschouwd als een mogelijk ongewenst programma of mogelijk ongewenst programma. Dus als je het niet wilt, doe het dan snel weg. Waarom blijf je op je Mac, toch? Het is het beste om WebHelper zo snel mogelijk te verwijderen.
Hoe het op je Mac komt
WebHelper kan, net als alle andere malware en virussen, uw Mac binnendringen als u gebundelde pakketten downloadt. Zie je, het verbergt zich in legitieme pakketten die je downloadt. Dit gebeurt vaak wanneer u gratis software downloadt. WebHelper is vaak gebundeld met Utorrent. Dus wees voorzichtig.
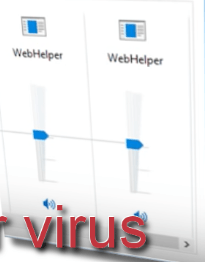
Hoe het te vermijden?
U kunt webHelper of andere malware altijd vermijden door voorzichtig te zijn met uw downloads. Vermijd het downloaden van gratis software en het gebruik van de downloadmanager van de site. Negeer de waarschuwingen op uw scherm niet. als u een waarschuwing krijgt dat een site schadelijk is, vermijd deze dan.
Klik niet op een link die u niet kent. Als je niet weet waar het je naartoe zal leiden, negeer dan gewoon de link. Ten slotte, vertrouw nooit een pop-up om software bij te werken. Als je nieuwsgierig bent naar het updaten van iets op je Mac, ga dan naar de App Store.
Deel 2. Hoe WebHelper volledig te verwijderen
Zelfs als WebHelper onschadelijk is, maar het is zeker een virus, negeer het dan niet. Hoe eerder je het verwijdert, hoe beter. Hieronder vindt u manieren om WebHelper van uw Mac te verwijderen.
Optie 1. Voer EHBO uit op Mac
Ja, je kunt EHBO uitvoeren op je Mac. De onderstaande stappen laten u zien hoe u dit kunt doen.
Stap 1. Open Schijfhulpprogramma
Ga naar het Dock en klik op Finder. Zodra je Finder hebt geopend, ga je met je cursor naar het bovenste menu van je Mac-scherm en klik je op Go. Blader door de vervolgkeuzelijst en klik op Nutsbedrijven. Open Schijfhulpprogramma.
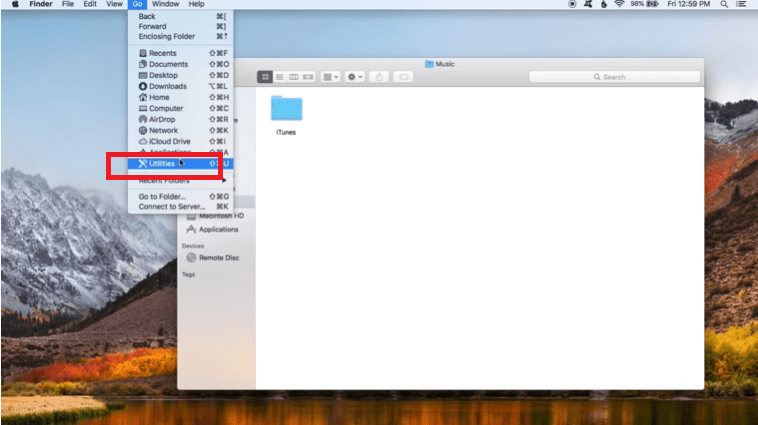
Stap 2. Klik op een item onder Intern
Zodra u de map Schijfhulpprogramma op uw scherm ziet, kijkt u goed naar de linkerkant ervan. U ziet items die worden vermeld onder Intern. Als er maar één item in de lijst staat, is het goed. Dat betekent dat u slechts één keer EHBO hoeft uit te voeren.
Als er meer dan één item in de lijst staat, moet u op elk item klikken om eerste hulp uit te voeren. Zorg ervoor dat u een item selecteert om eerste hulp uit te voeren.
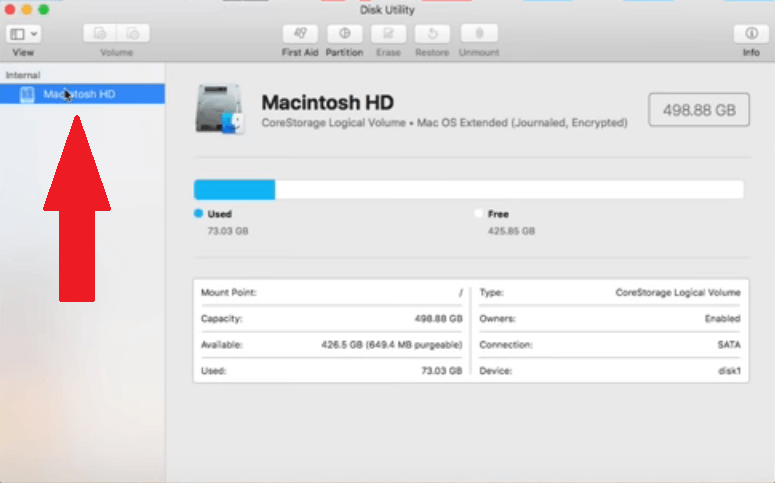
Stap 3. Klik op het tabblad EHBO
Nadat u een item hebt geselecteerd, gaat u met uw cursor naar het hoofdmenu van de map Schijfhulpprogramma. Klik op het tabblad EHBO om het uit te voeren.
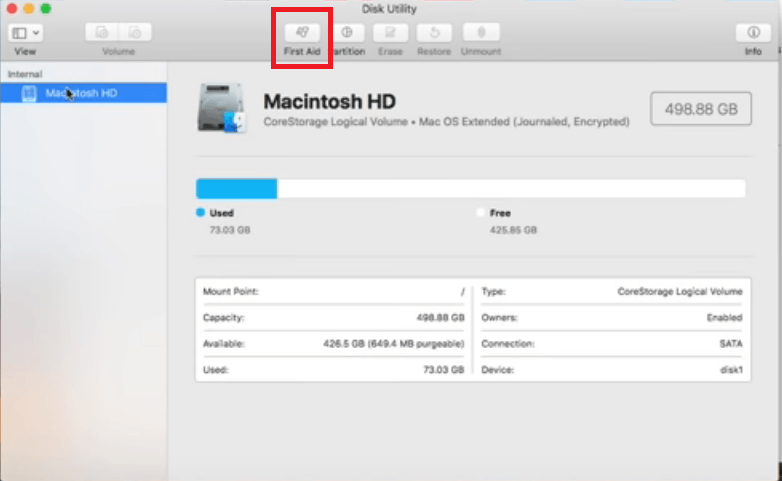
Stap 4. Voer eerste hulp uit
Nadat u op het tabblad EHBO hebt geklikt, verschijnt er een pop-upvenster om uw actie te bevestigen. Klik op het tabblad Uitvoeren. Nogmaals, als er meer dan één item wordt vermeld onder Intern, klik dan op elk item. Klik vervolgens nogmaals op het tabblad EHBO om het uit te voeren. Voer dit proces uit totdat u eerste hulp hebt uitgevoerd op alle items die worden vermeld onder Intern.

Stap 5. Sluit andere programma's
Het uitvoeren van EHBO vertraagt uw Mac. Zorg ervoor dat u de documenten waaraan u werkt opslaat en sluit. Sluit ook andere apps.
Klik vervolgens op de Doorgaan tabblad dat u ziet in het pop-upvenster dat op het scherm verschijnt. Zodra je een groen vinkje ziet, is alles voltooid. Klik op de Klaar Tab.
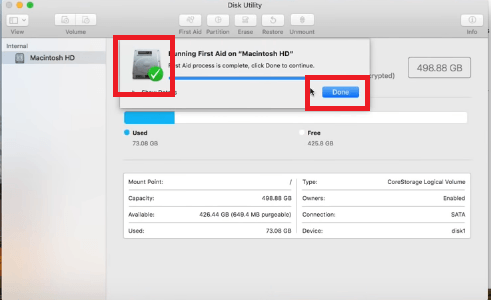
Optie 2. Reinig webbrowsers
WebHelper had kunnen worden toegevoegd als een uitbreiding op uw webbrowsers. Hoewel het toevoegen van een extensie handig voor u kan zijn, kan het ook een toegangspoort zijn om uw privacy te schenden. Daarom is het het beste om elke extensie te verwijderen die gevaarlijk kan zijn voor je Mac.
De onderstaande stappen laten zien hoe u het kunt verwijderen uit Google Chrome, Mozilla Firefox en Safari.
Stap 1. Ruim extensies op in Google Chrome
- Controleer of uw Google Chrome is bijgewerkt. Open het en klik op de drie stippen die je in de rechterhoek van het scherm ziet.
- Klik dan op Hulp. Er verschijnt weer een vervolgkeuzelijst.
- Klik op Over Google Chrome om te bevestigen of de software is bijgewerkt. Als dat zo is, ga dan terug naar de drie kleine puntjes.
- Deze keer selecteren Meer tools uit de vervolgkeuzelijst.
- Klik op Extensies. Zodra de pagina Extensies op uw scherm is geopend, kiest u welke extensie u wilt verwijderen.
- Schakel het eerst uit voordat u op het woord Verwijderen klikt.
Stap 2. Ruim extensies op in Mozilla Firefox
- Controleer of Mozilla Firefox is bijgewerkt. Maak het open. Ga dan naar de linkerbovenhoek en klik op het woord Firefox.
- Selecteer Over Firefox in de vervolgkeuzelijst. Als uw Firefox niet is bijgewerkt, wordt deze automatisch bijgewerkt. U hoeft alleen maar op de herstartknop te klikken na de update.
- Klik op de menuknop en selecteer Add-ons.
- Klik aan de linkerkant van het scherm op Extensies.
- Verwijder vervolgens de extensies die u wilt verwijderen door op het tabblad Verwijderen te klikken dat u helemaal aan de rechterkant van het scherm ziet.
Stap 3. Ruim extensies op in Safari
- Start Safari. Klik op Safari in het bovenste menu en selecteer Voorkeuren.
- Kijk aan de linkerkant van het scherm om uw extensies te bekijken.
- Verwijder het vinkje bij elke extensie om deze uit te schakelen.
- Klik vervolgens op het tabblad Verwijderen dat u op het hoofdscherm ziet.
Optie #3. Inlogitems opschonen
Er is geen reden om apps uit te voeren zodra u zich aanmeldt bij uw Mac. Het opschonen van inlogitems is ook een goede manier om elke vorm van malware, zoals webHelper, te voorkomen. De onderstaande stappen laten u zien hoe u inlogitems kunt uitleunen.
Stap 1. Klik op het Apple-pictogram
Klik op het Apple-pictogram en selecteer Systeemvoorkeuren in het vervolgkeuzemenu. Zoek dan naar Gebruikers & groepen en klik erop.
Stap 2. Ontgrendel pagina
Klik op uw naam onder Huidige gebruiker. Deze zie je aan de linkerkant van het scherm. Klik vervolgens op het hangslot onderaan het scherm. Typ uw gebruikersnaam en wachtwoord in en klik vervolgens op de ontsluiten Tab.
Stap 3. Verwijder inlogitems
Nadat u de pagina hebt ontgrendeld, klikt u op het tabblad Inlogitems. Dat zal alle login-items opsommen. Zorg ervoor dat u alle inlogitems verwijdert.
Je zou het echter één voor één moeten doen. Selecteer één item per keer en klik op het - minteken dat u onderaan het scherm ziet. Herhaal dit bij het volgende inlogitem.

Optie #4. Activeer FileVault en Firewall
Zorg ervoor dat u FileVault en Firewall op uw Mac activeert. De onderstaande stappen laten zien hoe u beide kunt activeren.
- Klik op het Apple-pictogram en selecteer Systeemvoorkeuren in de vervolgkeuzelijst.
- Klik op Beveiliging en privacy.
- Klik op het tabblad FileVault. Tik vervolgens op het hangslotpictogram om het te ontgrendelen.
- Schakel FileVault in door op het tabblad FileVault inschakelen te tikken.
- Klik op het tabblad Firewall en zorg ervoor dat het is ingeschakeld. Als dit niet het geval is, ontgrendelt u het hangslot en klikt u vervolgens op het tabblad Firewall inschakelen.
Opmerking: De FileVault is een optie om de schijf in uw Mac te versleutelen, waardoor uw gegevens veilig blijven. Het is het beste dat het is ingeschakeld.
Deel 3. Bonus: houd uw Mac veilig met PowerMyMac
Zoals je kunt zien, kun je naar bepaalde delen van je Mac navigeren om webHelper te verwijderen. Het is echter het beste om proactief te zijn in plaats van reactief.
Met behulp van een programma genaamd iMyMac PowerMyMac, kunt u eenvoudig ongewenste bestanden of extra bestanden verwijderen, zoals de e-mail-, foto- en iTunes-apps. Het ook wist nutteloze extensies uit webbrowsers en houdt uw computer zo veilig mogelijk.
PowerMyMac houdt ook de snelheid van uw computer op een zeer hoog niveau. Het beste aan dit specifieke Mac-opschoonprogramma is dat het heel gemakkelijk te gebruiken is. U hoeft alleen maar op de verschillende modules te klikken die het aanbiedt.
Bijvoorbeeld als het moet extensies opruimen, je klikt gewoon op de Extensies Module. Dat is alles wat nodig is om de extensies op te ruimen met deze specifieke schoonmaaktool van iMyMac. U kunt hieronder een gratis proefperiode hebben.

Deel 4. Conclusie
Hoewel u webHelper altijd kunt verwijderen, is het het beste om te voorkomen dat het uw Mac infecteert. Je kunt altijd de iMyMac PowerMyMac om ervoor te zorgen dat uw Mac vrij is van nutteloze bestanden, apps of extensies.
Heb je ooit webHelper op je Mac moeten verwijderen? Zo ja, hoe heb je dat gedaan? Onze lezers willen graag weten hoe je het hebt aangepakt.



