Er zijn veel soorten malware die mogelijk op uw Mac terecht kunnen komen, en een daarvan is Safe Finder. Hoewel het gevaarsniveau niet zo hoog is, willen we elk risico vermijden dat virussen onze machines binnendringen. Daarom moeten we verwijder Safe Finder aan Mac.
Dit soort virussen zijn zogenaamde "Browserkapers" waarin ze uw browsen zouden verstoren. Dat is waarom het omleidt van je voorkeursbrowser naar de Safe Finder-startpagina en dient als toegangspoort voor tonnen advertenties om binnen te komen terwijl je aan het zoeken bent.
Inhoud: Deel 1. Kennismaken met Safe FinderDeel 2. Stappen voor het verwijderen van Safe Finder op MacDeel 3. Hoe u kunt voorkomen dat uw Mac Safe Finder gebruiktDeel 4. Conclusie
Deel 1. Kennismaken met Safe Finder
Safe Finder is een programmadief die de bestemmingspagina en het standaard webzoekprogramma voor uw internetbrowser verandert in https://search.safefinder.com.
Dit programma leidt af omdat de programma-extensie of het programma "Safe Finder" op uw Mac is geïnstalleerd.
Dit programma zal ook uw programmazoekvragen omleiden naar https://search.safefinder.com, die zal omleiden naar itempagina's van search.yahoo.com.
Dit wordt ongetwijfeld gedaan om reclame-inkomsten te genereren door Yahoo Search te gebruiken voor zijn zoekopdrachten. Het Safe Finder-programma volgt ook uw browsegeschiedenis en toont meldingen op search.safefinder.com.
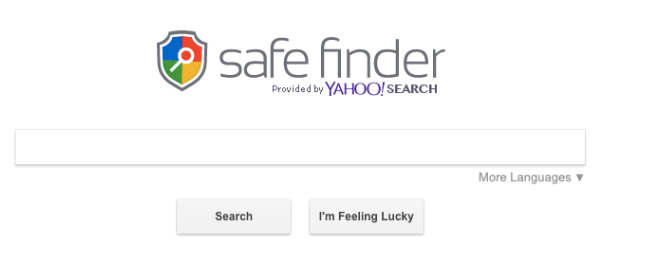
Tips dat uw Mac is geïnfecteerd door Safe Finder
Wanneer de Safe Finder op uw Mac is geïnstalleerd, zijn de gebruikelijke hints:
- De standaard landingspagina van uw internetbrowser is Safe Finder
- De standaard internetzoeker van uw programma is gewijzigd in Safe Finder
- De onderzoeksvragen van uw programma worden omgeleid via https://search.safefinder.com
- De programma-extensie Safe Finder is op uw pc geïnstalleerd
Mijn browser wordt omgeleid naar Safe Finder
Wanneer uw browser wordt omgeleid naar Safe Finder wanneer er al een browserkaper op uw Mac aanwezig is. Meestal is dit soort programma opgenomen in advertenties of ingebouwd met software waardoor u zich afvraagt waar het vandaan komt.
De meesten van ons maken zich schuldig aan het feit dat we het meestal gewoon eens zijn over de mededelingen wanneer we software installeren, we willen op zijn minst de essentiële informatie controleren voordat we installeren.
Deel 2. Stappen voor het verwijderen van Safe Finder op Mac
Het verwijderen van dit type virus kan enige tijd in beslag nemen, maar het is de moeite waard. Ook om te voorkomen dat u in de toekomst met dit soort malware wordt geconfronteerd, kunt u het beste een Mac-reiniger gebruiken en uw Mac regelmatig grondig opschonen.
Snelle tip: Identificeer en verwijder kwaadaardige app op Mac
Het is mogelijk dat Safe Finder een nieuw groepsbeleid op uw Mac heeft gemaakt. Voordat we verder gaan, moeten we deze wijzigingen controleren en uitschakelen die Safe Finder op uw Mac heeft aangebracht.
- Ga naar voorkeuren
- Selecteer aan Profielen
- Blader door alle actieve profielen en als er iets is dat u niet herkent, klikt u erop en selecteert u het “-”
Stap 1: Safe Finder verwijderen in toepassingen
- Lancering vinder op uw Dock
- kies Toepassingen op de lijst
- Blader door alle toepassingen op uw Mac> als u iets vindt dat u niet herkent, klik dan met de rechtermuisknop op het pictogram van de app> Selecteer Verplaatsen naar Prullenbak op de vervolgkeuzelijst
- Ga terug naar je Dock> klik met de rechtermuisknop op de prullenbak> selecteer Prullenbak legen
Stap 2: Verwijder de Safe Finder-extensie in Safari, Firefox of Chrome
Mogelijk gebruikt u een andere browser en heeft elke browser mogelijk verschillende paden om de extensies te verwijderen. Hier is de lijst met browsers en hoe u dit moet doen:
Safari
- Lancering Safari> selecteer op de menubalk Safari > kies vervolgens in de vervolgkeuzelijst Voorkeuren
- Het zal de Algemeen tabblad op het scherm
- Controleer op de startpagina om er zeker van te zijn dat de URL van uw voorkeursstartpagina in het tekstvak wordt weergegeven, zo niet, verander deze dan in uw voorkeurs-URL
- kies uitbreidingen, kijk door de lijst met apps die in Safari zijn geïnstalleerd > Nogmaals als u het niet herkent >Klik op de app en klik vervolgens op de Installatie ongedaan maken
Chrome
- Open de Chrome-browser > klik naast de adresbalk van Chrome in de rechterhoek op het drie puntjes pictogram wat het instellingenpictogram is, of u kunt "chrome://settings" intoetsen
- Selecteer aan de linkerkant van het scherm Opstarten met het pictogram van de aan/uit-knop > Vink het keuzerondje aan op het keuzerondje Een specifieke pagina of reeks pagina's openen > Selecteren Voeg een nieuwe pagina toe
- Er verschijnt een tekstvak waarin u uw gewenste startpagina-URL kunt plakken, of u kunt sleutel het in > Wijzigingen opslaan
- Blader door de lijst aan de linkerkant van het scherm en klik vervolgens op Zoekmachine
- Selecteer op de tweede optie Zoekmachine beheren > Selecteer het Three Dots-pictogram > Zoek Safe Finder en selecteer in de vervolgkeuzelijst Verwijder van Lijst
Firefox
- Klik rechtsboven in het scherm op de drie parallelle pictogrammen > Selecteer Help in de vervolgkeuzelijst
- Er verschijnt een nieuwe lijst en selecteer Informatie over probleemoplossing
- De startpagina wordt weergegeven en selecteer vervolgens Vernieuw Firefox > Er verschijnt een dialoogvenster en selecteer opnieuw Firefox vernieuwen
- Klik op Finish
Reminder: Uw oude Firefox-profiel wordt op uw werkgebied geplaatst in een map met de naam "Oude Firefox-gegevens". In het geval dat de reset uw probleem niet heeft verholpen, kunt u een deel van de informatie herstellen die niet is opgeslagen door de bestanden naar het nieuwe profiel te kopiëren.
Als het niet langer belangrijk is om in uw browser te zijn, is het beter om ze te verwijderen, aangezien deze vertrouwelijke informatie kan bevatten.
Deel 3. Hoe u kunt voorkomen dat uw Mac Safe Finder gebruikt
Er zijn veel manieren om het Safe Finder-virus van uw Mac te verwijderen, zoals uw toepassingen en browsers. Maar het is het beste om enkele manieren te leren om uw Mac tegen het virus te beschermen:
Voer een grondige reiniging uit voordat u wijzigingen aanbrengt
Het is altijd beter om je Mac op te ruimen om wat ruimte vrij te maken, zodat je Mac sneller kan werken en de wijzigingen in één keer kunnen worden doorgevoerd.
- Download en start PowerMyMac
- Klik op Rommel opruimer Selecteer vervolgens SCAN
- Er wordt een lijst met systeemjunks weergegeven, als u dat wilt verwijder al die junkies, Klik op de CLEAN pictogram onderaan het scherm
- Een samenvattend rapport van hoeveel ruimte die vrijkomt en uw resterende interne opslagruimte

Ruim uw browsers allemaal tegelijkertijd op
- Start PowerMyMac en selecteer vervolgens aan Privacy
- Klik op het SCAN-pictogram
- Wacht tot de Privacy klaar is met scannen, dan zal het alle browsers tonen die je gebruikt, je kunt selecteren op Safari
- Vervolgens wordt aan de rechterkant van de pagina de lijst weergegeven met de items die u kunt verwijderen, zoals gedownloade bestanden, browsegeschiedenis, cookies, enz.
- Selecteer op de items die u wilt opruimen, u kunt het keuzerondje aanvinken met de Selecteer alle Optie om alles op de lijst te verwijderen > Klik op CLEAN

Als u meerdere browsers gebruikt, wordt dit weergegeven in de lijst met browsers en kunt u het proces herhalen, net als in Chrome.
Zorg dat uw firewall altijd is ingeschakeld
Het inschakelen van een firewall op uw Mac is een extra beveiligingslaag voordat virussen uw Mac kunnen infecteren. Zorg ervoor dat het altijd is ingeschakeld, hoewel het sommige websites die u wilt bezoeken kan storen of u ervan kan weerhouden software te installeren.
- Start Systeemvoorkeuren> Selecteren Beveiliging en privacy icon
- Selecteer Firewall-tabblad
- Als het bolletje groen is, betekent dit dat uw firewall is ingeschakeld. Als dit niet het geval is, kunt u deze inschakelen door erop te klikken Schakel Firewall in optie
- Activeer de Stealth-modusdoos op Firewall-opties
Deel 4. Conclusie
Safe Finder is een programmadief die verschijnt als een PUP (Potentially Unwanted Program). Het wordt regelmatig verpakt met ogenschijnlijk echte programmering en geïntroduceerd zonder dat de klant er in ieder geval op let.
Het belangrijkste teken dat u het Safe Finder-virus heeft, is dat de bestemmingspagina van uw internetbrowser zal omleiden naar een Safe Finder-zoekpagina. Gelukkig is het niet zo moeilijk om het te verwijderen, maar als je meerdere browsers gebruikt, moet je het uit elk ervan verwijderen.
Het is altijd het beste om dit soort virussen op uw Mac te voorkomen voordat het meer schade aan uw Mac kan toebrengen, of voordat uw identiteit en uw financiën in het gedrang komen. Maak er een gewoonte van om je mac regelmatig op te ruimen iMyMac PowerMyMac om u te helpen dit soort malware te vermijden.




Xavier2020-04-23 06:24:20
amigo fue increible el primer paso de ir a perfiles y eliminar lo que no conociera... habian dos perfiles de nombre search los elimine y automaticamente limpie el chrome los retableci y fui a eliminar el search finder de motores de busqueda y dejo eliminarse y ya om a la normalidad graciassss te doen