Iedereen maakt screenshots op Mac. Sinds de uitvinding van screenshot zijn we gefascineerd geraakt door de methode om foto's te kunnen maken wanneer we maar willen. We gebruiken screenshot-tools om een foto van een mobiele telefoon, browser of applicatie te kunnen krijgen. Als zodanig zijn er momenten waarop het probleem "screenshot op Mac werkt niet" ontstaat. Soms wordt bijvoorbeeld het Mac-screenshot niet opgeslagen op Desktop. In deze gevallen kunnen de problemen erg vervelend zijn.
Daarom zullen we het probleem bespreken dat de schermafbeelding op Mac niet werkt. We zullen bijvoorbeeld het probleem aanpakken waarbij u de applicatie "screenshot" niet kunt openen omdat deze niet reageert. Elk probleem met betrekking tot het probleem zal hier worden besproken. Dus laten we beginnen met het repareren van uw screenshot-tool!
Inhoud: Deel 1. Waarom werkt mijn screenshot niet op Mac?Deel 2. Hoe te repareren Screenshot werkt niet op Mac?Deel 3. Hoe rommelige screenshots op Mac te beheren?Deel 4. Om het allemaal samen te vatten
Deel 1. Waarom werkt mijn screenshot niet op Mac?
Voordat we het probleem oplossen dat de schermafbeelding op Mac niet werkt, laten we het hebben over waarom de daadwerkelijke tool niet werkt op uw computer. Ten eerste kan het komen doordat u de computer lange tijd hebt gebruikt. In dit geval zal uw 'screenshot op Mac werkt niet'-probleem optreden. Een andere reden hiervoor is dat de sneltoetsinstellingen op het toetsenbord mogelijk zijn gewijzigd.
Of misschien zijn ze ook uitgeschakeld. Als COMMAND SHIFT + 4 niet werkt (Mac), ligt het probleem mogelijk bij de daadwerkelijke snelkoppeling van uw computer. De sneltoets die u eerder gebruikte, is mogelijk opnieuw toegewezen aan een andere actie, daarom is de schermafbeelding op Mac die niet werkt een probleem.
Een ander probleem is dat u het Non-Volatile Random Access Memory (NVRAM) daadwerkelijk moet resetten. Dit kan problemen veroorzaken met de sneltoets of uw daadwerkelijke screenshot-tool op Mac. Een ander probleem is dat de schermafbeelding deze mogelijk op een andere locatie opslaat dan degene waarvan u denkt dat deze in werkelijkheid is. Bovendien kunnen schermafbeeldingen worden opgeslagen in Dropbox in plaats van op uw bureaublad of een andere map op uw Mac.
Dit zijn slechts enkele van de problemen waarom u problemen ondervindt met hoe schakel ik screenshot op Mac in. De problemen die we hier hebben geschetst, zijn slechts het topje van de ijsberg. Er zijn veel oorzaken voor het genoemde probleem waarmee u wordt geconfronteerd.
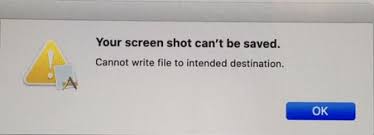
Deel 2. Hoe te repareren Screenshot werkt niet op Mac?
Er zijn veel problemen met betrekking tot screenshot op Mac werkt niet. Er zijn bijvoorbeeld momenten waarop u geen screenshots op Mac kunt openen. Op andere momenten verdwijnt de schermafbeelding op de Mac niet. Deze problemen kunnen erg vervelend zijn. Daarom lossen we het in dit gedeelte op.
Oplossing 01. Beheer uw sneltoetsen op het toetsenbord
De eerste oplossing die u moet controleren om het probleem op te lossen screenshot op Mac werkt niet, zijn uw sneltoetsen. Dit komt omdat de sneltoets mogelijk opnieuw is ingesteld tijdens het gebruik van uw Mac. Ga als volgt te werk om dit op te lossen:
- Bezoek Systeemvoorkeuren. Eerst moet u Systeemvoorkeuren op uw computer bezoeken. Ga dan naar het toetsenbordgedeelte ervan.
- Ga naar snelkoppelingen. De volgende stap is om het tabblad Snelkoppelingen te bezoeken. Klik vervolgens op Schermafbeeldingen. Zorg ervoor dat elk vakje dat nodig is, is aangevinkt met een vinkje. Bekijk ook de snelkoppelingen die worden gebruikt.
- Snelkoppelingen wijzigen. Als het nodig is om snelkoppelingen te wijzigen, kunt u dubbelklikken op een bepaalde die al bestaat. Druk vervolgens gewoon op de nieuwe toetsenbordcombinatie die u wilt.
- Vink uit en vink opnieuw aan. Ten slotte moet u de vakjes uitvinken en ze vervolgens weer opnieuw aanvinken.
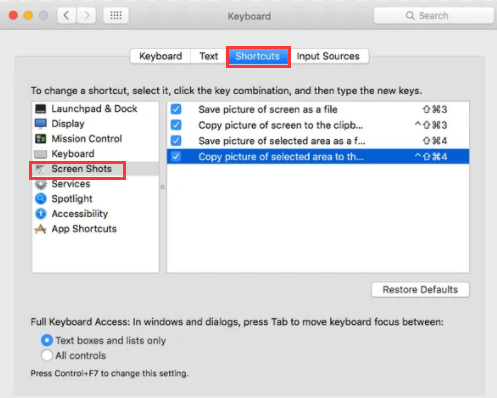
Oplossing 02. Uw Mac opnieuw opstarten en vervolgens bijwerken
De volgende stap om het probleem op te lossen dat het screenshot op de Mac niet werkt, is door opnieuw op te starten en vervolgens uw eigen macOS bij te werken. De sleutel hier is dat je gewoon je Mac afsluit. Daarna open je hem weer terug. Dit komt omdat het probleem mogelijk gewoon te wijten is aan een systeemfout.
Maar wat als het opnieuw opstarten niet heeft geholpen om het probleem op te lossen? Schermafbeelding op Mac werkt niet? Vervolgens moet u kijken of er een update is voor die van uw macOS. Volg hiervoor de onderstaande stappen:
- Start Systeemvoorkeuren. Het eerste dat u moet doen, is uw Systeemvoorkeuren starten en vervolgens naar Software-update gaan.
- De volgende stap die u moet doen, is op de optie Nu bijwerken klikken. Dit zal alleen beschikbaar zijn als er een daadwerkelijke update beschikbaar is.
- Doorloop alle aanwijzingen op het scherm om het op uw computer te installeren.

Oplossing 03. Reset NVRAM
De eerste twee opties worden gebruikt om misplaatste snelkoppelingen in uw macOS te herstellen. Hier gaan we dieper naar een heel nieuw niveau. We gaan de interne instellingen van de Mac doornemen. Dit is om het probleem op te lossen dat het screenshot op de Mac niet werkt. NVRAM is eigenlijk iets dat verantwoordelijk is voor dat van de processen op laag niveau op uw Mac-computer. Soms, wat zeer zeldzaam is, kan er een probleem optreden met de instellingen van dat besturingssysteem. In dit geval zal het zich soms manifesteren doordat het screenshot van het probleem op de Mac niet werkt.
Daarom moet u uw NVRAM resetten, omdat dit het probleem mogelijk oplost. Bekijk hieronder hoe je het doet:
- Sluit je Mac af. De eerste stap is om uw Mac uit te schakelen door op het Apple-pictogram te klikken en Afsluiten te selecteren.
- Zet je Mac weer aan. De volgende stap is om je Mac weer aan te zetten. Terwijl u dit doet, moet u echter op de
COMMAND + OPTION + P + Rsleutels. Houd deze toetsen ongeveer 10 seconden tot 20 seconden ingedrukt. Of u kunt erop drukken totdat het opstartgeluid klinkt.
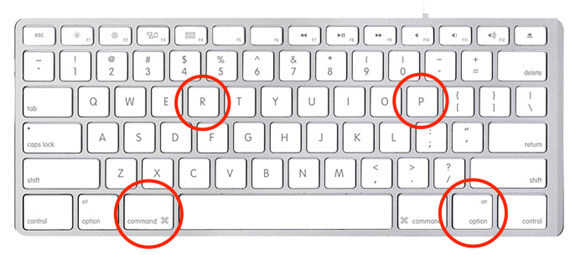
Oplossing 04. Bevestig locatie voor opslaan van screenshot
De andere oplossing die u kunt gebruiken om het probleem op te lossen screenshot op Mac werkt niet, is om de locatie van de opgeslagen bestanden te bevestigen. Standaard wordt dit opgeslagen op het bureaublad. Het is echter mogelijk dat u de instellingen hebt gewijzigd zonder dat u deze onthoudt. Daarom kunnen je schermafbeeldingen op een andere plaats staan en lijken ze te ontbreken.
Dus jij kan ook de opslaglocatie wijzigen jij wil. Een ander ding dat je moet controleren, zijn je Dropbox-instellingen. Dit komt omdat de screenshots kunnen worden opgeslagen in Dropbox op je Mac. In dit geval ontbreken de opgeslagen schermafbeeldingen mogelijk en vind je ze mogelijk alleen in je Dropbox-account. Deze worden niet op uw bureaublad opgeslagen wanneer de instelling is ingeschakeld.
Oplossing 05. Gebruik een andere applicatie
Het ergste komt tot het ergste. Als het probleem met het screenshot op de Mac niet werkt, blijft het bestaan, je kunt een andere screenshot-tool voor je Mac gebruiken. Er zijn veel screenshot-tools die screenshots van hoge kwaliteit bieden. Ze zijn te vinden op internet. Veel daarvan zijn ook gratis. Snagit, dat erg populair is in Windows, heeft bijvoorbeeld ook een Mac-versie. Je kunt ook voor Lightshot gaan. Een andere toepassing die u kunt gebruiken, is de SnapNDrag. Greenshot is een geweldig hulpmiddel dat ook hoogwaardige schermafbeeldingen of knipfuncties biedt. Anderen waar je voor kunt gaan zijn Loom Screen Recorder, Monostrap, CloudApp, Skitch en zelfs Recordit.
Dit zijn slechts enkele van de tools die u kunt gebruiken als alternatief voor het probleem dat het screenshot op de Mac niet werkt. Als zodanig zijn het geweldige tools waarvan u kunt profiteren in plaats van de standaard kniptool op Mac. Bovendien werken ze ook nog eens geweldig!
Deel 3. Hoe rommelige screenshots op Mac te beheren?
Dus, hoe beheer je rommelige schermafbeeldingen op Mac? Er zijn twee manieren om dit te doen. Ten eerste kunt u de handmatige methode doorlopen om dit te doen. Hiermee kunt u alle bestanden op uw systeem bekijken. Vervolgens kunt u bekijken welke screenshots de moeite waard zijn om te bewaren en welke de moeite waard zijn om in de prullenbak te plaatsen. Je kunt ze ook in mappen ordenen.
Een ander ding dat je kunt doen is gebruiken iMyMac PowerMyMac hulpmiddel. Deze tool is in wezen een reiniger waarmee je systeemrommel op je Mac kunt vinden. Het helpt bij het lokaliseren en verwijderen van onnodige bestanden binnen uw systeem. Het heeft echter ook een tool voor het zoeken naar vergelijkbare afbeeldingen die u kunt gebruiken om schermafbeeldingen te vinden die op elkaar lijken. Op deze manier kunt u vooraf bekijken welke u in de prullenbak moet plaatsen en welke u moet bewaren. Het is een geweldig hulpmiddel om je Mac georganiseerd te houden!
Deel 4. Om het allemaal samen te vatten
Hier hebben we besproken hoe u de schermafbeelding op Mac kunt repareren die niet werkt. We noemden verschillende redenen waarom het probleem met de schermafbeelding op de Mac niet werkt. Daarna zijn we verder gegaan met het geven van de beste manieren om dit probleem op te lossen. Deze omvatten het beheren van uw sneltoetsen, het herstarten en bijwerken van uw macOS, het resetten van uw NVRAM en het bevestigen van screenshot-locaties. Andere oplossingen zijn onder meer het gebruik van een alternatieve tool waarvan u kunt profiteren.
Ten slotte raden we u aan de rommelige schermafbeeldingen op uw computer te repareren. U kunt dit doen door handmatige en automatische methoden te gebruiken. De automatische methode omvat het gebruik van PowerMyMac en de tool Vergelijkbare afbeeldingen zoeken. Het is een geweldige manier om je computer op te ruimen en ervoor te zorgen dat er geen rommelige schermafbeeldingen meer zijn.




januari2022-01-12 10:43:35
op deze machine is screenshot verdwenen en tot nu toe niet te herstellen, mac os high sierra 10,13,6 dat heeft altijd prima gefunctioneerd, kunt u raad geven het hersteld te krijgen?
iMyMac2022-01-12 15:34:55
Hallo, Als u de back-ups hebt, kunt u Time Machine gebruiken om de schermafbeeldingen te herstellen. Anders moet u mogelijk hulp vragen voor sommige gevallen voor gegevensherstel.