De monitor is een essentieel randapparaat. Daarom is dit de reden waarom u erg geïrriteerd kunt raken als uw Thunderbolt-scherm werkt niet. U kunt met geen mogelijkheid verder werken als u niets op het display ziet. U zou moeten stoppen en enige tijd moeten nemen om erachter te komen hoe u het probleem met de bliksemschicht kunt oplossen.
Geen paniek als uw Thunderbolt-scherm niet werkt. Ga je Thunderbolt-scherm niet verscheuren. Er zijn manieren om het op te lossen zonder het te hoeven verscheuren. Houd er rekening mee dat u het uiteindelijk meer kunt beschadigen als u het verscheurt.
Dus vermijd het te doen. Lees in plaats daarvan dit artikel voor meer informatie over de verschillende manieren waarop u het probleem kunt oplossen. Zorg ervoor dat u tot het einde leest om een programma te leren waarmee uw Mac een Thunderbolt-beeldscherm kan ondersteunen.
Inhoud: Deel 1. Waarom werkt Thunderbolt Display niet?Deel 2. Oplossen van Thunderbolt Display werkt nietBonus: laat Thunderbolt altijd werken met PowerMyMacConclusie
Deel 1. Waarom werkt Thunderbolt Display niet?
Wat is Thunderbolt?
Thunderbolt is een Apple-verbindingspoort. Het is een enkele poort op alle MacBook Pro's en Macs. Die enkele poort kan maximaal zes apparaten bevatten. Het lijkt precies op de mini DisplayPort-aansluiting en werkt ook zo. U kunt een bestaande monitor nemen en deze rechtstreeks op de Thunderbolt-poort aansluiten. Het werkt precies zoals de mini DisplayPort-verbinding deed in eerdere versies.
U kunt ook adapters zoals een mini DisplayPort naar VGA of naar HDMI adapter gebruiken en er andere beeldschermen op aansluiten. Het werkt dus net als een mini DisplayPort voor die doeleinden. U kunt het echter ook gebruiken om opslag zoals harde schijven aan te sluiten.
Thunderbolt is erg snel, veel sneller dan USB 2, FireWire of zelfs USB 3 die op sommige pc's wordt weergegeven. Het kan 2 streams van elk 10 gigabyte per seconde aan. Daarom wordt het gemakkelijk voor u om bestanden van een harde schijf over te zetten. Voor Mac-gebruikers is het de standaard geworden voor gegevens- en stroomvoorziening.
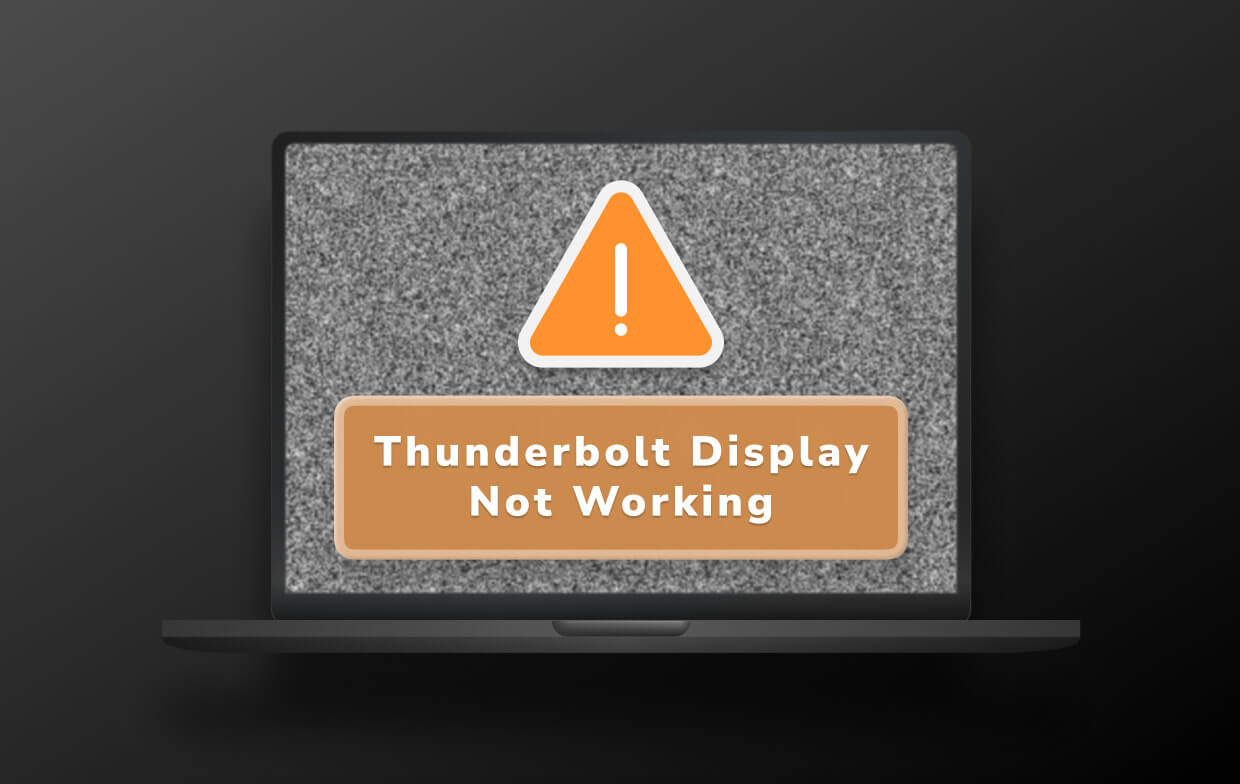
Waarom werkt mijn Thunderbolt-display niet?
Waarom Thunderbolt-weergave niet werkt. Er zijn een aantal redenen. Een veel voorkomende reden is dat die er is geen signaal afkomstig van het display. Hoe snel Thunderbolt ook is, het kan ook geen signaal verzenden.
Een andere veel voorkomende reden is dat uw Mac eenvoudig is overwerkt. Het kan de snelheid van Thunderbolt niet bijhouden.
Deel 2. Oplossen van Thunderbolt Display werkt niet
Helaas zijn er enkele gevallen geweest waarin Thunderbolt Display niet kon worden ingeschakeld. Probeer nu, voordat u doorgaat met het verscheuren van het Thunderbolt-scherm, eerst de kabel te vervangen.
[Quick Fix] Thunderbolt-weergave werkt niet
- Als het Thunderbolt-beeldscherm niet kan worden ingeschakeld en geen signaal heeft, start u uw Mac opnieuw op en koppelt u de monitor los en sluit u deze weer aan om de firmware voor het beeldscherm bij te werken.
- Als het niet werkt nadat je je Mac hebt geopend en wakker hebt gemaakt, probeer dan SMC of NVRAM opnieuw in te stellen.
- Als het scherm zwart wordt nadat u verbinding hebt gemaakt met de computer, controleer dan of alle draden en aansluitingen niet beschadigd zijn en of ze allemaal zijn aangesloten. Vervolgens kunt u de adapter of kabel loskoppelen en opnieuw aansluiten, of een andere adapter proberen .
Het kan zomaar zijn dat de kabel al gerafeld is en je hem gewoon moet vervangen. als dat niet werkt, gebruik dan de onderstaande gedetailleerde oplossingen.
Oplossing # 1. Reset NVRAM en SMC van uw Mac
U kunt het probleem van het niet werken van het Thunderbolt-beeldscherm oplossen door NVRAM van uw Mac opnieuw in te stellen. NV in NVRAM staat voor niet-vluchtige informatie en het slaat informatie op zoals uw schermresolutie.
Dus als u de verkeerde schermresolutie krijgt, is het proberen de NVRAM opnieuw in te stellen. De onderstaande stappen laten u zien hoe u dit kunt doen reset Apple Thunderbolt-beeldscherm door NVRAM of SMC opnieuw in te stellen.
Stap 1. Schakel uw Mac uit
Ga naar het Apple-logo linksboven in het scherm en klik erop. Selecteer Afsluiten in de vervolgkeuzelijst.
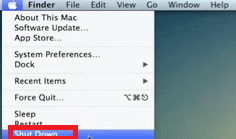
Stap 2. Zet je Mac weer aan met snelkoppelingen
Schakel uw Mac weer in. Zodra u het opstartgeluid hoort, zoekt u het Command, Option, P, and R toetsen op het toetsenbord en druk erop. Wacht op het tweede computergeluid. Zodra u het hoort, laat u de toetsen los.
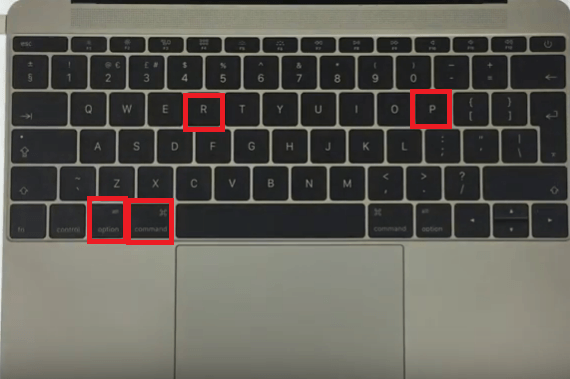
Stap 3. Reset SMC
SMC staat voor System Management Controller en beheert dingen op je Mac, zoals systeemprestaties, ventilatoren, lichten en stroom. U kunt ook resetten om te verhelpen dat het Thunderbolt-scherm niet werkt. Zet je Mac uit. druk op Shift, Control, and Option op je toetsenbord. Druk tegelijkertijd op de aan / uit-knop. Houd deze toetsen tien seconden ingedrukt.
Laat de toetsen los en druk op de aan / uit-knop om uw Mac in te schakelen. Koppel het netsnoer los en wacht 15 seconden. Sluit vervolgens het snoer weer aan. Dit zou moeten kunnen verhelpen dat het Thunderbolt-beeldscherm niet werkt.
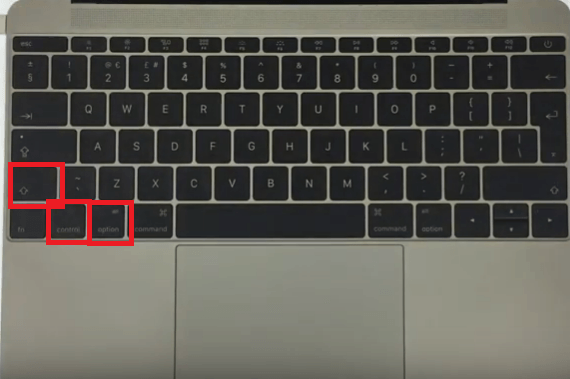
Oplossing # 2. Werk zowel Thunderbolt Firmware als Mac bij
U moet zowel uw Thunderbolt-firmware als uw Mac bijwerken. Controleer de onderstaande stappen om te zien hoe u de firmware-update voor Thunderbolt-schermen kunt uitvoeren:
Stap 1. Ga naar de App Store
Ga naar het Apple-logo linksboven in het scherm en klik erop. Zodra u de App Store in de vervolgkeuzelijst ziet, klikt u erop. Klik op het tabblad Updates als je eenmaal in de App Store bent.
Stap 2. Werk alle software bij
U zult zien of u updates beschikbaar heeft. Op dit moment kunt u zowel Thunderbolt-firmware als Mac-software bijwerken. Als er geen ruimte meer is voor de update, kunt u: verwijder nutteloze apps voor de nieuwe update.
Stap 3. Controleer updates
Ga met je cursor naar het Apple-logo en klik erop. Zodra u Over deze Mac in de vervolgkeuzelijst ziet, klikt u erop. Zodra u Systeemrapport ziet, klikt u erop. Klik vervolgens op Thunderbolt en zoek naar het gedeelte Thunderbolt Display. Controleer of het Poort Micro Firmware en firmwareversies zijn 2.0.7 en 26.2 respectievelijk.
Oplossing # 3. Isoleer de Thunderbolt-monitor
Focus op de Thunderbolt-monitor en isoleer deze. De onderstaande stappen laten u zien hoe u de monitor kunt isoleren om het probleem met de Thunderbolt-weergave op te lossen:
- Zet uw computer uit. Koppel vervolgens uw Thunderbolt-monitor los van uw computer. Wacht een paar seconden om hem weer aan te sluiten.
- Nadat u de Thunderbolt-monitor weer hebt aangesloten, zet u uw computer aan om te zien of het probleem is opgelost.
- Als het probleem zich blijft voordoen, sluit u uw Thunderbolt-monitor aan op een stand-alone stopcontact om deze te isoleren van de andere randapparatuur.
Oplossing # 4. Controleer de beeldschermresolutie
Als u nog steeds problemen ondervindt met uw Thunderbolt-beeldscherm, navigeert u naar Systeemvoorkeuren om de beeldschermresolutie te controleren. De onderstaande stappen laten zien hoe u dit moet doen.
- Ga naar het Dock en klik op Finder. Ga dan met je cursor naar het bovenste menu en klik op Go.
- Zodra u op Go klikt, verschijnt er een vervolgkeuzelijst. Zoek en klik op Toepassingen om het te starten.
- Nu u zich in de map Toepassingen bevindt, zoekt u en klikt u op Systeemvoorkeuren. Zoek het weergavepictogram en klik erop. Selecteer Resolutie tot Standaard voor weergave.
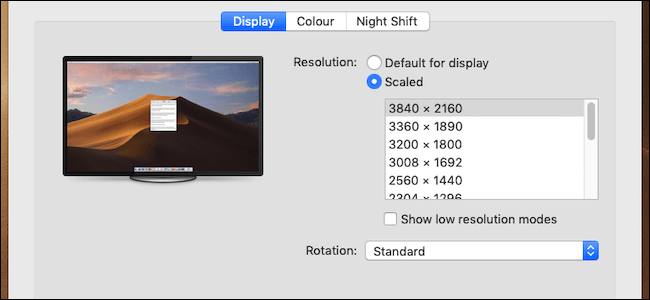
Extra aandachtspunt:
Is uw Thunderbolt-monitor een extra beeldscherm? Als dit het geval is, overweeg dan het maximale aantal weergaven dat uw videokaart ondersteunt. Houd er rekening mee dat alle videokaarten een beperkt aantal beeldschermen hebben waarnaar ze kunnen worden uitgevoerd. Het maximale aantal beeldschermen dat je videokaart ondersteunt, verandert niet als je Thunderbolt gebruikt.
Bonus: laat Thunderbolt altijd werken met PowerMyMac
Zoals eerder vermeld, kan het probleem met de Thunderbolt-weergave niet werken, simpelweg omdat uw Mac overwerkt is. Hoogstwaarschijnlijk zijn er gewoon te veel bestanden op opgeslagen dat het gewoon niet zo goed meer werkt.
Bedenk dat Thunderbolt behoorlijk snel werkt. Dat betekent dat uw Mac ook net zo snel moet werken. Om je Mac snel te laten werken, heb je een programma nodig met de naam iMyMac PowerMyMac.
Dit programma kan gemakkelijk ruimte op uw Mac vrijmaken door te zoeken naar oude en onnodige bestanden op uw Mac. Niet-benodigde bestanden zijn niet de enige die de PowerMyMac voor u vindt. Het zoekt ook naar onnodige apps en extensies die u mogelijk al moet verwijderen.
Het is zo gebruiksvriendelijk dat u niet hoeft te zoeken naar oude bestanden, apps en extensies. Het programma doet het zoeken. U hoeft alleen maar op de SCAN-knop te klikken om de zoekopdracht te starten. Klik vervolgens op het tabblad CLEAN om verwijder de ongewenste bestanden, apps of extensies die u niet langer nodig heeft.

Conclusie
U kunt altijd problemen met uw Thunderbolt-beeldscherm vermijden als u goed voor uw Mac zorgt. als u het vrij houdt van onnodige bestanden, apps en extensies met behulp van de iMyMac PowerMyMac, het zal altijd goed presteren Het zal nooit langzamer gaan en het kan het Thunderbolt-scherm volledig ondersteunen.
Heb je ooit het probleem gehad dat je Thunderbolt-scherm niet werkte? Zo ja, hoe heeft u dit kunnen oplossen? Voel je vrij om je mening met onze lezers te delen. Ze horen en leren graag van je.




Mike2023-03-10 21:18:39
Thunderbolt is geen Apple-technologie. Het is een Intel-technologie die Apple over de hele linie in zijn technologie heeft geïntegreerd. Het is ook geen verbinding maar een protocol voor gegevensoverdracht.
Isaak Alfandary2022-09-11 03:18:08
Ik kocht een mooi, gebruikt Apple-scherm om als tweede scherm voor mijn nieuwe iMac te gebruiken. Ik had een Thunderbolt 3 naar Thunderbolt 2 adapter nodig om hem aan te sluiten. Kocht de door Apple geautoriseerde adapter voor $ 50. Het werkte niet. Ik heb hem terug gebracht naar de winkel en omgeruild voor een andere. Die deed het ook niet. Gewoon een zwart scherm, helemaal geen signaal. De man die me het Apple-display verkocht, bracht een goedkope kopie van $ 15 mee. Het werkte perfect. Ga figuur.
Rod schip2022-04-07 23:19:04
Ik heb in 2014 een Thunderbolt-monitor gekocht. Het heeft een prachtig scherm, maar ik ben de hele geschiedenis lang geplaagd door schermuitval. Ik kan het scherm terugkrijgen door de kabel los te koppelen en opnieuw aan te sluiten, en het helpt om de stroom eruit te halen en opnieuw aan te sluiten. Maar onlangs stuitte ik op het feit dat als ik een kleine Quicktime-film op het scherm afspeel, de black-outs uiterst zeldzaam zijn - dagen tussen zwarte flash-offs. Ik weet niet waarom, maar het continu afspelen van de kleine Quicktime-film op het scherm door View/loop te kiezen, stopt het black-outprobleem bijna volledig. Ik wou dat ik dit jaren eerder had ontdekt.
Lahn2021-12-10 01:24:34
WAUW! Ik weet niet waarom, maar #3 werkte voor mij!! Als het probleem zich blijft voordoen, sluit u uw Thunderbolt-monitor aan op een stand-alone socket om deze te isoleren van de andere randapparatuur.
Karan2021-07-14 10:30:32
Mijn beeldscherm werkt niet
abc2021-07-16 06:27:28
probeer een externe bliksemkabel, het zou moeten werken!
iMyMac2021-07-15 00:17:08
Hallo, heb je de manieren geprobeerd die in dit bericht worden genoemd? Is er een probleem?