Time Machine gebruikt een unieke methode die volledige back-ups nabootst nadat met tussenpozen van een uur een kopie voor gewijzigde bestanden is gemaakt. Time Machine loopt op rolletjes zonder handmatig onderhoud of poespas. Het dupliceert alleen een bestand als het wordt gewijzigd, maar dit genereert snapshots voor elke back-up met harde links voor elk item op de back-upschijf.
Maar het schril contrast met propriëtaire back-uptools is dat het niet alleen duplicaten van alle bestanden bewaart, maar ook onthoudt hoe je Mac er elke dag uitzag, zodat je terug in de tijd kunt lopen. Maar precies wat doet Time Machine-back-up?? Maakt timemachine een back-up van foto's of zo? In het begin maakt Time Machine geen back-up van alles, in tegenstelling tot op duplicatie gerichte oplossingen zoals MacDaddy.
Inhoud: Deel 1. Wat is de reikwijdte van de Time Machine-back-up van Apple?Deel 2. Hoe maakt Time Machine een back-up van bestanden?Deel 3. Andere alternatieven voor back-upbestandenOnderdeel 4. Laatste gedachten
Mensen lezen ook:Hoe een back-up van de Mac te maken en waarom het belangrijk is om dit te doenHoe verwijder ik oude back-upbestanden van Mac?
Deel 1. Wat is de reikwijdte van de Time Machine-back-up van Apple?
Over Time Machine
tijd Machine gebruikt een harde link die lijkt op en zich gedraagt als een afzonderlijke kloon van een bestand dat toegankelijk is via de Finder of Terminal. De harde koppeling houdt de bestandsomvang eenmaal uniek op een schijf. Elk exemplaar van het bestand bevat een link naar die ene speciale versie. Ze kunnen worden verwijderd zonder het origineel te verwijderen totdat u bij één schakel blijft.
De voordelen van het hard-link-systeem omvatten intuïtieve navigatie via Finder, en ook een eenvoudige benadering om een snapshot te herstellen, zelfs zonder extra handelingen. Het stelt u ook in staat om snapshots te verwijderen zonder gegevens te verbannen die zijn gekoppeld aan andere back-ups.
Als u per ongeluk uw herstelpartitie verwijdert en u wilt deze terugzetten, moet u deze opnieuw genereren en begrijpen wat Time Machine-back-up doet. Herstel alles, installeer macOS opnieuw en laad vervolgens alles op met Time Machine.
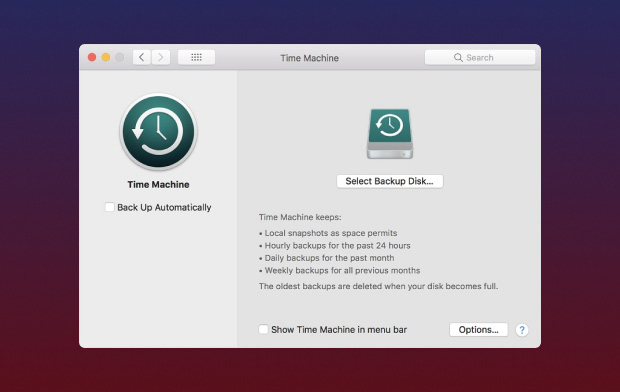
Uitgesloten bestanden
Dus, wat maakt Time Machine-back-up? In tegenstelling tot de populaire mening dat Time Machine een back-up van alles maakt, sluit het een verscheidenheid aan bestanden uit op basis van ecosysteemregels. Dienovereenkomstig sluit deze nomenclatuur cachebestanden, logbestanden, junk en bepaalde app-instellingen uit.
PowerMyMac-het onmisbare instrument voor opruimen
In tegenstelling tot Time Machine vernietigen cloudservices ongewenste bestanden en nemen ze kostbare ruimte in beslag. iMyMac PowerMyMac biedt volbloed schoonmaak- en optimalisatietools om rommel op afstand te houden. Het komt terug op systeemafval zoals verbroken links, cache-bestanden, en overblijfselen van verwijderde apps.
U hoeft alleen maar regelmatig scans uit te voeren en alle soorten overtollige inhoud te verwijderen. iCloud's 5GB opslagruimte zal snel tot de rand worden gevuld als u toestaat dat ongewenste bestanden gigabytes aan ruimte claimen. PowerMyMac is een veilig paar handen en een preventieve maatregel om verwijderbare opslagruimte op je Mac vrijmaken.
Het is de all-in-one systeemonderhoudssoftware die u snel door het opruimen heen helpt en alle soorten rommel wegneemt. Het wordt geleverd met een gratis proefversie om een groot aantal bestanden te wissen die zijn uitgesloten van Apple's Time Machine-back-up. Installeer het om rommel te verwijderen die in uw back-ups terecht kan komen.
Tijdelijke en systeemspecifieke bestanden vallen buiten Apple's Time Machine. Standaard maakt het geen back-up van:
- Systeemlogboekbestanden
- Spotlight-indexen
- Alle soorten cachebestanden
- Prullenbak inhoud
- Tijdelijke bestanden
Het is van toepassing op alle opstellingen van Mac OS X uitgerust met Time Machine.
Deel 2. Hoe maakt Time Machine een back-up van bestanden?
Time Machine is handig voor pre-update back-up. Nu we weten wat Time Machine-back-up maakt, hoe maak je een back-up van je Mac met Time Machine? Hieronder staan de stappen:
Stap 1. Sluit een externe opslag aan als Time Machine-reservekopieschijf
Sluit een externe opslag aan, zoals een USB- of Thunderbolt-schijf. Controleer of u een reservekopieschijf heeft die door Apple is goedgekeurd voor gebruik met Time Machine.
Wanneer u de drive aansluit, zou u een prompt moeten zien om deze te gebruiken als uw Time Machine-reservekopieschijf. Als u het niet ziet, navigeert u naar Apple-menu> Systeemvoorkeuren> Time Machine.
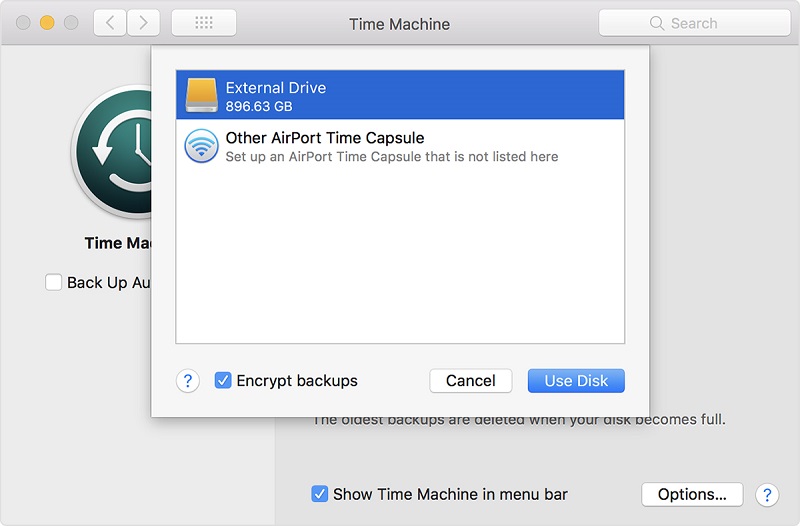
Stap 2. Controleer de automatische back-up
Controleer het veld Automatisch een back-up maken. Druk op Select Backup Disk.
Stap 3. Markeer de schijf die u wilt gebruiken
Markeer de schijf die u wilt gebruiken. Om de back-up te versterken, vinkt u het veld aan Versleutel back-ups, maar het voegt de tijd toe die nodig is om de klus te klaren. Eindelijk, druk op Gebruik Disk. Nadat u een reservekopieschijf heeft geconfigureerd, start Time Machine de automatische gegevensback-up zonder de workflow-efficiëntie te verminderen.
Om een handmatige Time Machine-back-up te starten, gaat u naar de menubalk en klikt u op het Time Machine-pictogram. Markeer Nu back-up maken in de menukaart. Time Machine maakt een back-up van alles, van soepen tot noten. Time Machine zal bijvoorbeeld een nieuwe installatie van specifieke apps, mappen en zorgvuldig geselecteerde bestanden uitvoeren. Zolang u weet waar u uw bestanden op uw harde schijf kunt vinden, kunt u een back-up maken, aangezien u weet wat Time Machine-back-up doet.
Deel 3. Andere alternatieven voor back-upbestanden
Hulpprogramma's voor duplicatie
Op duplicatie gebaseerde tools zoals CCC, MacDaddy en SuperDuper zal letterlijk alles ondersteunen. Deze tools vergrendelen echter standaard sommige bestanden, zoals tijdelijke of systeemspecifieke bestanden die door Apple worden aanbevolen voor uitsluiting. Zoek naar een probleemloze ervaring om een volledige back-up of kloon te maken. Ze zijn handig voor het genereren van opstartbare klonen voor een back-upsysteem. U kunt nauwkeurige kopieën maken van uw harde schijf, Mac OS X-opstartstation of Apple iPod.
iCloud
Als u uw iCloud-opslag heeft geüpgraded, is dit een goede optie om een back-up te maken van een groot aantal gegevens. U kunt selecteren Bureaublad en documentenmap, Mail, Pages en Numbers. Het is handig voor Mac-gebruikers met meer dan één Apple-apparaat.
Afgezien van iCloud, kunt u gebruik maken van dropbox, Google Drive en andere cloudback-upoplossingen. Hiermee kunt u bestanden delen of gezamenlijke gegevens opslaan, maar we raden ze niet aan om een back-up van al uw bestanden te maken. Je zou niet gemakkelijk een kloon op je computer extraheren als je hem kwijtraakt. U zou een downloadbare schijfkopie van uw systeem in de cloud kunnen hebben.
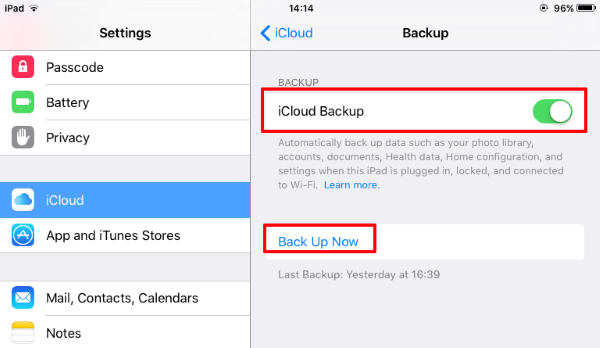
Onderdeel 4. Laatste gedachten
Apple installeert vooraf zijn back-upsoftware Time Machine in macOS. Het is vrij eenvoudig te gebruiken, gewapend met een externe opslagbron, harde schijf of SSD om de slag te slaan. Time Machine maakt niet alleen een back-up van uw Mac, maar genereert ook incrementele kopieën, zodat u indien nodig een eerdere versie van een bestand kunt ophalen.
Misschien wilt u Time Machine op de NAS-schijf instellen om draadloos een back-up te maken, maar het werkt in galop. Alternatieve back-upsoftware met een slimme mix van functies zet de tool van Apple in de schaduw, omdat je deze kunt gebruiken om op te starten vanaf een andere Mac.
Ik hoop dat je nu het antwoord op de vraag weet-wat doet tijdmachine-back-up.




Molly2022-09-16 12:25:29
Ik kan niemand vinden die deze vraag beantwoordt - Als een bestand in gebruik is, maakt Time Machine er dan een back-up van? Ik zou denken dat het een back-up zou maken van de laatst opgeslagen versie ervan, maar ik wil het zeker weten. Erg bedankt.