Waar worden iMovie-bestanden opgeslagen op je iPhone, iPad of Mac? Hoe iMovie-project opslaan? iMovie slaat al zijn gegevens en bronnen automatisch op in een bibliotheekbestand met de naam iMovie Library onder de iMovie-map van uw computer. Telkens wanneer u uw lopende project wijzigt of toevoegt, wordt iMovie automatisch opgeslagen. Het iMovie Library-bestand komt tot stilstand als u het hernoemt.
iMovie-mappen bevatten submappen met enorme hoeveelheden gegevens. Oudere versies en iMovie 10 slaan hun bestanden echter op verschillende bestemmingen op. Zodra u bijwerkt naar iMovie 10, kunt u de inhoud verwijderen die u niet nodig hebt, zoals mappen die zijn gekoppeld aan de vorige versie, zoals iMovie Events.
Eigenlijk kan het moeilijk zijn om alle iMovie-bestanden zelf te vinden, dus het is beter om hulp te vragen slimme tools zoals Mac-reinigers. U kunt gewoon een gratis proefversie gebruiken met de PowerMyMac-tool om iMovie-bestanden te vinden en te verwijderen.
Inhoud: Deel 1. Hoe het iMovie Storehouse te vinden Deel 2. Waar vind ik iMovie-bestanden voor alle versies van de applicatie Deel 3. Gratis iMovie-alternatieven voor MacDeel 4. Conclusie
Mensen lezen ook:Waar zijn foto's opgeslagen op Mac - snel opzoeken!
Deel 1. Hoe het iMovie Storehouse te vinden
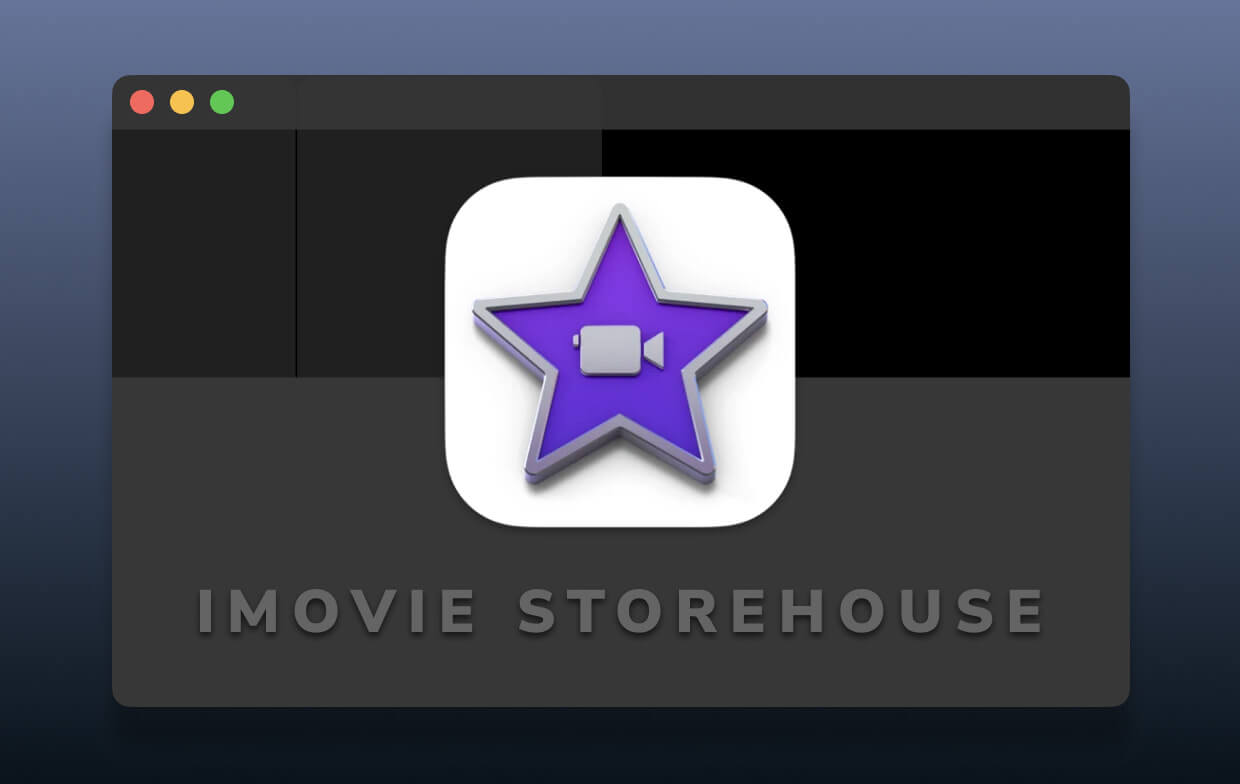
Hoe iMovie-bestanden op Mac te vinden - Via iMovie-bibliotheek
iMovie fungeert als uw databank om gegevens of activa zoals video, afbeeldingen en audio op te slaan. Als u klaar bent met bewerken, sluit u de app door op de rode knop in de linkerbovenhoek van het venster te klikken. Dit zorgt ervoor dat uw workflow incrementele wijzigingen behoudt voordat u er een back-up van maakt.
Laten we aan de slag gaan en de vraag beantwoorden: waar worden iMovie-bestanden opgeslagen:
- Zoek iMovie Library onder het Movies-register door te dubbelklikken op het Macintosh HD-pictogram in de rechterbovenhoek van het venster. Of klik op de vinder pictogram aan de voet van het scherm.
- Er verschijnt een nieuw Finder-venster.
- De Films map is genesteld aan de linkerkant van het Finder-venster, klik er gewoon op.
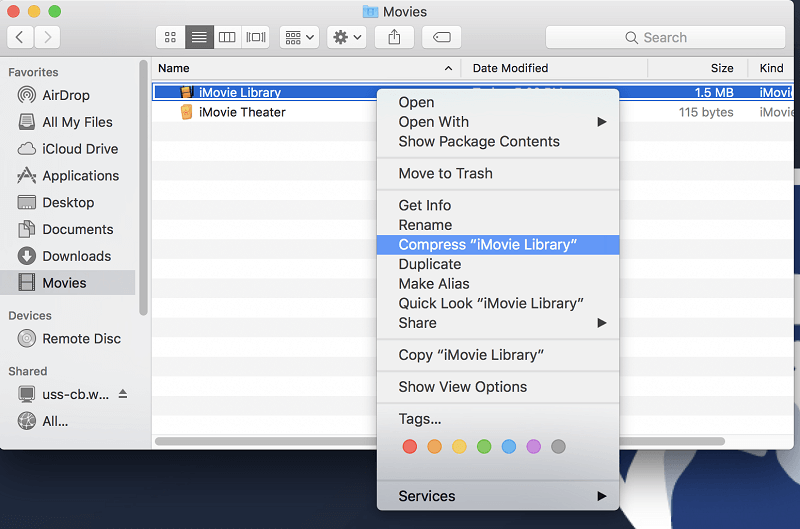
Dubbelklik niet op het bestand, anders wordt uw project opnieuw gestart en wordt u gedwongen iMovie opnieuw af te sluiten. Dit is het item dat u wilt verplaatsen tussen uw harde schijf en de computer.
Tips: Als je wilt vinden de locatie van uw foto's, dan zal deze gids je veel helpen.
Hoe iMovie-bestanden te verwijderen als er geen teken van films in Finder is
Mappen van verouderde versies slokken gigabytes aan duplicaten en overtollige inhoud op. Nadat u hebt geüpdatet naar iMovie 10 en een eerdere versie hebt verbannen, verwijdert u iMovie Projects of iMovie Events. Kijk eens naar 'iMovie delen' om er zeker van te zijn dat er niets is dat je daarheen hebt overgebracht dat je wilt behouden.
Maar sommige gebruikers zijn mogelijk het probleem tegengekomen dat ze de map Movies in Finder niet kunnen vinden, in dit geval is het moeilijk voor hen om iMovie-bestanden te vinden en te verwijderen. We raden u daarom aan een krachtige tool zoals iMyMac PowerMyMac om u te helpen die taak uit te voeren.
Het kan u helpen alle bestanden op uw Mac snel te scannen zodat u ze kunt verwijderen. Hanteer de Duplicaatzoeker door PowerMyMac aan kudde gerepliceerde bestanden om tonnen gigabytes aan ruimte te redden, zelfs voor incidentele gebruikers.
Het biedt u een gratis proefperiode, zodat u deze tool gratis kunt uitproberen zonder te betalen voordat u de functies ervan test. Download nu deze handige tool!

Deel 2. Waar vind ik iMovie-bestanden voor alle versies van de applicatie
Waar zijn de iMovie-projecten op oudere versies van Mac?
In eerdere versies van iMovie werden clips, gedeelde bestanden of projecten opgeslagen iMovie-gebeurtenissen, iMovie delen en iMovie-projecten. iMovie-projectmappen vallen op met een uniek pictogram. De projectmappen boden een bestemming voor alle gegevens die bij een project horen.
Voor oudere versies van het programma kunt u de oude projecten ketting-upgrade door achtereenvolgens in de volgende compatibele versie te starten om iMovie 10 te ontrafelen of een schone up-to-the-minute versie te exporteren.
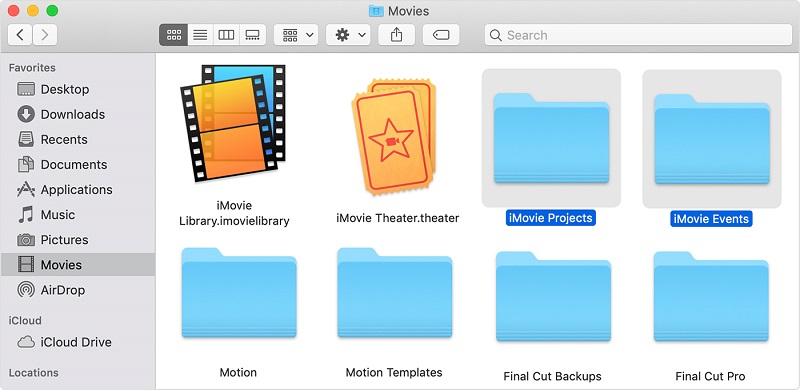
Er is nog een map met de naam iMovie Original Movies. Het host de typen met volledige resolutie van eerdere versies van iMovie-projecten in plaats van geëxporteerde media met een lagere resolutie. Het slaat films op die mogelijk geen duplicaten hebben, vermijd het opschonen van alle inhoud.
Waar slaat iMovie 10 of hoger bestanden op?
Vanaf versie 10 of later bergt iMovie alles op in een monolithisch bibliotheekbestand, genesteld in pakketformaat. U gebruikt iMovie terwijl u inhoud verkent en clips of projecten wist. Misschien wilt u met de rechtermuisknop op het bestand klikken en selecteren Bekijk de inhoud van het pakket voor een kijkje in deze algoritmische wereld, maar sleutel er op geen enkele manier aan.
Verplaats het monolithische bestand tussen schijfstations als u het ergens anders dan het opstartvolume in de mottenballen wilt zetten.
Deel 3. Gratis iMovie-alternatieven voor Mac
Alternatief #1. OpenShot
OpenShot biedt een veelzijdige video-editor die compatibel is met Linux, Windows of Mac. Snel bijsnijden en snijden stelt u in staat om uw video's en thuis af te ronden in tijdloze momenten. Het heeft veel handige functies om je video met haarkloverij-nauwkeurigheid te snijden. Gebruik animatie en keyframes met een robuust animatieframework om alles in uw videoworkflow te laten vervagen, stuiteren of schuiven.
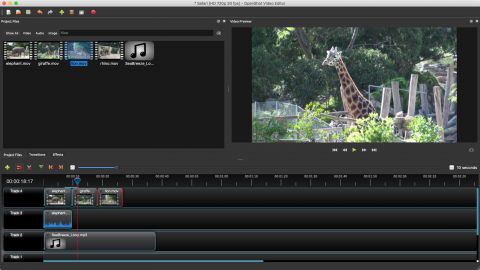
Alternatief #2. Avidemux
Avidemux biedt een gratis en eenvoudige tool voor vluchtig knippen, sorteren en coderen van boodschappen. Het is intuïtief voor het knippen van bestaande films terwijl het razendsnel opslaat of exporteert. Het ondersteunt verschillende bestandstypen, zoals AVI, MP4, DVD compatibele MPEG-bestanden en ASF met een breed scala aan codecs. Automatiseer taken met projecten, taakwachtrijen en krachtige scripting. Avidemux biedt een goede optie voor snel knippen en converteren, maar we raden het niet aan als je dorst hebt naar een volwaardige video-editor.
Alternatief #3. Shotcut
Shotcut is een andere gratis, platformonafhankelijke, open-source en niet-lineaire videobewerkingstool. Het ondersteunt tal van audio- of videoformaten samen met codecs met FFmpeg. U hoeft niet te importeren, waardoor native bewerking, framesnelheden, tijdframes in meerdere indelingen en resoluties mogelijk zijn.
Tips: kan iMovie niet verwijderen? Probeer een automatische verwijderaar
Mac OS X wordt geleverd met een aantal handige standaardapps zoals iMovie. Voor onverschillige gebruikers die mogelijk ruimte op een premium hebben gezet, kan het opschonen van iMovie 3 GB aan ruimte op uw opslagschijf vrijmaken. Spring niet naar de optie slepen en neerzetten, omdat dit sporen achterlaat zoals caches of voorkeuren.
PowerMyMac van iMyMac heeft een gespecialiseerde app-verwijderaar onder de motorkap. Het vereenvoudigt het verwijderen van veeg alle nutteloze apps en restjes weg op Mac, waardoor het een must-have is om meer ruimte te creëren. Hier wordt een beknopte verwijderingsgids meegeleverd om u te helpen iMovie verwijderen snel en veilig.
Het zal de klus in een handomdraai klaren met een paar klikken. U moet uit de buurt van stronken blijven, omdat deze toekomstige installaties van het programma verstoren. PowerMyMac biedt een winnende combinatie van instrumenten om je Mac zo gezond als een ton te houden met opschoning, optimalisatie en systeemonderhoud.

Deel 4. Conclusie
Tenzij u een back-up hebt gemaakt van iMovie-projecten of deze hebt opgeslagen op een externe opslag, zou u uw gegevens en middelen in de iMovie-bibliotheek moeten vinden via de map Film. Oudere versies van het programma vertakken zich naar andere submappen; zorg ervoor dat u ze onder uw oog op nul zet in uw inhoud.
Het is handig om de locaties van grote bestanden zoals video's te kennen als je ruimte op je Mac wilt vrijmaken. Bovendien kunnen niet-gebruikers hectares ruimte besparen door de hele app helemaal te verwijderen. Gebruik speciale software om een schone lei te krijgen zonder sporen van de app op de loer in uw systeem.
Als u niet 100% zeker weet waar iMovie-bestanden op uw Mac zijn opgeslagen of als u vragen heeft, neem dan contact met ons op voordat u PowerMyMac verlaat in de opmerkingen hieronder.




Steve Firth2021-12-04 06:18:29
Hallo, ik heb zojuist geüpdatet naar Monterey 12.0.1 en alle inhoud in mijn iMovie-bibliotheek is verdwenen. Ik kan helemaal geen iMovie-inhoud op mijn harde schijf vinden, hoewel het programma zelf nog steeds werkt. Suggesties?
Ljudmyla2021-11-30 18:55:10
Alle programma's in imovie.! уть каким то образом и где их искать .,так как imovie project нет в finder ..-movie ....
James2021-11-01 20:50:10
Mi iMove-applicatie reageert niet. Kan iemand mij helpen met deze situatie?
iMyMac2021-11-02 08:11:57
Hallo, heb je de oplossingen van Apple geprobeerd: https://support.apple.com/en-us/HT206157
Phil2020-11-28 14:53:59
Verwijdert iMyMac dubbele videoprojecten van de pagina Projecten in iMovie op mijn iMac uit 2019? Ik heb zojuist mijn iMovie geopend nadat ik hem een paar maanden niet had gebruikt en ontdekte dat er nu een duplicaatproject is van de meeste videoprojecten die ik in de loop van de tijd had gemaakt.
iMyMac2020-11-29 03:51:04
Hallo, ja, u kunt iMyMac PowerMyMac's Duplicate Finder gebruiken om allerlei soorten duplicaten op uw Mac te scannen en te verwijderen, inclusief dubbele videoprojecten. We raden u aan de gratis versie van PowerMyMac te proberen. Als deze de gewenste duplicaten kan scannen, kunt u deze kopen om meer op te schonen.
ian retson2020-08-12 13:06:42
Dit werkt niet op mijn MacBook. Er is geen teken van films in de zoeker, dus er moet een andere manier zijn om ze te vinden die u niet laat zien.
iMyMac2020-08-12 16:55:07
Hoi! Ga gewoon naar de toepassing "Finder". Open het menu "Finder" en selecteer "Voorkeuren". Klik op het tabblad "Zijbalk" en vink het selectievakje "Films" aan. U ziet nu de map Movies in het linkerdeelvenster van het Finder-venster.
sarah2020-07-06 16:43:03
Films staat niet in mijn favorietenbalk, dus waar kan ik het vinden??
iMyMac2020-07-07 06:12:13
Hoi! Ga gewoon naar de toepassing "Finder". Open het menu "Finder" en selecteer "Voorkeuren". Klik op het tabblad "Zijbalk" en vink het selectievakje "Films" aan. U ziet nu de map Movies in het linkerdeelvenster van het Finder-venster.