Heeft u een probleem met uw account staat bewerking op een Mac niet toe? Als je op de een of andere manier een recent programma-abonnement op Office 365 hebt gehad, had je je er volledig van bewust moeten zijn dat Microsoft op de een of andere manier altijd al zijn belangrijkste functies voortdurend heeft geüpgraded. Microsoft Word, Outlook, PowerPoint, Word en nog veel meer zijn de meest gebruikte programma's geweest voor het aanpassen, formatteren en zelfs organiseren.
Dit wordt dus inderdaad pas de snelst opkomende database waar alle upgrades en scanners op dit moment ook ingezet werden om defecten te moeten herstellen. Hoewel u Office 365 nog meer van de Mac gebruikt, blijft u misschien de melding "Met uw account kunt u niet bewerken op de Mac, "wat meestal inhoudt dat je niet al je andere documenten kunt wijzigen, ook al heb je je eerder geabonneerd. Degenen die begrijpen hoe vervelend dit zou zijn, maar geen paniek raken, dit kan allemaal worden opgelost. We zullen je leren hoe om de fout op te lossen, staat uw account geen bewerking op een Mac toe.
Inhoud: Deel 1. Oorzaken van uw account Staat bewerken op een Mac-melding niet toeDeel 2. Uw account repareren staat bewerking op een Mac niet toeDeel 3. Conclusie
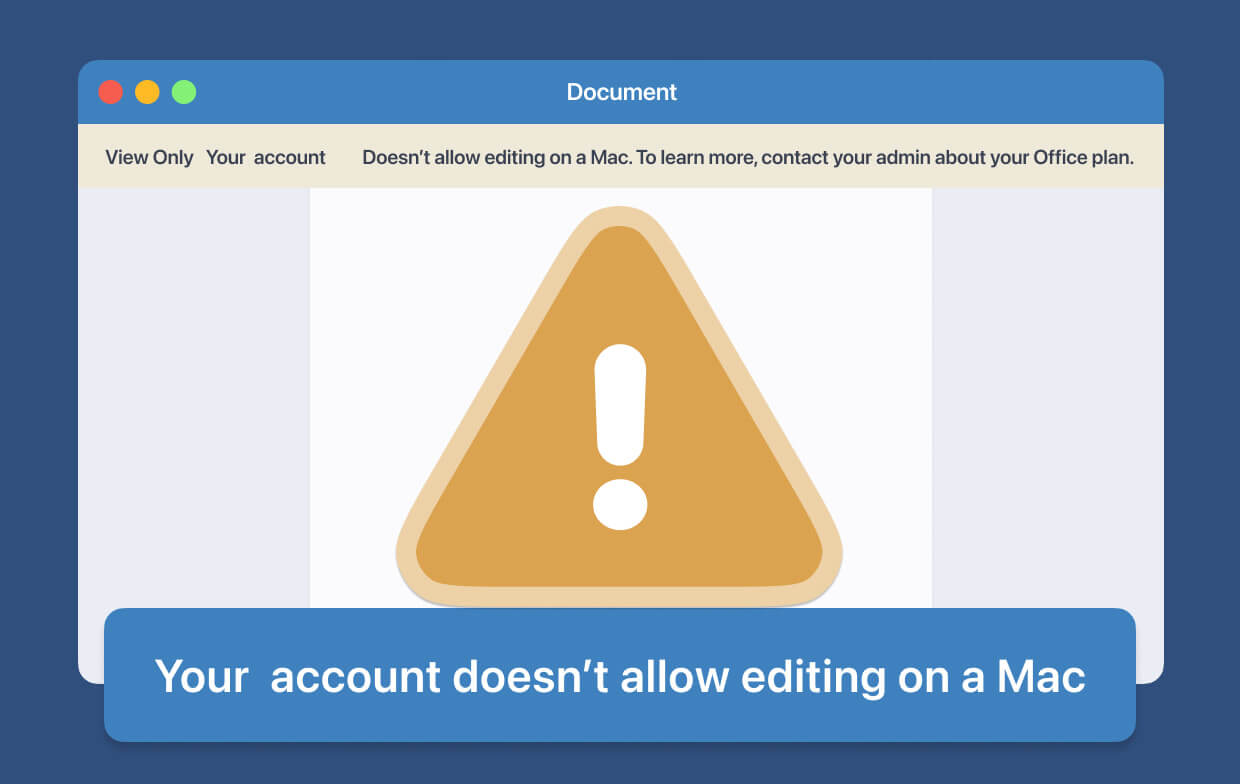
Deel 1. Oorzaken van uw account Staat bewerken op een Mac-melding niet toe
In dit artikel leest u hoe u het probleem kunt oplossen "Je account staat bewerking op een Mac niet toe". Laten we nu gewoon beginnen. Nu we verder gaan, laten we nu eens kijken naar de oorzaak van de "Uw account staat bewerking op een Mac niet toe" probleem. Telkens wanneer u alleen deze technische fout ziet, kan dit te wijten zijn aan een van de volgende twee omstandigheden:
- Microsoft Office heeft moeite om volledig te erkennen dat u het Office 365-product hebt verkregen.
- Er lijken volledig beschadigde bestanden beschikbaar te zijn in uw hele Bibliotheek van Mac
Wanneer u dat probleem om reden nummer twee tegenkomt, houd er dan rekening mee dat Microsoft de oorzaak van het probleem moet hebben ontdekt en misschien aanbeveelt om de ernstig beschadigde bestanden te verwijderen. Ga door met dit artikel om te ontdekken hoe u beschadigde bestanden echt kunt verwijderen om een manier te vinden om het probleem op te lossen "Je account staat bewerking op Mac niet toe'.
Deel 2. Uw account repareren staat bewerking op een Mac niet toe
Blijkbaar waren er verschillende benaderingen en oplossingen beschikbaar om dit probleem met "Uw account staat bewerkingen op Mac niet toe" op te lossen:
Verifiëren om er zeker van te zijn dat de licentie geen problemen heeft:
- Ga vanuit elke internet- of onlinebrowser rechtstreeks naar de portal.office.com.
- Selecteer vervolgens 'Mijn Account'.
- Ga daarna naar de Abonnement
- Ga daarna op zoek naar Office 365.
- Nu, wanneer je het op de een of andere manier opmerkt, heb je altijd de juiste licentie gehad, en dus hoef je je geen zorgen te maken. Als je er dan geen toegang toe hebt, zorg er dan voor dat je verder bent ingelogd op het juiste account.
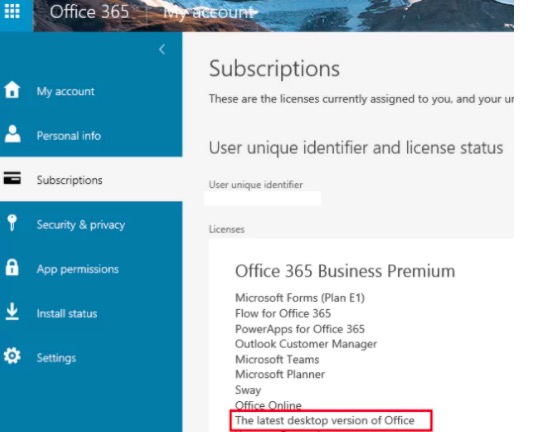
Als het probleem hiermee niet wordt opgelost, is de volgende optie het verwijderen van de eerder genoemde mappen.
- Eerst moet u alle Office-toepassingen openen die op uw Mac zijn geïnstalleerd. Selecteer daarna het naammenu van de software, zoals Word of Excel, en selecteer daarna de "uitloggen" keuze. Sluit daarna de app af.
- Druk in het Finder-gedeelte op het menu "Go”, selecteer vervolgens de optie “Ga naar map'.
- Voer in het zoekvak in ~ / Library.
- Druk daarna op map “Groepscontainers'.
- Zoek nu verder en verplaats inderdaad de volgende drie mappen (ms, UBF8T346G9.OfficeOsfWebHost en UBF8T346G9.Office) en ook bestanden richting into uitschot.
- Eindelijk opruimen uitschot open vervolgens zelfs een willekeurig Office-programma om te zien of u eindelijk papieren documenten kunt bewerken.
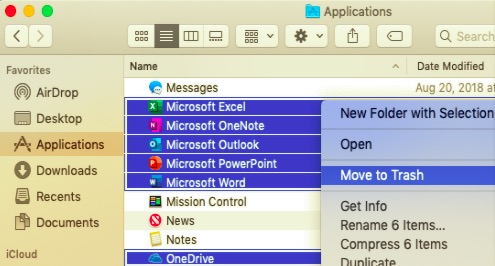
De toepassing opnieuw installeren en Office 365 opnieuw verwijderen:
- Start op vinder, ga dan naar de toepassingen.
- Druk daarna op de toets "Cmd”, kies dan alle Windows Office 365-software zoals Excel, PowerPoint, Words en etc.
- Druk daarna op de toets "Ctrl”, Tik vervolgens op de geselecteerde apps en sleep ze naar het uitschot.
In principe activeren:
Als dit niet lukt, kunt u contact opnemen met Microsoft Team en vervolgens schermafbeeldingen en uw abonnementsgegevens indienen. Voer de onderstaande aanwijzingen uit om Office opnieuw te activeren vanaf uw Mac:
- Eerst moet u zijn ingelogd en vervolgens selecteren Actief kantoor.
- Wacht dan gewoon een bepaalde tijd af. Laat de apps daarna gewoon volledig activeren.
- Begin daarna onmiddellijk met het gebruiken van programma's en het testen ervan.
Deel 3. Conclusie
Dit artikel behandelt hoe u kunt wijzigen op "uw account staat bewerking op een Mac niet toe" probleem. Over het algemeen is dit artikel samengesteld uit bepaalde redenen waarom deze fout blijft verschijnen, zelfs als u praktisch een abonnement had. We hopen dat dit je zal helpen bij het oplossen van de fout in je account waardoor bewerken op een Mac niet is toegestaan.



