Heb je meestal vergaderingen met je baas of collega's via de app Zoom? Heeft u zich ooit afgevraagd of u een zoomopname wilt maken, zodat u de dingen kunt herhalen waarover u tijdens uw vergadering hebt gesproken? Welnu, dit artikel is voor jou. Zoals we u gaan laten zien hoe u een zoomopname kunt maken wanneer u op een zeer belangrijke vergadering bent of met iemand over iets belangrijks praat zoom gebruiken.
Tegenwoordig zijn er veel mensen die de Zoom-app gebruiken. Omdat het in deze tijd voor iedereen veel gemakkelijker is om online met andere mensen te praten, vooral in deze tijd van situatie. Zoom wordt tegenwoordig ook door veel studenten gebruikt voor hun online lessen. En daarom laten we je in dit bericht een truc zien die je kunt gebruiken wanneer je Zoom gebruikt. En dat is door een zoomopname te doen.
Door een Zoom-record te maken, kunt u de recorderles of vergadering natuurlijk opslaan op uw apparaat, of u nu een Android-apparaat, iOS-apparaat, Mac of Windows-computer gebruikt. En daarmee kun je een samenvatting krijgen van de dingen waarover je hebt gesproken tijdens die Zoom-vergaderingen of lessen die je hebt gedaan.
ArtikelgidsDeel 1. Hoe neem ik een zoomvergadering op zonder toestemming?Deel 2. Wat is de beste zoomrecorder?Deel 3. Hoe opgenomen video naar een ander formaat converteren?Deel 4. Conclusie
Deel 1. Hoe neem ik een zoomvergadering op zonder toestemming?
Zoals we eerder hebben vermeld, kunt u elke keer dat u een vergadering heeft of uw online les volgt, een Zoom-record maken. Er zijn echter enkele gevallen waarin de gastheer van de vergadering de functie heeft uitgeschakeld of de functie voor zoomopname niet heeft kunnen instellen. Of een van de deelnemers aan de vergadering had zoomopname uitgeschakeld. Wanneer u zich in een van deze situaties bevindt, kunt u geen zoomopname maken. Maar maak je geen zorgen, want we hebben een paar trucjes die je kunnen helpen als je je in deze scenario's bevindt.
Een zoomrecord maken zonder toestemming in de webbrowser
Als u een Zoom-record wilt maken met uw webbrowser zonder dat u software op uw computer hoeft te downloaden, is er een tool die u kunt gebruiken, de gratis online schermrecorder van Apowersoft. Deze tool is ook heel gemakkelijk te gebruiken. Het enige wat u hoeft te doen is:
- Start de gratis online schermrecorder van Apowersoft met uw webbrowser.
- En ga je gang en druk op de knop Opname starten.
- Ga je gang en druk op de Download Launcher-knop.
- Open vervolgens het bestand en download vervolgens het opstartprogramma en installeer het op uw computer.
- En als je klaar bent met downloaden en installeren, ga je gang en klik je gewoon opnieuw op de knop Opname starten.
- Ga je gang en neem deel aan de vergadering op je Zoom.
- Als je eenmaal in de vergadering bent, ga je gang en kies je gewoon het scherm dat je wilt opnemen. Vervolgens kunt u doorgaan en uw opname instellen, of u nu wilt dat het een videozoomrecord is of alleen een audiozoomrecord.
- Vervolgens moet je ervoor zorgen dat je het hebt ingesteld op Systeemgeluid en microfoon nadat je op de microfooninstellingen hebt geklikt.
- En ga je gang en klik gewoon op de REC-knop om een zoomopname te maken. En klik gewoon op de knop Stop zodra u klaar bent met het maken van uw record. Je hebt ook een optie om de opname op te slaan in je Google Drive of in je Dropbox.
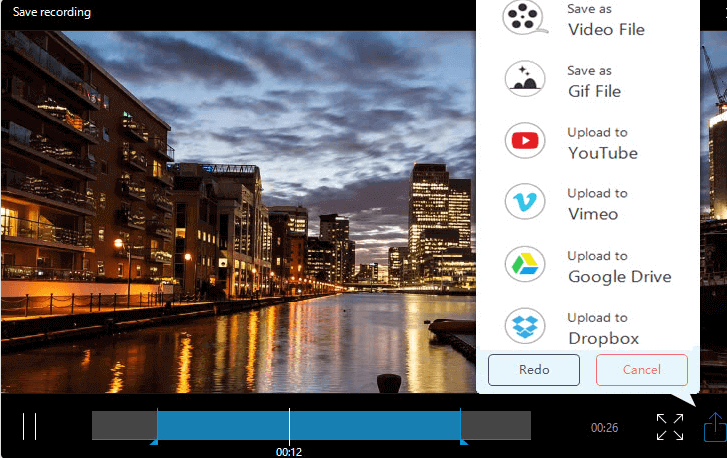
Een zoomrecord maken zonder enige toestemming op het bureaublad
Als u nu een app van derden op uw bureaublad wilt gebruiken om een zoomrecord te kunnen maken zonder dat u toestemming nodig heeft, dan kunt u doorgaan en de onderstaande gids volgen. Je kunt ook gebruik maken van dezelfde app die we je hierboven hebben laten zien, of je kunt gebruik maken van andere tools zoals Camtasia en Bandicam. Dat wil zeggen, als u bereid bent om geld uit te geven.
Als u echter dezelfde app wilt gebruiken die we u hebben laten zien, gaat u gewoon door en volgt u de onderstaande stappen.
- Het eerste dat u hoeft te doen, is de app downloaden op uw Mac of Windows-pc.
- En ga je gang en start Zoom en ga naar de vergadering.
- Ga dan door en start ApowerREC op je Windows- of Mac-computer.
- En kies vervolgens uw Zoom-vergadervenster zodat u een zoomopname kunt maken. En met de app kun je ook kiezen om op te nemen als video of alleen als audio. En zorg er ook voor dat u de optie Systeemgeluid en microfoon hebt gekozen in de app-recorder.
- Klik vervolgens op de REC-knop om te beginnen met het opnemen van uw Zoom-vergadering. En als u klaar bent, hoeft u alleen maar op de knop Stoppen te klikken om de zoomopname te stoppen.
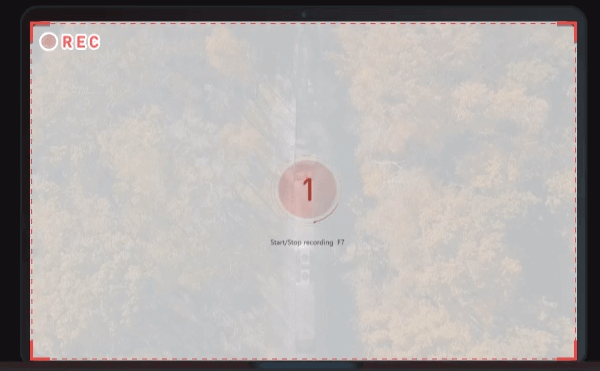
Deel 2. Wat is de beste zoomrecorder?
Naast het gebruik van enkele toepassingen die u op uw Mac of Windows-computer kunt downloaden, zijn er nu ook enkele andere dingen die u kunt gebruiken. Zoals een externe zoomrecorder. Dus als je bereid bent er wat geld aan uit te geven. En als dat zo is, dan zijn hier enkele van de beste zoomrecorders die je kunt krijgen.
- Zoom H6 All Black 6-Input / 6 Track draagbare handige recorder met enkele microfooncapsule
Dit apparaat wordt geleverd met een zeer strakke afwerking en met één capsule voor microfoon. Dit apparaat is niet alleen goed voor jou om een zoomopname te maken, maar het is ook goed voor bandleden, podcasters en streamers. Dit is een handige tool die je kunt gebruiken. En je kunt dit hebben voor $ 329.99.
- Zoom H5 4-Input / 4 Track draagbare handige recorder
Deze tool is enigszins ideaal voor degenen die een podcast maken, geluiden opnemen voor video's en high-end audioontwerp. Via dit apparaat kunt u een opname maken en vier ingangssignalen gebruiken. En hiermee kunt u dit apparaat ook op uw computer gebruiken en alle records maken die u maar wilt. En je kunt dit apparaat hebben voor $ 279.99
- Zoom H4n Pro draagbare recorder met 4 ingangen en 4 sporen
Dit is ook een zoomrecorder die u op uw computer kunt gebruiken. Deze tool wordt echter het best aanbevolen voor muzikanten. Maar dit betekent niet dat u het niet op uw Mac of Windows-computer kunt gebruiken. Je kan nog steeds audio opnemen dit apparaat gebruiken. U kunt dit apparaat kopen voor $ 299.99.

- Zoom H1n draagbare recorder met 2 ingangen / 2 sporen
Dit apparaat wordt geleverd met een X/Y-microfooncapsule die u kunt gebruiken om audio op uw computer op te nemen. Dit is ook goed voor het opnemen van muziek en voor geluidseffecten. Met dit apparaat kun je geluiden van je computer opnemen. En je kunt dit apparaat hebben voor $ 119.99.
- Zoom H8 draagbare recorder met 8 ingangen en 12 sporen
Deze recorder is een van de beste zoomrecorders die u kunt kopen. Het is zeer gebruiksvriendelijk en het kan je een geweldige audio-opname geven vanaf je Mac of Windows-computer. U kunt met dit apparaat een vloeiende opname maken, of u nu uw computer of een bepaald instrument gebruikt. En dit apparaat kost $ 399.99.
Deel 3. Hoe opgenomen video naar een ander formaat converteren?
Nu, met alle trucs die we je hierboven hebben laten zien, zijn we er vrij zeker van dat je nog een vraag in gedachten hebt. Wat als de video die je hebt opgenomen niet compatibel is met een ander apparaat vanwege het formaat? Nou, we hebben het perfecte antwoord voor je.
En dat wil zeggen door één tool te gebruiken waarmee u uw opgenomen video naar een ander formaat kunt omzetten. En die tool heet de iMyMac-video-omzetter. Met deze tool kun je niet alleen je opgenomen video's, maar ook je opgenomen audio converteren naar een ander formaat dat compatibel is met je favoriete apparaat. Jij kan laat ze ombouwen naar een MKV, MOV, AVI, FLV, MP4, 3GP, VOB, AAC en nog veel meer.
De iMyMac Video Converter is ook een zeer eenvoudig te gebruiken hulpmiddel dat u direct zelf kunt gebruiken zonder hulp van andere professionals. Dit is ook zeer veilig in gebruik en kan eenvoudig worden gedownload en geïnstalleerd op uw Mac-computer.
Deel 4. Conclusie
Na het lezen van dit artikel bent u nu goed op de hoogte van alle dingen die u kunt doen om een zoomopname te maken of een zoomrecorder te gebruiken om de audio of video's op te nemen die u nodig hebt. Bovendien kunt u die bestanden ook converteren wanneer u maar wilt met behulp van de iMyMac Video Converter.



