Tegenwoordig zijn er honderden mensen die vanuit huis gaan werken vanwege de situatie die we nu hebben. Mensen blijven vaker thuis om te voorkomen dat het virus zich over de hele wereld verspreidt. En daarmee is een van de meest gebruikte applicaties voor professionals de Zoom-applicatie. Het wordt gebruikt om hun ontmoeting met hun bazen bij te wonen, of met hun collega's van uw werk om belangrijke zaken gemakkelijk te bespreken. Maar weet je hoe het moet? Zoomscherm delen?
Een van de meest voorkomende vragen die nieuwe gebruikers hebben wanneer ze Zoom gebruiken, is hoe ze schermen in de applicatie kunnen delen. Daarom laten we je in dit bericht een snelle en complete handleiding zien over hoe je Zoom-schermen kunt delen op je apparaat.
Inhoud: Deel 1. Hoe deel ik mijn scherm op Zoom?Deel 2. Wat zijn Zoom Screen Sharing-menu's die kunnen worden geoptimaliseerd?Deel 3. Problemen oplossen wanneer u een zoomscherm deeltDeel 4. Conclusie
Deel 1. Hoe deel ik mijn scherm op Zoom?
Zoals we al zeiden, de Zoom applicatie is nu een veelgevraagde applicatie om te gebruiken als het gaat om vergaderingen en wordt vaak gebruikt door professionele mensen. En scherm delen op Zoom is meestal vereist, vooral als u een rapport maakt met uw bureaublad.
We laten u zien hoe u Zoom-schermen kunt delen en de functies van het gedeelde scherm die u tijdens uw vergadering kunt gebruiken. Daarvoor zijn hier enkele dingen die u eerst moet weten over het Zoom-deelscherm.
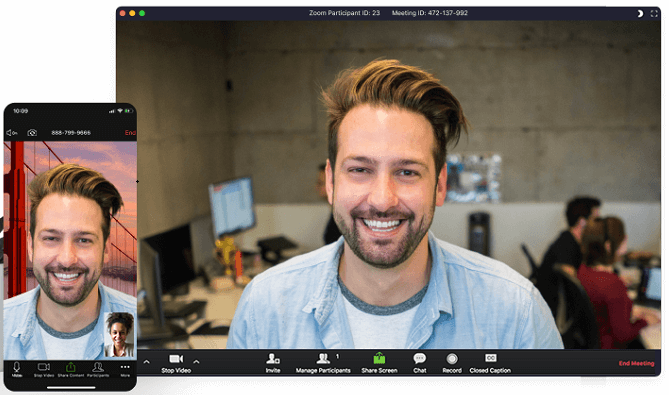
Wanneer je in een vergadering zit met Zoom, heb je de mogelijkheid om de volgende optie te delen:
- Je hele bureaublad of je telefoonscherm.
- Een toepassing naar keuze.
- Sommige delen van uw scherm.
- Whiteboard
- Uw audio
- Video's van uw secundaire camera.
- Scherm vanaf je iPad of iPhone.
Het delen van het scherm op Zoom is alleen van toepassing op de host van de vergadering. Als u daadwerkelijk de gastheer van de Zoom-vergadering bent, hebt u ook het recht om uw deelnemers de toegang tot het delen van uw Zoom-scherm te beperken. Hoe deel ik mijn scherm op Zoom?
En nu, om je te laten zien hoe u Zoom-schermen kunt delen, hier zijn de stappen:
- Klik op de Pictogram Scherm delen vanuit uw vergaderbediening.
- Kies de opties voor delen. Er zijn eigenlijk verschillende screeningopties waaruit u kunt kiezen en waar zijn ze.
Basic: Dit is de optie waarbij je je hele bureaublad, een applicatie naar keuze, whiteboard en je iPhone- of iPad-scherm kunt delen.
Geavanceerd: Hier zijn er subcategorieën waaruit u kunt kiezen:
- Alleen muziek of computergeluiden - waarbij u de audio van uw computer kunt delen.
- Het gedeelte van het scherm - waarin u slechts een klein deel van uw scherm kunt delen met behulp van de groene rand.
- Inhoud van uw tweede camera - waarin u uw secundaire camera die op uw computer is aangesloten, mag delen.
- Schakel vervolgens een van deze functies in. Deze zijn allemaal optioneel. U kunt ervoor kiezen om uw computergeluiden te delen of om uw videoclip op volledig scherm te optimaliseren.
- Klik daarna op de Delen knop op uw scherm. En dan zal Zoom het automatisch veranderen in de het volledige scherm om uw schermweergave te optimaliseren.
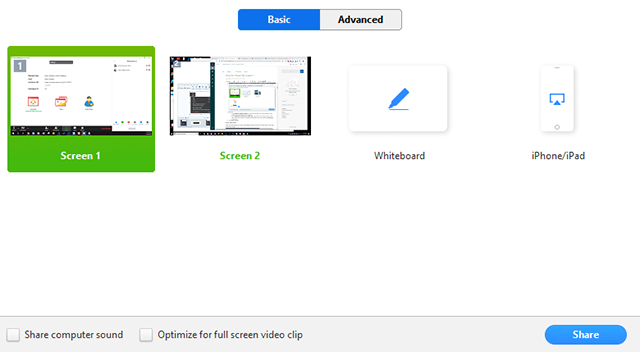
Tip: Steun video voor hoe u Zoom-schermen kunt delen.
Deel 2. Wat zijn Zoom Screen Sharing-menu's die kunnen worden geoptimaliseerd?
Hier zijn enkele van de functionaliteiten waaruit u kunt kiezen.
- Mute en Unmute - Zet je microfoon uit.
- Start en stop video - Start uw vergadering en stop deze als u klaar bent.
- Deelnemers of Deelnemers beheren - Om uw deelnemers te bekijken.
- Nieuw delen - Om uw scherm te delen en te kiezen met welk scherm u wilt delen.
- Deel pauzeren – Om tijdelijk te stoppen met het delen van uw scherm met uw deelnemers.
- Annoteren of Whiteboard – Om te tekenen of tekst toe te voegen tijdens uw vergadering.
- Meer - Om meer opties te vinden die u tijdens de vergadering kunt gebruiken, zoals de volgende:
- Chat – om het chatvenster te openen.
- Uitnodigen – als je meer deelnemers aan je video wilt toevoegen.
- Opnemen - als u uw Zoom-vergadering wilt opnemen.
- Annotatie van deelnemers toestaan en uitschakelen – om toe te staan of te voorkomen dat deelnemers aantekeningen op uw scherm maken.
- Namen van annotators tonen of verbergen - om de namen van uw deelnemers te tonen of zelfs te verbergen.
- Live op werkplek door Facebook – om uw vergadering met Facebook te delen.
- Delen optimaliseren voor volledig scherm - om uw video's op volledig scherm te optimaliseren.
- Vergadering beëindigen - hier klikt u op wanneer u uw vergadering wilt beëindigen.

Deel 3. Problemen oplossen wanneer u een zoomscherm deelt
Nu kunt u enkele problemen ondervinden wanneer u een Zoom-scherm deelt. En als nieuwe gebruiker kunt u in paniek raken wanneer dit gebeurt. Daarom is het een must dat we u ook informeren over hoe u dit soort problemen kunt oplossen. We laten u zien hoe u twee van de meest voorkomende problemen kunt oplossen die u kunt ondervinden bij het gebruik van zoom.
Hoe op te lossen wanneer Zoom Screen Sharing niet werkt
Er zijn enkele instellingen die u eerst moet uitchecken. Zo voorkom je problemen met onze verbinding en andere zaken. En een van de veelvoorkomende problemen is wanneer Zoom-scherm delen niet werkt. Maar zodra u dit probleem ondervindt, volgen hier enkele snelle oplossingen die u kunt toepassen om het probleem met het zoomscherm op te lossen.
- Start de vergadering zonder video's te hebben. U kunt dit doen door op de optie Start zonder video op uw scherm te klikken om in plaats daarvan een audioconferentiegesprek te voeren. En na een paar minuten wordt uw video automatisch ingeschakeld voor uw deelnemers.
- Een andere manier is door je video uit te zetten. Klik op de optie Video stoppen wanneer u in een conferentiegesprek bent en selecteer vervolgens op de optie Scherm delen knop.
- Maar als het delen van uw Zoom-scherm nog steeds niet werkt, kunt u proberen het te verwijderen en opnieuw te installeren.
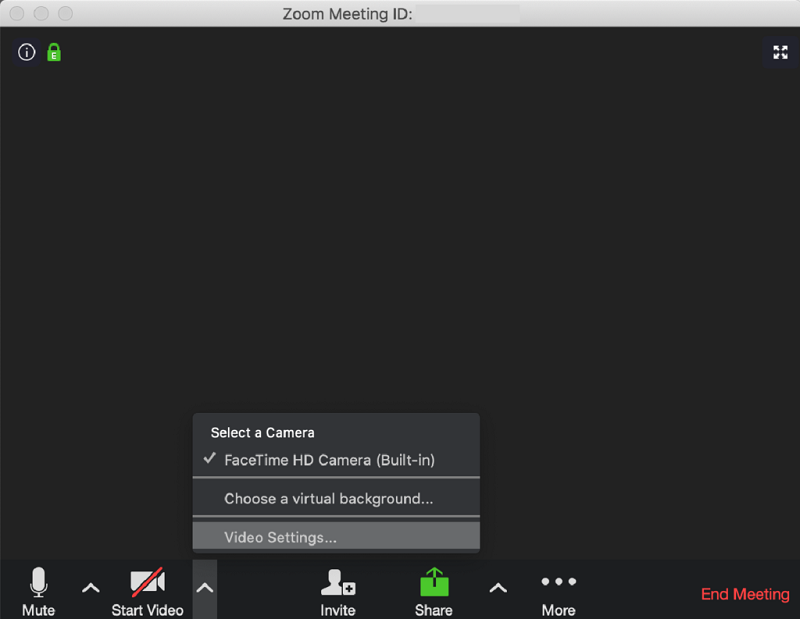
Hoe een zwart scherm op zoomscherm delen te repareren
Als u een zwart scherm ervaart terwijl u een scherm deelt, volgen hier de oplossingen die u kunt proberen.
- Navigeer naar uw Windows-configuratiescherm en start vervolgens Nvidia-configuratiescherm.
- Klik daarna op 3D-instellingen beheren.
- Kies vervolgens Programma-instellingen. Kies vervolgens de optie “Ik wil de volgende 3D-instellingen gebruiken.
- Kies een programma om aan te passen en toe te voegen
Cpthost.exenaar uw Zoom bin-map. - Zoek naar uw Zoom bin-map en kies vervolgens de optie Geselecteerd programma toevoegen.
- Selecteer de geïntegreerde grafische weergave en druk vervolgens op de knop Toepassen.
- En ten slotte, open de applicatie om ze opnieuw te proberen, de functie voor het delen van schermen.
Deel 4. Conclusie
Zoals u kunt zien, zijn er veel voordelen die u kunt behalen door Zoom-schermen te delen op uw desktop of op uw mobiele apparaat. En we hebben u hierboven al laten zien hoe u het scherm kunt delen wanneer u Zoom gebruikt. U kunt ook genieten van het gebruik van enkele van de bijbehorende functies, zodat u meer kunt gebruiken tijdens uw vergadering met behulp van de Zoom-app.



