Wanneer een bepaalde applicatie niet meer werkt en niet meer reageert, moet u de app meestal gewoon geforceerd afsluiten en vervolgens opnieuw laten starten en het zal lukken. Er zijn echter gevallen waarin zelfs u probeert een app geforceerd te stoppen, Forceer Mac afsluiten werkt niet en dit kan erg frustrerend zijn.
Heb je ooit een vastgelopen programma of app op je Mac ervaren en kon deze niet normaal worden afgesloten? Dat is echt nettlesome en vervelend omdat het niet alleen uw ervaring en werk zal beïnvloeden, maar vooral de werking van uw Mac-systeem.
Maar wees niet zo gefrustreerd, hier zijn de tactieken voor u om een niet-reagerend programma op Mac te sluiten (geforceerd afsluiten van Mac-toepassingen).
Inhoud: Deel 1. Waarom moeten we de Mac-toepassing geforceerd afsluiten?Deel 2. Hoe geforceerd stoppen met applicaties op Mac?Deel 3. Hoe repareer je een app die constant vastloopt?Deel 4. De beste methode om de Mac-toepassing geforceerd te stoppenDeel 5. Conclusie
Deel 1. Waarom moeten we de Mac-toepassing geforceerd afsluiten?
Er zijn eigenlijk enkele redenen waarom u dat moet doen geforceerd stoppen met een bepaalde applicatie op je Mac. Misschien omdat het niet meer reageert, vastloopt of te traag werkt op uw Mac-computer.
Er zijn echter gevallen waarin het geforceerd stoppen van een app niet werkt omdat deze niet goed is gebouwd. Als dit de situatie is, kunnen allerlei soorten ravage uw hardware aantasten, omdat het moeilijk zal zijn om de tools te krijgen om uw Mac-applicatie geforceerd te stoppen.
Dit soort situaties komt eigenlijk veel voor bij die applicaties die niet correct zijn bijgewerkt om compatibel te zijn met het nieuwe besturingssysteem dat u heeft. Of simpelweg omdat het niet compatibel is met sommige andere apps die op je Mac draaien.
Ongeacht wat de situatie is, als u de Mac-toepassing niet geforceerd kunt afsluiten door op de Command + Option + Esc op uw toetsenbord, dan kunt u andere stappen voor probleemoplossing uitvoeren.
Deel 2. Hoe geforceerd stoppen met applicaties op Mac?
Hier zijn een aantal stappen voor probleemoplossing die u voor u kunt doen om een Mac-toepassing geforceerd af te sluiten.
Forceer de Mac vanuit het Apple-menu
Hier ziet u hoe u een Mac-toepassing geforceerd kunt stoppen in het Apple-menu:
- Klik op het Apple-logo in de linkerbovenhoek van uw scherm.
- Klik daarna op Forceer stop
- Selecteer vervolgens de app die niet meer reageert
- Klik ten slotte op de knop Forceer stop.
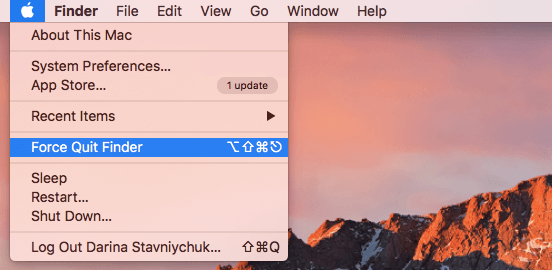
Forceer Mac vanuit uw Dock
Als u wilt weten hoe u een Mac-toepassing op uw Dock geforceerd kunt afsluiten, vindt u hier enkele eenvoudige stappen die u kunt volgen.
- Om het dock-menu te starten, klikt u met de rechtermuisknop op de toepassing die u geforceerd wilt stoppen. U kunt ook op de applicatie klikken en deze vasthouden.
- Houd een ingedrukt
Option (Alt)knop om Quit te wijzigen in Forceer stop. - Klik daarna op Forceer stop.
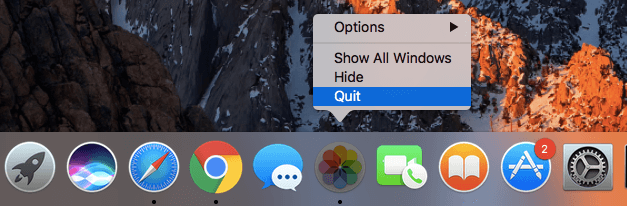
Sluit de Mac-toepassing geforceerd af met behulp van uw sneltoets
U kunt ook proberen een Mac-toepassing die niet meer reageert geforceerd af te sluiten met bepaalde combinaties op uw toetsenbord. Deze oplossing is eigenlijk handig bij het stoppen van een applicatie op je Mac, vooral als je muiscursor niet werkt.
- Houd deze toetsen op je toetsenbord ingedrukt:
Command + Option + Esc - Kies daarna de toepassing die u geforceerd wilt afsluiten in het pop-upvenster dat op uw scherm verschijnt.
- En klik vervolgens op de knop Forceer stop.
Forceer de Mac-toepassing via uw terminalmodus
Als een normale geforceerde stop niet werkt, of als u de app liever afsluit via een opdrachtregel, kunt u proberen de Terminal te gebruiken. Wat u moet doen is:
- Open het Terminal-hulpprogramma. (Standaard staat dit onder de map Hulpprogramma's, die zich in de map Programma's bevindt.)
- Type
topen druk op de knop Terug. (De top commando zal leiden naar de informatie over degenen die momenteel actief zijn) - Zoek het programma dat u wilt sluiten onder de kolom met de titel "COMMAND". (De COMMAND-lijst kan een korte of afgekapte naam voor het programma gebruiken. Zoek naar een naam die lijkt op het programma dat u wilt afsluiten.)
- Zoek naar de PID (Proces-ID). Zodra u de naam van het gewenste stopprogramma hebt gevonden, zoekt u naar het nummer direct links ervan onder de PID-kolom. En noteer vervolgens het PID-nummer voor het volgende gebruik.
- Typ doden ###. Vervang de ### met het PID-nummer dat u zojuist hebt opgeschreven. (Bijvoorbeeld: als u Skype probeerde te sluiten en het PID-nummer dat u in de laatste stap hebt genoteerd, was 3562, dan moet je typen
kill 3562.) - Type
sudo kill-9###als het programma niet reageert op de doden - Verlaat de terminal nadat de applicatie succesvol is afgesloten.
NOTITIE: Deze opdracht op de terminal kan op systeemniveau werken en de optie voor automatisch opslaan werkt niet. Daarom moet u ervoor zorgen dat u geen niet-opgeslagen gegevens op uw Mac-pc verliest.
Forceer Mac stoppen met behulp van Activity Monitor
De activiteitenmonitor is een van de krachtigste methoden die u kunt gebruiken om een applicatie, taak, daemons of andere processen die op uw macOS X draaien geforceerd af te sluiten. U vindt deze onder Toepassingen > Hulpprogramma's. Of u kunt ook uw Spotlight app met Command + Spatie en toets in "Activity Monitor” en druk vervolgens op de Return-toets.
Het gebruik van de activiteitenmonitor is heel eenvoudig. Het enige dat u hoeft te doen, is de procesnaam of de ID te kiezen die u wilt sluiten. Klik daarna op de rode optie "Stop proces".

Deel 3. Hoe repareer je een app die constant vastloopt?
Er zijn tijden dat sommige applicaties op je Mac vaak vastlopen en je zou kunnen denken dat het probleem bij de applicatie ligt en niet bij je Mac. Hier zijn ook enkele dingen die u voor u kunt doen om dit soort toepassingen te repareren.
- Probeer de applicatie bij te werken naar de nieuwste versie als er upgrades beschikbaar zijn. Dit zal helpen omdat die bijgewerkte versies van de app degene zijn die het probleem oplost.
- Probeer uw app-cache vooral op te schonen als u de app vaak gebruikt. Zodra er niet genoeg opslagruimte meer over is op je Mac, kan dit een reden zijn waarom de app niet soepel werkt.
- U kunt ook proberen de toepassing te verwijderen en opnieuw te installeren. Deze methode lost meestal het probleem van de bevriezingsapp op.
Mac loopt vast in plaats van app - wat te doen?
Meestal ervaar je gewoon een Mac-applicatie die vastloopt. In andere gevallen zorgt dit er echter ook voor dat uw Mac niet meer reageert en vastloopt. Als je dit op je Mac ervaart, zijn hier de dingen die je moet doen om je Mac te repareren die vastloopt.
Forceer je Mac opnieuw op te starten:
- Houd de aan/uit-knop ingedrukt totdat uw Mac-pc volledig wordt afgesloten. Dit kan enkele seconden duren.
- Wacht een paar seconden en zet daarna je Mac nog een keer aan.
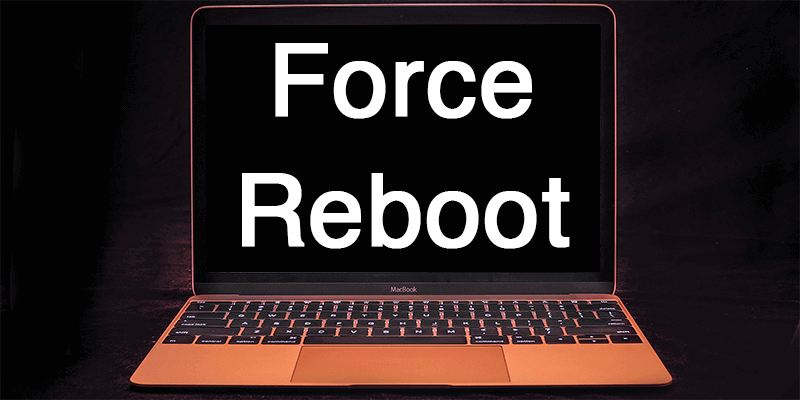
Deze methode is eigenlijk niet zo betrouwbaar en het kan gebeuren dat niet-opgeslagen informatie of bestanden verloren gaan. Maar soms is het doen van deze methode op je Mac de enige manier om het probleem op te lossen.
Deel 4. De beste methode om de Mac-toepassing geforceerd te stoppen
Aangezien er enkele Mac-applicaties zijn die te koppig zijn en je ze elke keer dat je ze gebruikt geforceerd moet stoppen, is dit erg ongezond voor je Mac. Hier hebben we een Mac-applicatie die je kunt gebruiken om beter te doen dan het geforceerd afsluiten van je app op je Mac.
Waarom verwijder je die specifieke app niet gewoon, want hij blijft maar vastlopen en reageert niet meer? Als je dit soort apps op je Mac wilt verwijderen, kun je ze eenvoudig installeren met behulp van PowerMyMac.
Zodra u probeert een toepassing op uw Mac te verwijderen, wat u gewoonlijk doet om die app naar de prullenbak te slepen. Er zijn echter bijbehorende bestanden die achterblijven, zoals softwarecaches, app-voorkeuren, opgeslagen statussen en meer.
Om te beginnen met het verwijderen van uw Mac-apps, hoeft u alleen maar de PowerMyMac te downloaden van de officiële iMyMac-website en deze op uw Mac-computer te laten installeren. Als je klaar bent, ben je klaar om te beginnen.
- Start de PowerMyMac en kies vervolgens App Uninstaller aan de linkerkant van uw scherm vanuit de hoofdinterface van het programma.
- Klik op de SCAN knop. Daarna scant het programma automatisch de software van je Mac.
- Met de lijst met software die op uw scherm wordt weergegeven, kiest u alle onnodige applicaties die u wilt verwijderen.
- Klik op de knop REINIGEN om door te gaan met de reinigingsbewerking.

Mensen lezen ook:Installatie ongedaan maken: App Not Safe op MacHoe Mac te versnellen
Deel 5. Conclusie
Zoals je kunt zien, kunnen die Mac-applicaties die je geforceerd stopt, je Mac zelfs schaden omdat het ook de hardware kan beschadigen. Dus in plaats van dit soort applicaties op uw Mac te installeren, kunt u ze eenvoudig verwijderen met behulp van PowerMyMac.
Dit programma helpt je bij het verwijderen van alle apps, inclusief de bestanden die zijn verbonden met de app die je probeert te verwijderen. Als u dit doet, heeft dit een voordeel voor uw Mac omdat u meer opslagruimte krijgt om andere belangrijke apps te installeren en dit zal ook de prestaties van uw Mac-pc verbeteren.
Het hebben van de PowerMyMac is de beste manier om ongewenste apps van je Mac te verwijderen en je hebt meer opslagruimte om je Mac sneller te maken. Koop de PowerMyMac en ervaar er het maximale uit.



