![]() Langzame Mac bij opstarten? Er achter komen hoe u opstartprogramma's kunt wijzigen op Mac in dit gloednieuwe bericht!
Langzame Mac bij opstarten? Er achter komen hoe u opstartprogramma's kunt wijzigen op Mac in dit gloednieuwe bericht!
Wordt uw Mac langzaam geladen en blijft hij achter? Het kan worden veroorzaakt door veel opstartprogramma's die samen met de Mac moesten opstarten voordat u uw systeem volledig kunt gebruiken.
Maak je geen zorgen, we helpen je erachter te komen hoe het moet verwijder deze ongewenste apps. Lees dit bericht hieronder!
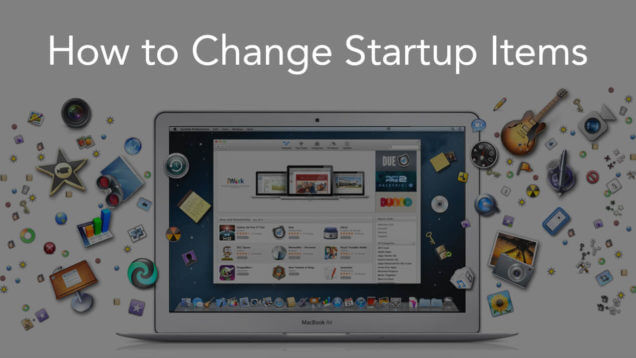
Inhoud: Deel 1. Wat zijn opstartprogramma's?Deel 2. Hoe verander ik opstartprogramma's op Mac?Deel 3. Opstartprogramma's handmatig wijzigen op MacDeel 4. Conclusie
Deel 1. Wat zijn opstartprogramma's?
Opstartprogramma's zijn toepassingen en services die met of zonder toestemming het opstartmenu van de computer binnensluipen. Deze programma's kunnen standaard of gedownload zijn en kunnen de prestaties en snelheid beïnvloeden bij het aanzetten van de computer, omdat alle apps of services in de opstartlijst moeten worden geladen om volledig te laden.
Het verminderen van de prestaties van uw Mac is het laatste wat u zou willen, dus u moet er zo snel mogelijk naar handelen. Wat u kunt doen, is enkele ongewenste opstartprogramma's van uw apparaat verwijderen. U moet echter voorzichtig zijn bij het wijzigen of verwijderen van opstartprogramma's, omdat u mogelijk verbroken inloglinks krijgt.
Maar goed dat we oplossingen hebben gevonden hoe u opstartprogramma's kunt wijzigen op Mac veilig en efficiënt. Ontdek hoe in de volgende delen hieronder.
Deel 2. Hoe verander ik opstartprogramma's op Mac?
Er is een makkelijke en snelle oplossing op hoe u opstartprogramma's op Mac kunt wijzigen en laat het sneller laden. De beste methode is om te gebruiken iMyMac PowerMyMac. Dit is een programma dat is bedoeld voor het verwijderen van apps, software en andere services van opstartprogramma's op Mac.
Je ziet dat elke keer dat je apps op je Mac verwijdert, er nog steeds sporen of andere gerelateerde bestanden en inhoud achterblijven die de prestaties nog steeds kunnen belemmeren. Deze bestanden zijn overigens niet gemakkelijk zichtbaar voor leken. Mogelijk moet u behoorlijk technisch zijn om deze permanent van het apparaat te verwijderen.
Daarom biedt PowerMyMac een volledige oplossing voor dit soort scenario's. U hoeft zich geen zorgen te maken over het vinden van deze ongewenste bestanden.
Laat de software het voor je doen.
Het verwijderen van software of applicaties op een Mac is heel anders dan op een Windows-computer, waarbij dit in slechts een paar stappen kan worden gedaan. Op Mac zijn er enkele voorwaarden waarvan u op de hoogte moet zijn voordat u deze opstartprogramma's gaat wijzigen.
App Uninstaller-programma door PowerMyMac is de eenvoudig te gebruiken en op klikken gebaseerde software waarmee u deze ongewenste programma's eenvoudig met een paar klikken kunt verwijderen. Het doet in principe alles voor u om verder gedoe en problemen met het klikken op de verkeerde knoppen te voorkomen.
Volg deze eenvoudige stappen om PowerMyMac Mac te gebruiken:
Stap 1. Download en installeer iPowerMyMac op uw Mac
U kunt de software online downloaden van de officiële site en de aanwijzingen op het scherm volgen om deze veilig op uw Mac te installeren.
Stap 2. Scan de software op uw Mac
Wanneer de programma's starten, ziet u een reeks opties voor het versnellen en opruimen van uw Mac. Zoek en klik op App Uninstaller en klik op SCANNEN.

Stap 3. Kies en maak de onnodige software schoon
Nadat PowerMyMac klaar is met scannen, ziet u een weergave van de volledige lijst met programma's, applicaties en andere services die op uw Mac zijn geïnstalleerd. Ga zorgvuldig over elk en kies die onnodige programma's en klik op de CLEAN-knop.

Dat is het! U hebt zojuist uw opstartprogramma's op de Mac opgeschoond met PowerMyMac's App Uninstaller. Zo eenvoudig is het niet?
Deel 3. Opstartprogramma's handmatig wijzigen op Mac
Hoewel het mogelijk is om sommige opstartprogramma's op Mac te wijzigen en te verwijderen, is het proces lang en verwarrend. Maar als u alle tijd en moeite heeft, kunt u dit doen door de stappen die we zullen geven zorgvuldig te volgen.
Hier zijn de handmatige stappen voor het wijzigen van opstartprogramma's op Mac:
- Openen System Preferences op je Mac.
- Zoek en klik op Gebruikers en groepen.
- Zoek uw bijnaam aan de rechterkant en klik.
- Klik op het tabblad Inlogitems.
- Selectievakjes voor ongewenste opstartprogramma's.
- Druk op het minteken (–).
- Als u een item weer moet toevoegen, klikt u eenvoudig op het pluspictogram (+) en zoekt u de app.
- Start de Mac opnieuw op om de wijzigingen toe te passen.
Deze programma's worden verplaatst naar de map Prullenbak en u kunt de map Prullenbak direct na het opschonen van de opstartprogramma's vrijmaken.
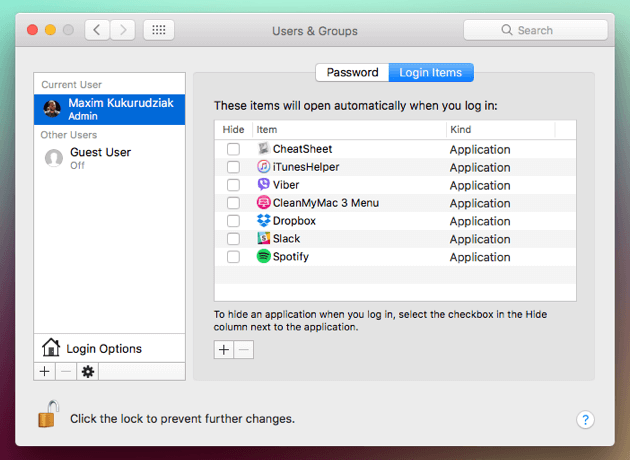
Hoe gebroken inloglinks te repareren?
Houd er nogmaals rekening mee dat het verwijderen van deze opstartprogramma's kan resulteren in verbroken inloglinks. Als u zeer technisch bent, kunt u deze apps ook verwijderen via de /Library/StartUpItems, de /Library/LaunchDaemons en de /Library/LaunchAgents. De /Library/StartUpItems bevat alle opstartprogramma's die samen met het systeem worden gestart. U kunt deze map openen en ongewenste bestanden verwijderen.
Doe dit als u alleen bekend bent met hoe deze items werken.
De /Library/LaunchAgents is een andere app-gerelateerde map die alle bestanden bevat die verantwoordelijk zijn voor de app zelf. Terwijl de /Library/LaunchDaemons de meeste bestanden bevat over hoe de apps of software intern werken.
Geen hoofdpijn meer! Je hebt je Mac eenvoudigweg ontdaan van alle ongewenste apps, waardoor deze sneller en beter laadt, omdat je weet welke programma's je alleen gebruikt.
Mensen lezen ook:Installatie ongedaan maken: App Not Safe op MacHoe Mac te versnellen
Deel 4. Conclusie
Gebruik de volgende keer dat u tussen een achterblijvende Mac zit iMyMac PowerMyMac om uw systeem te beoordelen en te scannen. Deze software is de beste optie om opstartprogramma's eenvoudig en veilig te wijzigen.
We hopen dat je nu een betere oplossing hebt voor je Mac-snelheid en schone problemen. Download nu de gratis versie en ervaar de kracht van PowerMyMac.



