![]() Onze Mac is een van de belangrijkste apparaten die we tegenwoordig hebben. We hebben de neiging om het op verschillende manieren te gebruiken. Daarom moeten we ervoor zorgen dat de batterij van onze Mac langer meegaat. Echter, hoe kunnen we echt laat de batterij van onze Mac langer meegaan?
Onze Mac is een van de belangrijkste apparaten die we tegenwoordig hebben. We hebben de neiging om het op verschillende manieren te gebruiken. Daarom moeten we ervoor zorgen dat de batterij van onze Mac langer meegaat. Echter, hoe kunnen we echt laat de batterij van onze Mac langer meegaan?
In dit artikel gaan we je verschillende dingen laten zien met hoe je eventueel kunt laat de batterij van je Mac langer meegaan. Dit is voor u om uw Mac voor een langere periode te kunnen gebruiken.
Inhoud: Deel 1. Hoe bespaar je de batterijduur van je Mac?Deel 2. Waarom gaat de batterij op uw Mac niet eeuwig mee?Deel 3. Hoe weet u dat de batterij van uw Mac moet worden vervangen?Deel 4. De tips van de batterijduur van de Mac
Deel 1. Hoe bespaar je de batterijduur van je Mac?
Hier zijn een paar trucs die je echt kunt doen om het leven van de batterij van je Mac. Deze geven je meer tijd om je Mac te gebruiken terwijl je nog steeds een gezonde batterij hebt.
1. Schakel uw batterijpercentage in.
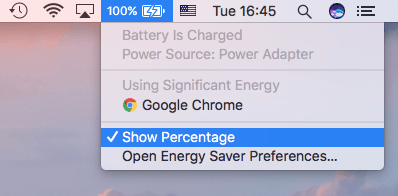
Voordat je doorgaat en ervoor zorgt dat de batterij van je Mac langer meegaat, zou het natuurlijk een grote hulp zijn als je zou kunnen zien hoeveel je nog op je Mac hebt staan. Als het percentage van uw batterij zichtbaar is op uw menubalk, kunt u een diagnose stellen wanneer uw batterij bijna leeg is of een kritiek niveau bereikt.
2. Hier is wat u moet doen om het batterijpercentage op uw Mac in te schakelen.
- Klik op uw batterijpictogram.
- Kies "Toon percentage".
- Update de software van uw Mac
- Laten we allemaal het voordeel van de twijfel geven aan die mensen die achterlopen bij het ontwikkelen van de prestaties van je Mac.
- Probeer de basis te maken om ervoor te zorgen dat je Mac altijd wordt bijgewerkt. Waar we het hier over hebben is het besturingssysteem van je Mac.
De upgrade die beschikbaar is voor je Mac bevat eigenlijk geavanceerde technologie zoals energiebesparing. Dit is een van de redenen waarom u uw Mac moet bijwerken naar de nieuwste macOS-versie. Dit is wat u moet doen om uw Mac te upgraden.
- Klik op het Apple-pictogram op uw Mac.
- Kies vervolgens Software-update.
- Als je een beschikbare update ziet, ga je gang en klik je op de knop Installeren.
3. Maak gebruik van Energiebesparing
Door gebruik te maken van uw energiebespaarder op uw Mac, kunt u er zeker van zijn dat deze langer meegaat. Dit is erg handig, vooral omdat, zoals we allemaal weten, Mac een beetje een machtsvraat is. Dit is echter nog steeds gemakkelijk te veranderen om weg te blijven van een laag en kritiek percentage van uw batterij. Dit is wat u moet doen om een energiebesparing op uw Mac te gebruiken.
- Klik op het Apple-logo op uw Mac.
- Klik vervolgens op Systeemvoorkeuren en kies vervolgens Energiebesparing.
- Ga dan je gang en schakel "Automatic Graphic Switching" in.
- Schakel vervolgens "Zet de harde schijf in de sluimerstand indien mogelijk".
- Als je een netwerk op je Mac gebruikt, ga je gang en schakel je "Wake for Network Access" tijdelijk uit.
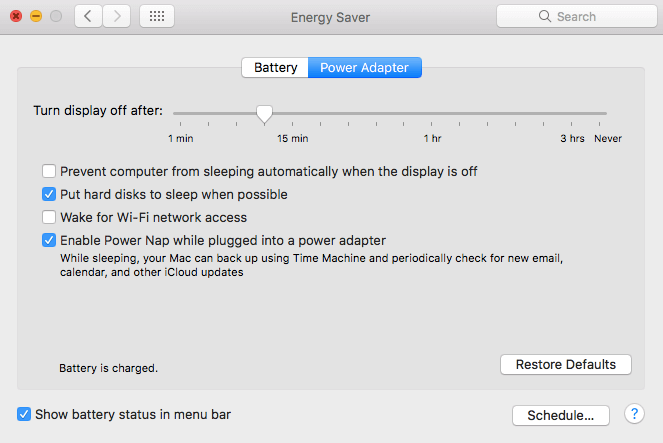
4. Verminder de helderheid van uw scherm
Het hebben van de helderheid van je Mac zal zeker de levensduur van je batterij beïnvloeden en verlengen. Daarom, als je een scherm hebt met een hoge helderheid, probeer het dan lager te zetten zodat je wat meer minuten aan de levensduur van de batterij van je Mac kunt toevoegen. Om de helderheid van uw scherm te verminderen, moet u het volgende doen.
- Klik op het Apple-pictogram op uw menubalk.
- Ga dan door en kies Systeemvoorkeuren.
- Als je eenmaal in Systeemvoorkeuren bent, ga je gang en kies je de optie Weergave
- Ga in de optie Weergave door en pas de helderheid van uw scherm aan.
Voor sneltoetsen:
Druk op de toetsen F1 en F2 om de helderheid van je MacBook aan te passen.
Druk op de toetsen F14 en F15 om de helderheid op het bureaublad van uw Mac aan te passen.
5. Achtergrondtoepassing doden
Een van de doelen die we hebben bij het buiten gebruiken van onze Mac, is natuurlijk dat de batterij meegaat totdat je thuiskomt en hem oplaadt.
Er zijn gevallen dat u het een tijdje niet moet gebruiken en gewoon belangrijke dingen moet controleren als die er zijn.
Maar zelfs als u het gebruik van uw Mac vermindert, zijn er enkele toepassingen die op de achtergrond worden uitgevoerd die u niet kent.
In dit soort situaties hoeft u alleen maar te bepalen welke apps ervoor zorgen dat uw batterij leeg raakt. Het zal je misschien verbazen dat er enkele apps actief zijn die je niet langer nodig hebt. Om te bepalen welke apps op uw achtergrond worden uitgevoerd, volgen hier de dingen die u moet doen.
- Ga naar Toepassingen
- Klik vervolgens op Hulpprogramma's
- Ga naar Activiteitenmonitor
- Ga op het scherm Activity Monitor door en sluit alle apps die u niet langer op uw achtergrond nodig heeft.
Hier kun je ook apps zien die je niet meer nodig hebt en die ervoor zorgen dat je batterij leeg raakt. Omdat je die app niet meer nodig hebt, kun je hem net zo goed verwijderen. De beste manier om deze app te verwijderen, is door de PowerMyMac Uninstaller te gebruiken. Het zal in staat zijn om die ongewenste applicaties die je op je Mac hebt te verwijderen en tegelijkertijd kan het alle bestanden verwijderen die aan die app zijn gekoppeld. Dit is het veiligste, snelste en gemakkelijkste programma dat u kunt gebruiken.
Hier leest u hoe u de PowerMyMac's gebruikt Mac Uninstaller.
Stap 1. Download en installeer iMyMac PowerMyMac
Natuurlijk moet je eerst de iMyMac PowerMyMac op je Mac downloaden. U kunt dit doen door naar de officiële website te gaan www.imymac.com en druk op de gratis download-knop.
Installeer en start het vervolgens. Op de hoofdinterface van het programma kunt u de systeemstatus van uw Mac zien. Er is ook een lijst met beschikbare modules. Ga uit die lijst door en kies de Uninstaller.
Stap 2. Klik op de scanknop
Na het selecteren van de module, ga je gang en klik je op de knop Scannen. Vervolgens begint het programma automatisch alle applicaties op uw Mac te scannen.

Stap 3. Selecteer en reinig de applicatie die u niet langer nodig heeft
Zodra het scanproces is voltooid, ziet u nu op uw scherm een lijst met software die u op uw Mac hebt. Kies alle software die je niet meer nodig hebt of kies de software die ervoor zorgt dat je batterij leeg raakt. Klik vervolgens op de knop Opschonen. PowerMyMac Uninstaller zal vervolgens de software opschonen die u hebt geselecteerd.

Als u de app verwijdert die uw batterij veroorzaakt, heeft dit niet alleen invloed op de levensduur van uw batterij. Het heeft dus ook invloed op de prestaties van uw en het geeft u meer opslagruimte op uw harde schijf.
6. Schakel uw Bluetooth en wifi uit
Als je in een geval bent waarin je op reis bent en je Mac bij je hebt, dan heb je in principe de Bluetooth- en Wi-Fi-functie van je Mac niet nodig. Als u beide functies inschakelt, krijgt uw batterij een kleine boost in zijn levensduur. Om je wifi op je Mac uit te schakelen:
- Klik op Luchthaven in de menubalk.
- Selecteer vervolgens "Wi-Fi uitschakelen".
Om uw Bluetooth uit te schakelen:
- Ga je gang en klik op het Bluetooth-pictogram in de menubalk.
- Kies vervolgens "Bluetooth uitschakelen".
Een andere goede manier om de batterijduur van je Mac te sparen, is door al die onnodige accessoires die je hebt te verwijderen.
7. Ruim je Mac op
Het hebben van een Mac die eigenlijk niet is geoptimaliseerd, kan een extra belasting voor onze batterijduur worden. Dit komt omdat hoe meer dingen er in je Mac zitten, hoe meer batterijpercentage het nodig heeft om je Mac te laten werken. Om uw Mac te kunnen optimaliseren, moet u deze regelmatig schoonmaken. Verwijder alle bestanden of junks die je niet langer nodig hebt. Op deze manier kun je een langere levensduur van de batterij van je Mac hebben.
De beste software die je hier kunt gebruiken is nog steeds de iMyMac PowerMyMac. Dit komt omdat het ervoor zorgt dat alle bestanden en junks op je Mac worden verwijderd. Als u dit doet, gaat uw batterij langer mee en wordt uw Mac sneller.
Deel 2. Waarom gaat de batterij op uw Mac niet eeuwig mee?
Alle componenten die u op uw computer hebt, zullen niet eeuwig meegaan. Dit geldt ook voor de batterij van uw Mac die een korte levensduur heeft. Zodra u uw batterij tot 100% oplaadt, betekent dit dat u een extra oplaadcyclus optelt. Zodra u een cyclustelling hebt bereikt, moet de batterij op uw Mac nu worden vervangen. Zo niet, dan zal het problemen hebben zoals de volgende.
- De batterij wordt niet opgeladen.
- De batterij zal niet 100% bereiken
- De looptijd van de batterij van uw Mac wordt laag.
Deel 3. Hoe weet u dat de batterij van uw Mac moet worden vervangen?
Hier zijn eigenlijk drie manieren waarop u de batterijstatus van uw Mac kunt controleren. Dit is voor jou om te weten wanneer je de batterij van je Mac moet vervangen. Je Mac gaat gewoon niet aan. Zelfs als u op de aan / uit-knop drukt, ziet u geen teken van leven. Maar wanneer u hem op een stopcontact probeert aan te sluiten, begint hij aan te zetten. Zodra je vreemd gedrag op je Mac ervaart, ga je gang en controleer je de toestand door deze stappen te volgen.
- Ga naar je Apple-menu, klik op Over deze Mac en selecteer vervolgens Meer info.
- Klik op het vermogensgedeelte van de weergegeven lijst op uw scherm om het aantal cycli en de toestand ervan te zien. Er zijn vier batterijcondities: "Normaal", "Binnenkort vervangen", "Nu vervangen" en "Servicebatterij".
- U kunt eenvoudig de Option-toets ingedrukt houden en tegelijkertijd op het batterijpictogram klikken.
- Zodra u een indicatie ziet met de tekst "Vervang nu" of "Servicebatterij", betekent dit dat u de batterij van uw Mac moet vervangen.
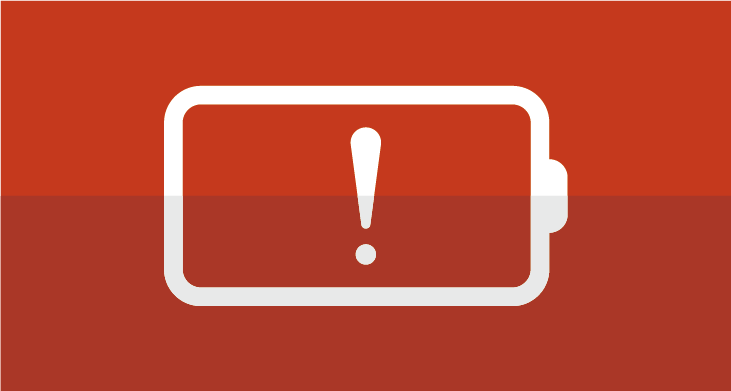
Deel 4. De tips van de batterijduur van de Mac
Hier is een tip die iedereen zou moeten weten over de batterij van hun Mac. Probeer hem niet op te laden tot 100% of ontlaad de batterij niet. Laad in plaats daarvan uw Mac op voor ongeveer 50%.
Het is belangrijk om in gedachten te houden dat zodra u de batterij van uw Mac volledig hebt opgeladen, deze de neiging heeft om zijn capaciteit te verliezen.
Aan de andere kant, als uw batterij volledig is ontladen, kan deze in een diepe ontladingstoestand terechtkomen. Zoals je kunt zien, zijn er veel manieren om de levensduur van de batterij van je Mac te verlengen. Het enige wat u hoeft te doen is de instellingen van uw Mac aan te passen of deze te laten upgraden naar het nieuwste besturingssysteem. Het is ook een goed idee om apps te verwijderen die ervoor zorgen dat de batterij van uw Mac leegraakt.
Gelukkig hebben we de iMyMac PowerMyMac's Uninstaller waarmee je die applicaties kunt verwijderen. Als u dit programma gebruikt, kunt u niet alleen de apps verwijderen die problemen met uw batterij veroorzaken, maar ook de bestanden die aan de toepassing zijn gekoppeld, verwijderen.
Aangezien u nu goed geïnformeerd bent over de batterij van uw Mac, is het tijd om enkele acties te ondernemen. Volg de bovenstaande tips en je zult zeker de levensduur van de batterij van je Mac verlengen. Op deze manier zult u in staat zijn om elke taak die u moet doen af te ronden. Heb de iMyMac PowerMyMac en het zal ook een grote hulp voor u zijn om uw Mac en zijn batterij te optimaliseren.
Mensen lezen ook:Top 5 manieren om te repareren "Mac Bluetooth niet beschikbaar"Hoe Mac Frozen Mac-apps te bevriezen en te herstellen



