Adobe Acrobat Reader DC is een bekende PDF-lezer waarmee u PDF-bestanden kunt bekijken, afdrukken, ondertekenen en becommentariëren. Sommige mensen die deze app hebben gedownload, kunnen echter problemen ondervinden bij het gebruik ervan, wat hen ertoe aanzet manieren te zoeken om Adobe Acrobat Reader op Mac te verwijderen. Een onnodige applicatie op Mac verwijderen is misschien eenvoudig, maar hoe zit het met het verwijderen van de hele programmacomponenten van uw systeem?
Deze handleiding laat u in detail zien hoe u Adobe Acrobat Reader grondig van uw Mac kunt verwijderen, samen met de app-componenten die daarop aanwezig zijn.
Inhoud: Deel 1. Hoe verwijder ik Adobe Reader als mijn standaard op Mac?Deel 2. Hoe verwijder ik Adobe Acrobat Reader volledig op Mac?Deel 3. Hoe kan ik Adobe Acrobat Reader op Mac volledig verwijderen?Deel 4. Conclusie
Deel 1. Hoe verwijder ik Adobe Reader als mijn standaard op Mac?
Volg deze stappen om Adobe Reader als standaard PDF-lezer op uw Mac te verwijderen:
- Zoek een PDF-bestand op uw Mac.
- Klik met de rechtermuisknop (of houd Control ingedrukt en klik) op het PDF-bestand en selecteer Get Info vanuit het contextmenu.
- Zoek in het venster Info ophalen de openen met sectie. Klik op het vervolgkeuzemenu en selecteer de gewenste toepassing (zoals Preview).
- Klik onder het vervolgkeuzemenu op de Verander alles knop. Er verschijnt een prompt met de vraag of u de standaardtoepassing voor alle bestanden van dit type wilt wijzigen. Bevestig door te klikken Doorgaan.
Hoe sluit ik Acrobat Reader af?
Zorg ervoor dat u de app afsluit voordat u begint met het leren verwijderen van Adobe Acrobat Reader op Mac. Want als u doorgaat met het verwijderen terwijl het programma actief is, kan het proces mislukken en een fout veroorzaken. Er zijn veel opties om de Adobe Reader af te sluiten:
- Het app-pictogram is te zien in het Dock; u kunt dan met de rechtermuisknop klikken en selecteren Verlaten.
- Klik in de menubalk op de app en selecteer Quit [app name].
- Open de Activity Monitor, zoek de naam van de doel-app, kies een proces dat verband houdt met de app, klik op de X-knop in de linkerbovenhoek en kies de knop Afsluiten.
- Gebruik de
Option – Command – Esctoetsaanslag om het venster Applicaties afsluiten te openen, kies de app uit de lijst en klik op de Geforceerd beëindigen.
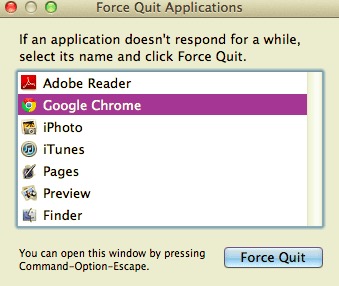
Er zijn echter momenten waarop u toepassingen nog steeds niet kunt afsluiten via een van deze opties. De enige optie of keuze die je nu hebt, is om de Mac opnieuw op te starten in de veilige modus, zodat je de ongewenste app kunt doden.
Deel 2. Hoe verwijder ik Adobe Acrobat Reader volledig op Mac?
Om Adobe Acrobat Reader DC grondig van de Mac te verwijderen, moet u de uitvoerbare bestanden verwijderen, evenals alle bijbehorende ondersteuningsbestanden, inclusief caches, logs en voorkeuren. Naast het tonen van de handmatige aanpak voor het verwijderen van Adobe Acrobat Reader op Mac, wordt in dit gedeelte ook uitgelegd hoe u naar de resterende bestanden van Adobe Reader kunt zoeken.
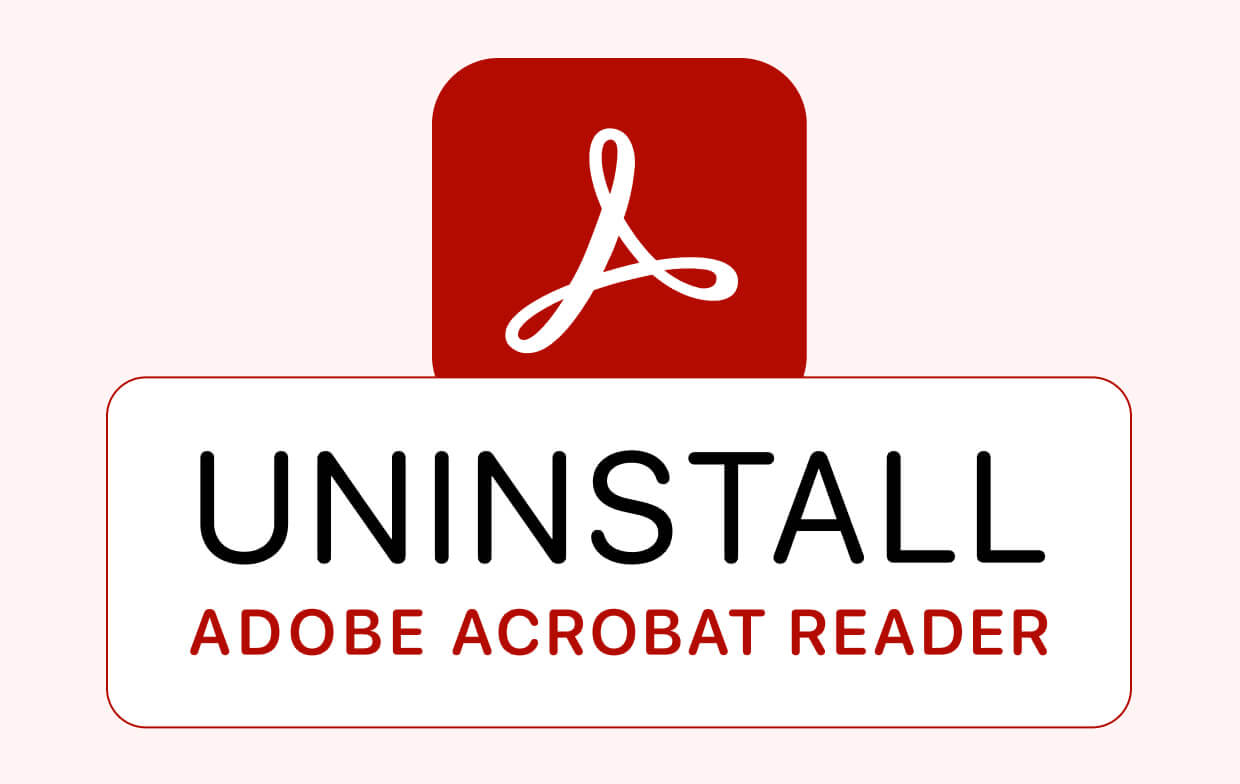
Voor degenen die Adobe Reader hebben geïnstalleerd vanuit de App Store van Mac:
- Klik in het Dock op de Launchpad pictogram en typ vervolgens Adobe Acrobat Reader DC in het zoekvak.
- Beweeg de cursor over het pictogram van de doel-app wanneer het verschijnt, dan houd ingedrukt totdat het pictogram schudt. Klik vervolgens in het app-pictogram op de Verwijder
- Om het verwijderen van Adobe Acrobat Reader DC te voltooien, klikt u op Verwijderen in het pop-upvenster.
Voor degenen die Adobe Reader hebben geïnstalleerd die niet via de App Store is:
- Start de vinder in en selecteer het Toepassingen map in de zijbalk.
- Zoek Adobe Acrobat Reader DC in de map Programma's en sleep het pictogram naar de uitschot pictogram (aan het einde van het Dock).
- Klik met de rechtermuisknop op de prullenbak, selecteer Prullenbak leegmaken en klik nogmaals op Prullenbak leegmaken.
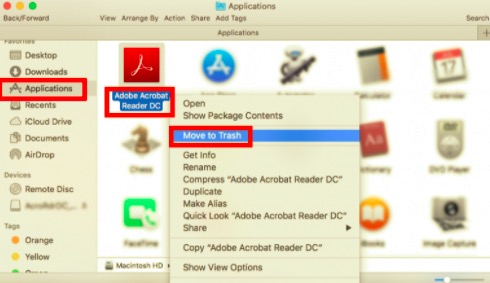
Onderdelen van Adobe Acrobat Reader DC handmatig verwijderen
Om te leren hoe u Adobe Acrobat Reader op Mac kunt verwijderen, zijn de componenten behoorlijk belangrijk. De componenten van Adobe Acrobat Reader DC omvatten de software zelf, voorkeursbestanden, gebundeld programma, kernelextensies en ondersteunende plug-ins. Om de resterende bestanden te kunnen detecteren, kunt u deze op een van de twee of beide locaties vinden: /Library en ~Library.
Onderdelen verwijderen in /Bibliotheek
- Ga naar de menubalk in de Finder en klik op Go > Ga naar map...
- Voer het pad in van de bibliotheek op het hoogste niveau op uw harde schijf:
/Libraryen voer vervolgens in. - Zoek in de volgende maplocaties naar degenen waarvan de namen de trefwoord(en) van Adobe Acrobat Reader bevatten:
/Library,/Library/Caches,/Library/Preferences,/Library/Application Support,/Library/LaunchDaemons,/Library/LaunchAgents,/Library/PreferencePanes,/Library/StartupItems. - Zoek de bijbehorende bestanden en mappen en verwijder ze vervolgens allemaal.
Onderdelen verwijderen in ~/Bibliotheek
- Open de gebruikersbibliotheek in uw thuismap door te typen
/Libraryin de adresbalk. - Typ in de zoekbalk de trefwoorden van Adobe Acrobat Reader DC en selecteer vervolgens "Bibliotheek".
- Zoek overeenkomende items in de resultaten, klik er met de rechtermuisknop op en selecteer Verplaatsen naar prullenbak in het menu.
- Nadat u alle restjes van Adobe Acrobat Reader DC hebt verwijderd, maakt u de prullenmand leeg. Als u een foutmelding ziet waarin staat dat een item "in gebruik en kan niet worden gewist", start je Mac opnieuw op en probeer de prullenmand opnieuw te legen.
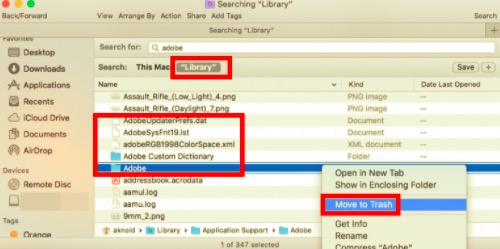
Deel 3. Hoe kan ik Adobe Acrobat Reader op Mac volledig verwijderen?
Het verwijderen van de app en de bijbehorende bestanden kan lastig zijn als u dit handmatig doet. Als u de Adobe Acrobat Reader DC-bestanden niet één voor één wilt doorzoeken, kunt u een professionele tool gebruiken om dit voor u te doen.
PowerMyMac is een eenvoudige app met een App Uninstaller-functie. Met deze app kun je nu verwijder eenvoudig Adobe Reader samen met de bijbehorende bestanden met slechts een paar klikken zonder door de mappen op uw schijf te hoeven gaan. Het kan u helpen waardevolle schijfruimte te besparen en uw Mac te versnellen. Hier ziet u hoe u Adobe Acrobat Reader op Mac verwijdert met behulp van de PowerMyMac's app Uninstaller.
- Start PowerMyMac en selecteer het app-verwijderprogramma. Klik SCAN om te beginnen met het scannen van alle toepassingen die op uw Mac zijn geïnstalleerd.
- Zodra het scannen is voltooid, verschijnt er een lijst met apps. Selecteer de Adobe Acrobat Reader en de bijbehorende bestanden.
- Klik op de CLEAN knop; dan worden de Adobe Reader en de bijbehorende gegevens verwijderd. Er verschijnt een pop-upvenster met de naam "Opschonen voltooid" waarin wordt weergegeven hoeveel bestanden zijn opgeschoond en hoeveel ruimte er nu vrij is op uw harde schijf.
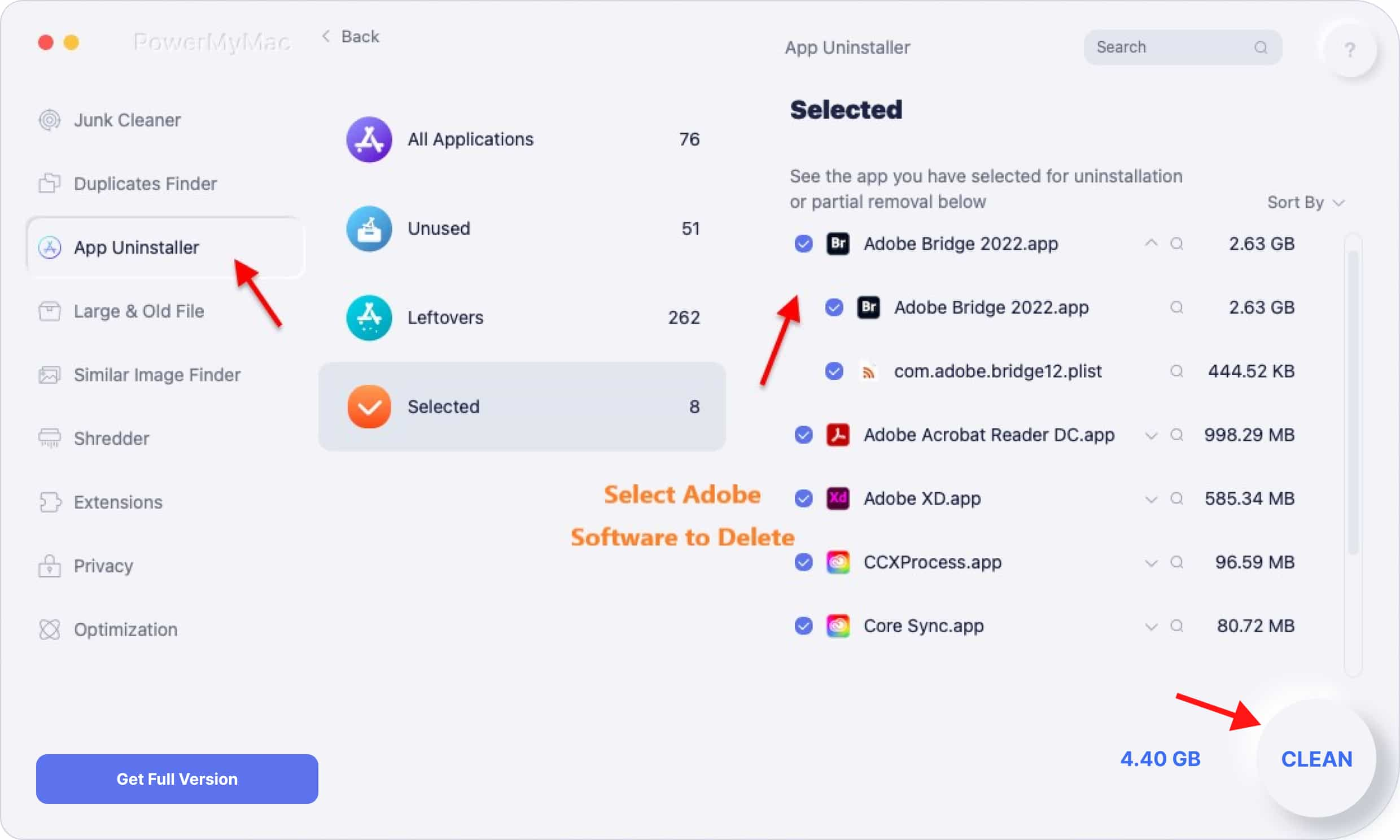
Deel 4. Conclusie
Dit artikel besproken hoe u Adobe Acrobat Reader op Mac verwijdert handmatig en via een app, maar het handmatig verwijderen van Adobe Acrobat Reader DC kan voor u tijdrovend en erg lastig zijn.
Veel gebruikers hebben problemen met het lokaliseren van de bijbehorende bestanden van Adobe Reader. Daarom is het efficiënter om een tool te gebruiken die de app en de bijbehorende bestanden in slechts een paar klikken kan verwijderen. Door PowerMyMac te gebruiken, kunt u er nu zekerder van zijn dat alle ongewenste bestanden van uw Mac zijn verwijderd.




Eva2022-09-28 08:57:58
Werkt helemaal niet. Hoe verwijder ik dit?
Jen Temcio2022-04-27 18:09:32
Dit was enorm nuttig en nu werken mijn documenten. Heel erg bedankt voor je nuttige inhoud en gemakkelijk te volgen aanwijzingen.