Ik stond 's ochtends vroeg op en haastte me om mijn mac te gebruiken om het werk af te handelen dat ik gisteravond had achtergelaten, maar ontdekte dat mijn toetsenbord het niet deed, wat me gek maakte.
Kan iemand mij helpen het probleem op te lossen dat dit? Mac-toetsenbord werkt niet?
![]()
Maak je geen zorgen, ik zal je een gedetailleerde oplossing geven voor het oplossen van de mac-toetsenbord werkt niet. Laten we het volgende eens nader bekijken.
Hier is de techniek die je in dit artikel leert om je toetsenbord nieuw leven in te blazen.
Inhoud: Hoe te repareren Mac-toetsenbord werkt niet?Oplossing 1. Reinig het toetsenbord om te repareren dat het toetsenbord niet werktOplossing 2. Mac-toetsenbord werkt niet? Controleren op updates voor MacOplossing 3. Verwijder het meest recente programma om het Mac-toetsenbord te repareren dat niet goed werkt
Hoe te repareren Mac-toetsenbord werkt niet?
Als uw mac-toetsenbord niet werkt met één knop of meerdere toetsen, dan is uw mac-computer bijna gesloopt.
Dit is een zeer slechte zaak. Het enige dat u kunt doen, is proberen uw toetsenbord weer aan het werk te krijgen op basis van de onderstaande oplossing.
Het klinkt geweldig, laten we er verslaafd aan raken... 3 simpele oplossingen zijn als volgt.
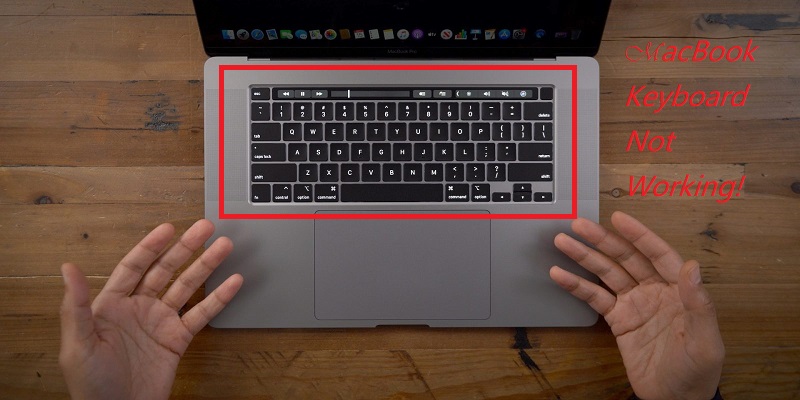
Oplossing 1. Reinig het toetsenbord om te repareren dat het toetsenbord niet werkt
Het door Apple aanbevolen reinigingstoetsenbord voor niet-reagerende toetsenborden lost het probleem op dat Mac-toetsenborden niet werken. Je hebt een blikje perslucht en een rietje nodig om de luchtstroom te regelen.
Zodra u deze tools gereed heeft, je kunt de specifieke stappen van Apple volgen:
- Houd de MacBook in een hoek van 75 graden.
- Gebruik dan perslucht om je toetsenbord links en rechts te spuiten.
- Draai de MacBook naar rechts en spuit het toetsenbord weer van links naar rechts.
- Herhaal de rotatie naar de MacBook aan de linkerkant.
Gebruik perslucht om vuil te verwijderen dat ervoor zorgt dat het Apple-toetsenbord niet goed werkt. Ik hoop dat deze methode je probleem volledig kan oplossen.
Als dit werk nog steeds niet werkt, kunt u doorgaan met het lezen van de volgende methode.
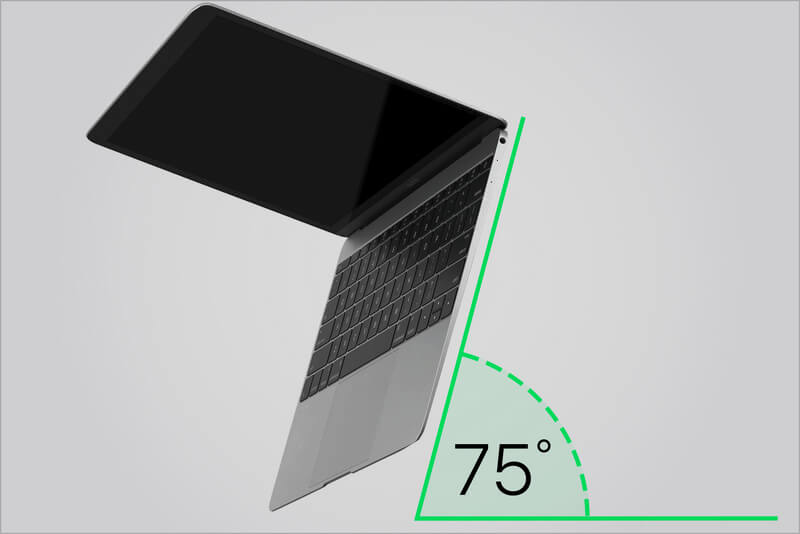
Oplossing 2. Mac-toetsenbord werkt niet? Controleren op updates voor Mac
Is uw computer het nieuwste systeem? Verouderde stuurprogramma's, het besturingssysteem kan er ook voor zorgen dat uw mac-toetsenbord niet werkt, dus het volgende dat we moeten doen, is controleren of onze mac is bijgewerkt.
Hoe controleren op updates? De meest gebruikelijke methode is als volgt:
1. Open de App Store en klik op het pictogram "Update".
2. Als er een update is, klik dan op de knop "Update" of "Update All" om te installeren.
Als u wilt dat de MacBook automatisch op updates controleert. U kunt dit als volgt doen:
Klik op Systeemvoorkeuren > App Store en vink het vakje "Automatisch controleren op updates" aan.
Oplossing 3. Verwijder het meest recente programma om het Mac-toetsenbord te repareren dat niet goed werkt
Heb je onlangs een nieuwe applicatie gedownload en na het downloaden van de nieuwe applicatie werkt het mac-toetsenbord niet meer?
Een toepassing die een conflict veroorzaakt, kan ertoe leiden dat het Mac-toetsenbord niet goed werkt. Vervolgens kunt u proberen de meest recente toepassing te verwijderen en vervolgens testen of het toetsenbord werkt.
Als het probleem na het verwijderen niet is opgelost, kan dit worden uitgesloten door conflicten die niet door de toepassing worden veroorzaakt, dan kunt u de software eenvoudig opnieuw downloaden.
Hoe u de nieuwste software verwijdert, kunt u de toepassing zowel handmatig als automatisch verwijderen.
Methode 1. De meest recente toepassing handmatig opschonen
#1. De Launchpad gebruiken om de app te verwijderen
- Klik op het Launchpad-pictogram.
- Plaats de aanwijzer op de toepassing die u wilt verwijderen en houd vervolgens ingedrukt totdat alle pictogrammen beginnen te trillen.
- Klik vervolgens op de knop "Verwijderen".
#2. Een toepassing verwijderen met de Finder
- Klik in de Finder op "Toepassingen".
- Sleep de applicatie die u wilt verwijderen uit de map Programma's naar de Prullenbak.
- Ga dan naar Finder>Prullenbak leegmaken en verwijder het permanent.
Methode 2. Verwijder de app met PowerMyMac
Hoewel de applicatie snel en gemakkelijk met de hand kan worden verwijderd, kan deze methode nog steeds het bestand van de applicatie achterlaten, dat niet volledig kan worden verwijderd.
De Ik wil de applicatie volledig en volledig verwijderen zodat IT GEEN sporen achterlaat. Ik beveel aan dat u PowerMyMac gebruikt om uw toepassing eenvoudig en grondig op te schonen.
Hier zijn de stappen om te werken: PowerMyMac's App Uninstaller:
Stap 2: Scannen om software op uw Mac te bekijken
- Download PowerMyMac en start het op uw Mac. Klik vervolgens op het tabblad "App Uninstaller" aan de linkerkant.
- Klik op de SCAN-knop om alle applicaties te scannen. Het programma scant de applicatie automatisch.
- Zodra de scan is voltooid, ziet u alle toepassingen die op het hoofdscherm worden vermeld. U kunt vervolgens de meest recente app selecteren om te verwijderen. Klik vervolgens op de knop "REINIGEN".

In slechts een paar stappen kunt u uw aanvraag eenvoudig en volledig verwijderen. Nu kunt u zien of uw Mac-toetsenbord weer normaal is.
Mensen lezen ook:Hoe XCode op Mac te verwijderenHoe Mac Frozen Mac-apps te bevriezen en te herstellen
Het bovenstaande is de oplossing die ik heb gegeven om het probleem op te lossen dat: Mac-toetsenborden kunnen niet werken. Als je nog steeds een onopgelost probleem hebt, moet je mogelijk contact opnemen met Apple Support of contact opnemen met een geautoriseerde serviceprovider voor reparaties.
Tips: Maak je Mac regelmatig schoon, een manier om je Mac beter en gezonder te laten werken. Gebruik PowerMyMac om je Mac snel en gemakkelijk te beheren.



