ik heb een MacBook Pro en ik hou er dood van. Ik werk eigenlijk vanuit huis met mijn MacBook Pro en het is erg handig om me te helpen de kost te verdienen. Een dilemma waar ik graag antwoorden op zou willen weten, is hoe widgets verwijderen op mijn Mac-apparaat. Hoe doe ik dit precies? Vertel het me alsjeblieft.
~MacBook Pro-eigenaar
Inhoud: Deel 1. Kan ik widgets op een Mac verwijderen?Deel 2. Auto Tool gebruiken om Mac-widgets te verwijderenDeel 3. Widgets handmatig verwijderen op uw MacDeel 4. Conclusie
Deel 1. Kan ik widgets op een Mac verwijderen?
Widgets op je Mac apparaat kan eigenlijk handig zijn. Ze kunnen worden gebruikt om bepaalde taken uit te voeren en een verscheidenheid aan problemen op te lossen. Sommige Mac-gebruikers houden echter niet van deze widgets en hebben het probleem ze te verwijderen.
U vraagt zich misschien af: hoe verwijder ik widgets uit Big Sur? Dus, is het eigenlijk mogelijk om widgets te verwijderen op een remove-wigetMac-apparaat? Eigenlijk wel. Het enige wat u hoeft te doen is er tijd en moeite in te steken. Je hebt ook de juiste tools nodig om deze widgets van je Mac-apparaat te verwijderen.
Er zijn twee manieren om dit te doen. Een daarvan is om het handmatig te doen. De andere manier om Mac-widgets te verwijderen is via een tool.
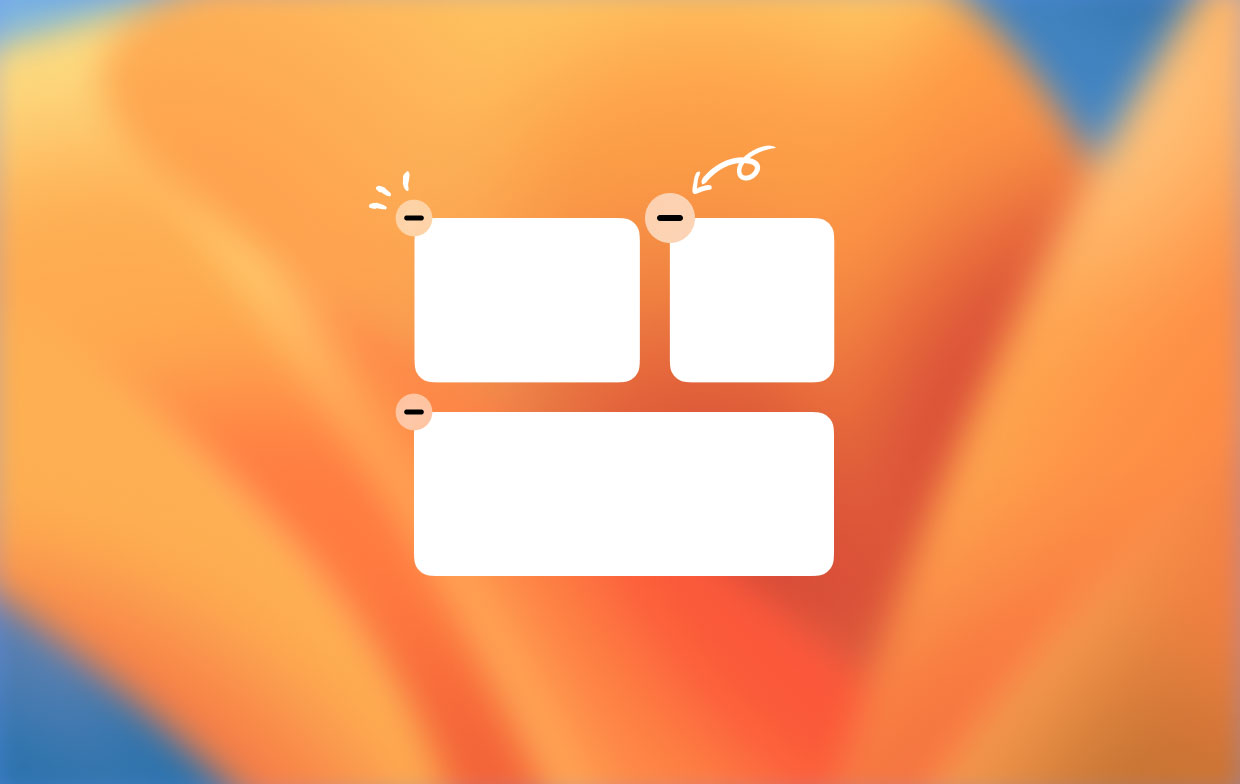
Deel 2. Auto Tool gebruiken om Mac-widgets te verwijderen
Methode 1. Mac Uninstaller
Hoe verwijder ik mijn widgets? Het is eigenlijk eenvoudig om widgets te verwijderen door gewoon een tool te gebruiken. Wat wij aanbevelen is iMyMac PowerMyMac's App-verwijderaar. Hier zijn de verschillende functies en voordelen van de genoemde tool:
1 - krachtig - Het scant uitgebreid uw Mac voor alle toepassingen en het kan efficiënt de genoemde taak uitvoeren.
2 - Doeltreffend - Het kan helemaal verwijder applicaties die u wilt verwijderen. Het verwijdert ook de bijbehorende bestanden van de genoemde applicaties.
3 - Selectief - Het toont gescande resultaten in verschillende classificaties (op tijd, grootte, datum, enz.). U kunt toepassingen één voor één bekijken. En u kunt kiezen welke apps u wilt verwijderen. Alles is onder uw beheer en controle.
4 - Free Trial - U kunt de Mac Uninstaller gebruiken voor de eerste 500 MB van uw gegevens. U kunt nu de kracht van deze tool ervaren zonder geld uit uw zak te hoeven steken.
Hier leest u hoe u het stap voor stap gebruikt:
Stap 1 - Download PowerMyMac en open het op uw apparaat.
Stap 2 - Kies de module “App-verwijderprogramma'.

Stap 3 - Klik op de knop SCANNEN om alle toepassingen op uw apparaat te scannen. Wacht tot de resultaten worden weergegeven.
Stap 4 - Selecteer de applicatie die u wilt verwijderen.

Stap 5 - Klik op "CLEAN'.
Methode 2. Extensiebeheer
Hoe kom ik van widgets op mijn bureaublad af? Je kan ook gebruiken PowerMyMac-extensies manager om extensies te beheren die op uw Mac zijn geïnstalleerd en om widgets te verwijderen. Hieronder staan de kenmerken van de genoemde tool:
1 - Het helpt de prestaties van uw Mac-apparaat te verbeteren door het te versnellen.
2 - Het helpt u bij het verwijderen van ongewenste extensies die mogelijk problemen op uw apparaat veroorzaken.
3 - Dat is het 100% veilig.
4 - Het bevat geen virussen of malware die uw Mac-apparaat kunnen beschadigen. Het is veilig te gebruiken op elk type Mac-apparaat.
5 - Het verspreidt geen gevoelige informatie. Het beschermt eigenlijk gevoelige informatie die u op de genoemde tool invoert.
6 - Het heeft een 30-dagen geld-terug-garantie. Als u niet tevreden bent met de tool, kunt u een volledige terugbetaling krijgen als u daarom vraagt.
7 - U krijgt een gratis proefversie voor de eerste 500 MB aan gegevens. U kunt eenvoudig de voordelen van de Extensions Manager ervaren zonder dat u geld uit uw zak hoeft te betalen.
8 - U kunt een voorbeeld van de genoemde tool bekijken voordat u deze koopt. Op die manier weet u of het geschikt is voor uw Mac-apparaatbenodigdheden.
9 - Het is gebruiksvriendelijk. Met een paar klikken kun je er veel mee doen. De interface is gemakkelijk te begrijpen en niet ingewikkeld.
10 - U krijgt een gratis levenslange update zodra u de tool aanschaft.
11 - Je krijgt ook één-op-één ondersteuning. U kunt ook ondersteuning krijgen via e-mail.
12 - De extensiebeheerder helpt u alle extensies op uw Mac-apparaat te vinden. Als er verborgen extensies zijn die schade toebrengen aan uw computer, kunnen deze eenvoudig door de tool worden ontdekt. Dat kan gewoon extensies van Mac inschakelen of verwijderen naar uw wil.
13 - Alles is onder uw controle, aangezien u kunt selecteren welke extensies u wilt verwijderen en welke u wilt behouden.
Zie dat! Dat zijn 13 kenmerken en voordelen van de Extensiebeheerder. U kunt deze tool gebruiken en profiteren van de voordelen ervan.
Hier leest u stap voor stap hoe u de extensies van PowerMyMac gebruikt:
Stap 1 - Start PowerMyMac.
Stap 2 - Klik op de module Extensies.
Stap 3 - Klik op SCANNEN. Resultaten tonen een lijst met extensies, plug-ins en widgets op uw Mac.
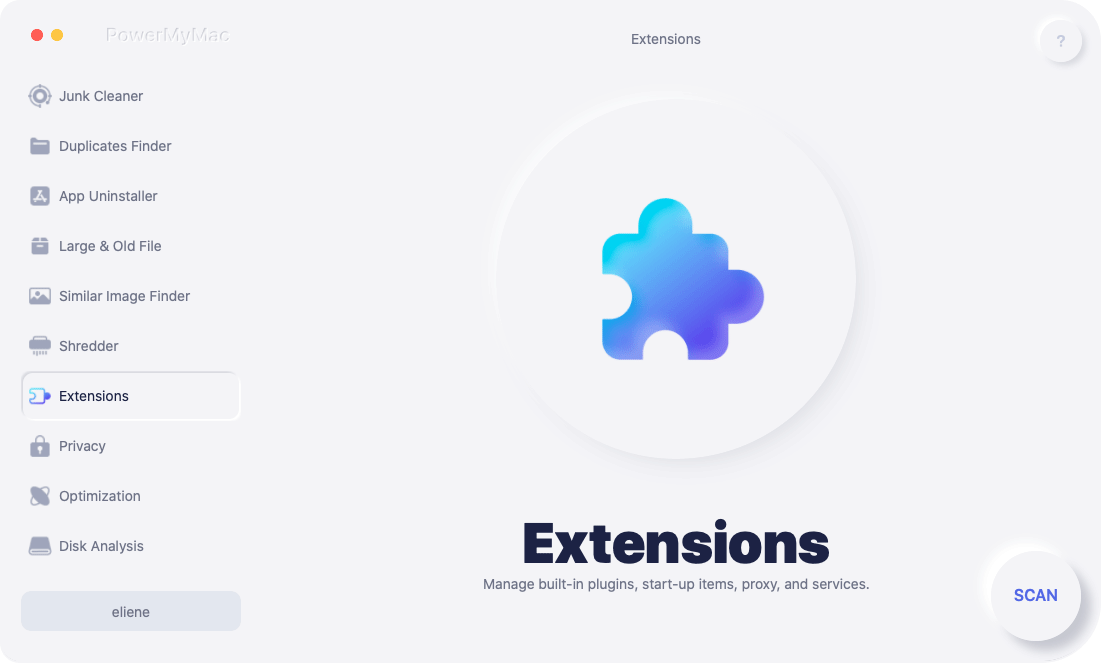
Stap 4 - Zoek de gewenste extensies, plug-ins of widgets.
Stap 5 - Schakel om deze extensies, plug-ins of widgets uit te schakelen.
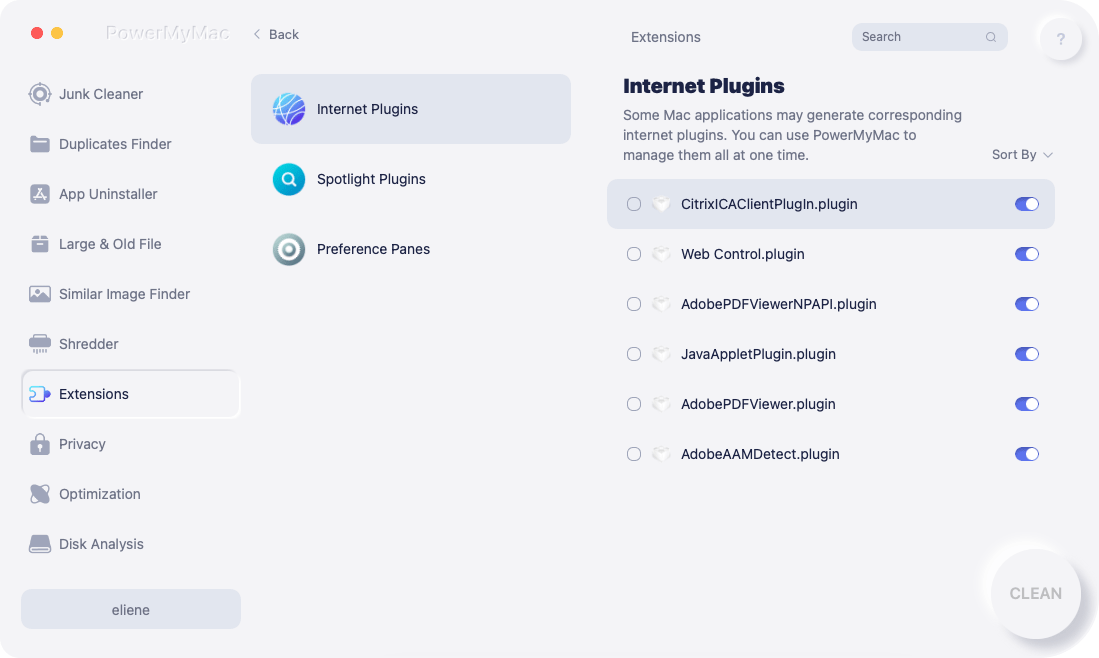
Deel 3. Widgets handmatig verwijderen op uw Mac
Om dashboard-widgets Mac te verwijderen, volgen hier de stappen die u kunt volgen om widgets handmatig van uw Mac-apparaat te verwijderen:
Stap 1 - Ga naar het Dock dat zich in het onderste gedeelte van het scherm bevindt.
Stap 2 - Druk op Toepassingen.
Stap 3 - Kies Dashboard.
Stap 4 - Druk op het + icoon. Deze bevindt zich linksonder in het scherm.
Stap 5 - Klik op de widget die u wilt verwijderen. Houd deze klik van de genoemde widget vast.
Stap 6 - De x binnen een cirkel moet worden geklikt. Dit verschijnt in de linkerbovenhoek van het widgetpictogram.
Stap 7 - Bevestig het proces van het verwijderen van de widget door op Verwijderen te drukken.
Opmerking: Nadat u de widget(s) heeft verwijderd, klikt u op de achtergrond van het widgetlijstscherm om terug te gaan naar het Dashboard. Kijk daarna naar het gebied rechtsonder op het Dashboard-scherm en druk op het pijlpictogram. Dit is om het te verlaten.
Volg de onderstaande stappen als u widgets uit Berichtencentrum wilt uitschakelen:
- Klik op het Berichtencentrum rechtsboven in de menubalk.
- Scroll naar beneden in het gedeelte 'Vandaag'.
- Klik op de Edit knop of misschien de knop Nieuw.
- Druk vervolgens op de rode minknop in de linkerbovenhoek van een widget om de widget uit de meldingsbalk uit te schakelen. Als u een widget wilt toevoegen, drukt u eenvoudig op de plusknop naast een widget.
Nu je het weet hoe u widgets gebruikt in het Berichtencentrum van uw Mac.
Deel 4. Conclusie
Sommige mensen houden van Mac-widgets. Anderen niet. Als u een van die mensen bent die niet dol zijn op deze widgets, is er goed nieuws.
U kunt widgets daadwerkelijk van uw Mac-apparaat verwijderen. Nu weet je hoe je widgets op Mac moet beheren. Je kunt het handmatig doen of je kunt het met gereedschap doen. De genoemde tools die u kunt gebruiken, zijn dit geweldige verwijderingssoftware voor Mac - App Uninstaller van PowerMyMac en Extensiemanager. Ontvang een gratis proefversie om het nu te proberen!



