Een ding dat ik gebruik voor back-up is Google Drive. Ik maak een back-up van bestanden op meerdere locaties en soms weet ik niet welk bestand welk is. Daarom wil ik het Google Drive verwijderen zodat ik misschien maar één back-up kan hebben. Hoe doe ik dit?
Een back-up maken van bestanden, vooral belangrijke documenten, is een geweldige manier om ervoor te zorgen dat ze niet verloren gaan. Wanneer u per ongeluk gegevens verwijdert, kunt u deze direct uit de back-up halen. Een plaats waar mensen een back-up van hun gegevens maken, is Google Drive. Het is een geweldige manier om back-ups van bestanden te maken en uw documenten allemaal op één plek op te slaan. U kunt ook eenvoudig mappen in uw Google Drive ordenen.
Het kan echter zijn dat mensen dat willen verwijder een applicatie op Mac wanneer ze de app als hinderlijk ervaren. Er zijn verschillende manieren om helemaal Google Drive verwijderen. In deze handleiding laten we u zien hoe u dat op de juiste manier doet op uw Mac of Windows.
Inhoud: Deel 1. Hoe u uw Google Drive-account kunt ontkoppelen voordat u deze verwijdertDeel 2. Hoe Google Drive van Mac te verwijderen zonder bestanden te verwijderen?Deel 3. Hoe Google Drive op Mac en Windows handmatig te verwijderenDeel 4. Conclusie
Deel 1. Hoe u uw Google Drive-account kunt ontkoppelen voordat u deze verwijdert
Allereerst moet u weten dat als u een specifieke app van Mac wilt verwijderen, u alle gerelateerde openstaande processen moet sluiten. Als u dit niet doet, kunt u het niet naar de prullenbak verplaatsen omdat het apparaat zal zeggen dat het nog open is. Voor Google Drive, is het een must voor u om uw account los te koppelen en daarna te sluiten.
Hoe koppel ik Google Drive los van mijn computer? Hier is hoe:
- Bezoek Google Drive.
- Bezoek voorkeuren bevindt zich in de menubalk.
- Media Ontkoppel account. Wanneer u uw account ontkoppelt, stopt de synchronisatie automatisch. Later kunt u zich eenvoudig afmelden bij uw Google-account.
- Bezoek Google Drive opnieuw.
- Media Sluit Back-up en synchronisatie. Dit is om Google Drive af te sluiten (dat meestal op de achtergrond draait).
U kunt ook Activity Monitor gebruiken om alle processen met betrekking tot Google Drive te sluiten. De Activity Monitor wordt gebruikt om elk proces dat u wilt sluiten of beëindigen af te sluiten.
Nadat u alle processen met betrekking tot Google Drive hebt beëindigd, kunt u nu beginnen met het verwijderen van Google Drive. U kunt Google Drive gewoon in de prullenbak plaatsen en daarna de prullenbak legen. Er is echter een betere manier om dit te doen. Omdat het simpelweg verplaatsen van de app naar de prullenbak kan leiden tot app-restjes.
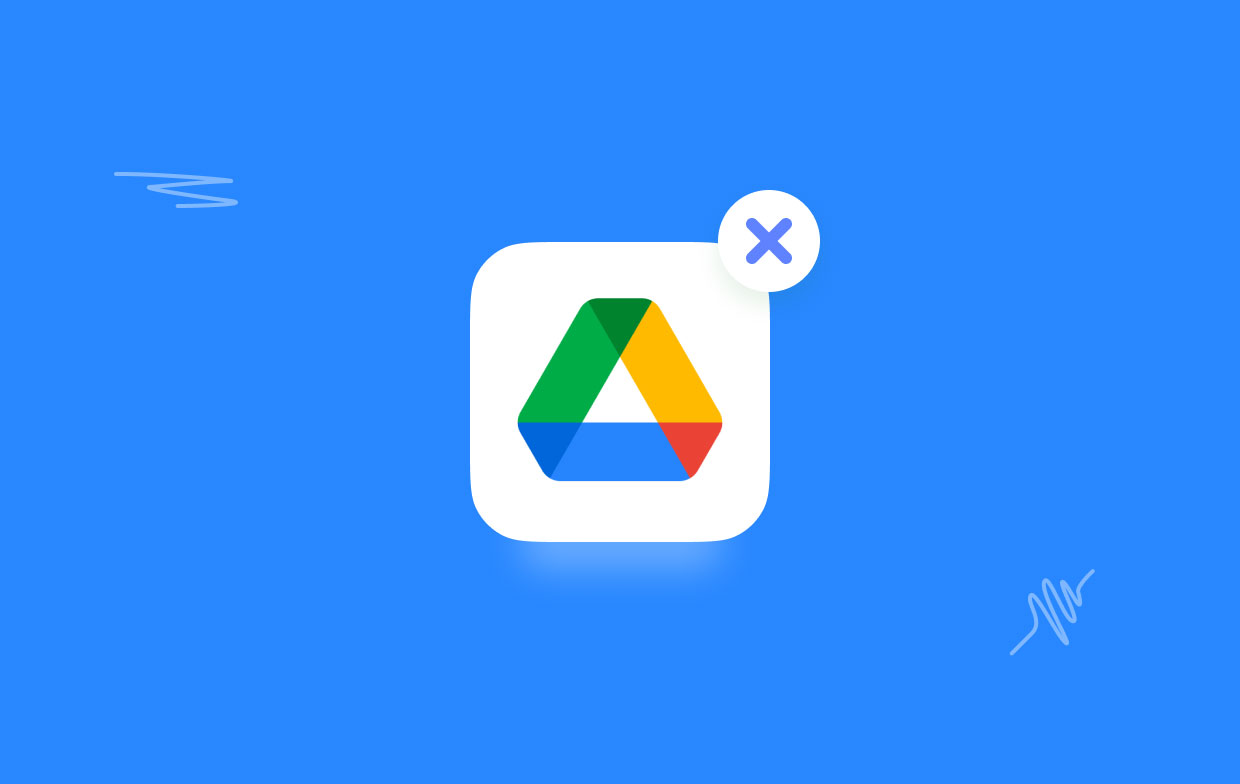
Deel 2. Hoe Google Drive van Mac te verwijderen zonder bestanden te verwijderen?
De tweede methode is de gemakkelijke methode en vereist dat u een tool gebruikt, raden wij aan iMyMac PowerMyMac's App-verwijderprogramma.
U kunt het als volgt gebruiken om Google Drive stap voor stap te verwijderen:
- Download en installeer PowerMyMac op uw Mac en start het vervolgens.
- Klik App-verwijderprogramma. druk de SCAN knop. Applicaties op uw apparaat worden automatisch gescand.
- Nadat het scanproces is voltooid, wordt de software vermeld op de interface.
- Selecteer het Google Drive en gerelateerde bestanden die u wilt verwijderen. Druk de "CLEAN"Knop.
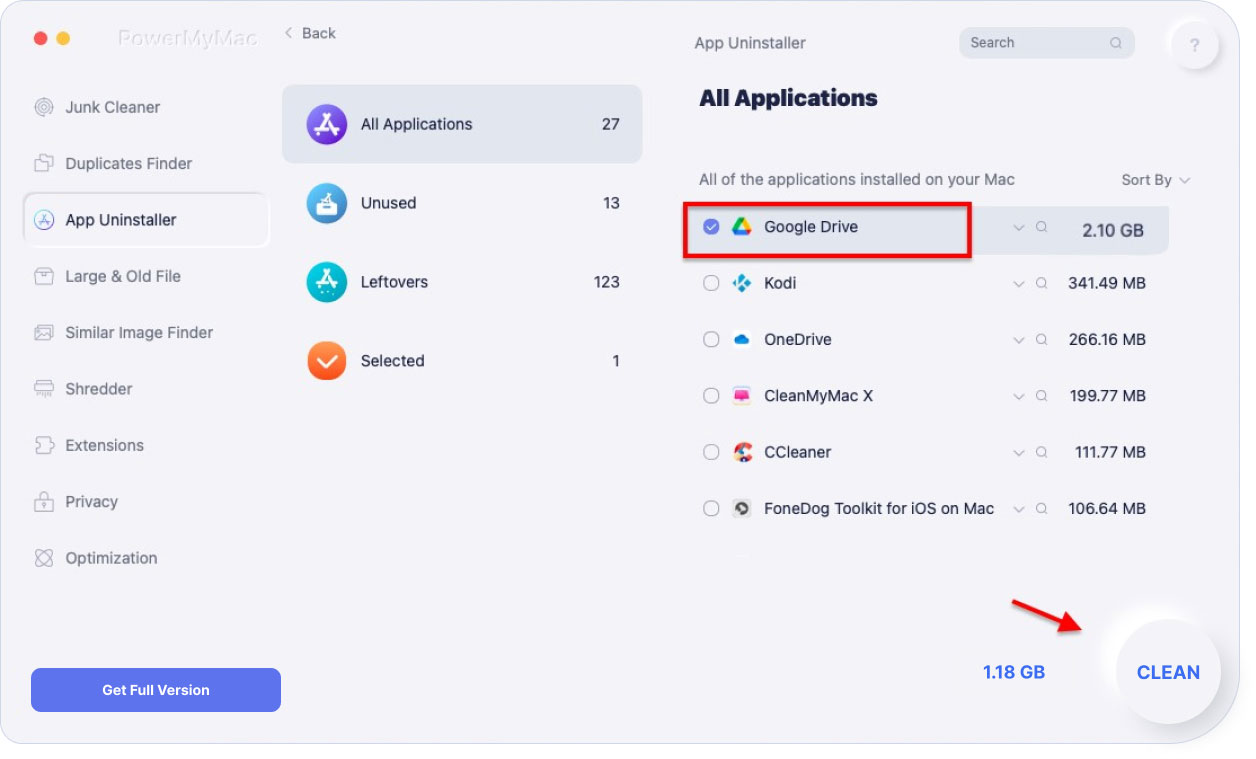
Voordelen van PowerMyMac:
- Het toont u de systeemstatus van uw apparaat, inclusief onder andere CPU, schijfruimte en geheugen.
- Het helpt u onnodige bestanden van apps (inclusief restjes) te verwijderen die veel schijfruimte in beslag nemen en vertraagt uw Mac-apparaat met slechts een paar simpele klikken.
- Het scant volledig een volledig Mac-apparaat zonder een toepassing ongecontroleerd te laten.
- Het geeft je een gratis proefperiode voor de eerste 500 MB. Nu kunt u genieten van de voordelen van deze tool zonder ervoor te hoeven betalen.
- Je krijgt een-op-een begeleiding. U kunt ook ondersteuning krijgen via e-mail als u problemen ondervindt met de tool.
Deel 3. Hoe Google Drive op Mac en Windows handmatig te verwijderen
De handmatige methode is de moeilijke omdat je eerst de Google Drive-app moet verwijderen, en dan vind de app-restjes om uit veel mappen te verwijderen. Als je geen energie wilt verspillen, dan PowerMyMac kan u helpen al deze ingewikkelde stappen met slechts een paar klikken uit te voeren.
Verwijder de Google Drive-toepassing op Mac
Volg de onderstaande stappen via Finder:
- Start Finder en selecteer Toepassingen, zoek Google Drive.
- Klik met de rechtermuisknop op deze applicatie en kies Verplaatsen naar prullenbak. Als er een pop-up verschijnt, voert u het inlogwachtwoord van uw Mac-apparaat in om de bewerking te bevestigen.
Hier is een andere manier om uw Google Drive-toepassing te verwijderen met behulp van Launchpad:
- Open Launchpad en zoek naar Google Drive in het zoekvak.
- Houd uw muis op Google Drive totdat het pictogram begint te trillen en X.Elective weergeeft. Je kunt ook naar beneden drukken
ALTtotdat alle weergegeven apps beginnen te kronkelen. - Start nu Finder en selecteer Prullenbak leegmaken.
Let op dat wanneer u deze bewerking uitvoert, verwijdert u alle bestanden in de prullenbak. Zorg ervoor dat er geen belangrijke bestanden in de prullenbak staan voordat u deze daadwerkelijk leegt.
App-restanten van Google Drive zoeken en verwijderen
Verwijdert het verwijderen van Google Drive bestanden? Nou, nadat je Google Drive handmatig hebt verwijderd, moet je alle bijbehorende bestanden verwijderen, anders blijven ze gewoon op je Mac staan. Dit worden app-restanten genoemd en zijn meestal zichtbaar op Mac-apparaten.
Ga als volgt te werk om bestanden uit Google Drive op Mac te verwijderen:
- Open Finder en druk tegelijkertijd op de volgende toetsen,
Shift + Command + G. - Ga naar de map met de naam:
~/Library. - Ga naar de zoekbalk en zet Google Drive erin.
- Onder de balk ziet u, druk op Bibliotheek.
- De bestanden die overeenkomen, moeten naar de prullenmand worden verplaatst door met de rechtermuisknop op deze bestanden te klikken.
- Herhaal de bovenstaande stappen en kijk of er nog wat restjes in de
Librarymap. - Leeg de prullenbak opnieuw om ervoor te zorgen dat de bijbehorende bestanden worden verwijderd.

Afgezien van de map ~/Library, kunt u ook app-restanten zoeken in deze mappen:
~/Library/Preferences~/Library/Caches~/Library/Application Support~/Library/LaunchAgents~/Library/PreferencePanes~/Library/Saved Applications State~/Library/StartupItems~/Library/LaunchDaemons
Opmerking: Het is belangrijk om te onthouden dat u alleen de app-restanten van Google Drive hoeft te verwijderen. Als u bestanden verwijdert die zijn gekoppeld aan andere apps of het apparaat zelf, kunt u er een puinhoop van maken.
Daarom kun je het beste een tool gebruiken. Op die manier verpruts je niet je hele apparaat.
Verwijder de Google Drive-toepassing op Windows 10
- Ga naar de taakbalk en klik met de rechtermuisknop op het Google Drive-pictogram, selecteer Voorkeuren.
- Klik Ontkoppel account in het nieuwe pop-upvenster. Klik vervolgens op Ja om uw actie te bevestigen.
- Klik op OK wanneer u het verificatiebericht ziet (U heeft uw account ontkoppeld).
- Ga naar Configuratiescherm, kies Programma's en onderdelen. Zoek vervolgens in Google Drive om de installatie ongedaan te maken.
- Klik op Ja om te bevestigen dat u dit product wilt verwijderen.
- Zoek alle registeritems van restjes en verwijder ze.
Deel 4. Conclusie
Een back-up maken van bestanden op uw Google Drive kan goed zijn. Soms kan het echter vervelend zijn. Daarom zou u de Google Drive-bestandsstroom in uw applicatie moeten verwijderen. U kunt dit op twee manieren doen.
Als u geen pro-Mac-gebruiker bent, zou u dit kunnen verknoeien als u de handmatige manier doet. We raden u dus aan PowerMyMac te gebruiken, omdat het een geweldig hulpmiddel is om applicaties en de bijbehorende restjes op uw Mac-apparaat te verwijderen. Hieronder kun je het gratis proberen!




Yo2022-04-15 15:41:56
Probleem wreszcie rozwiązany , dzięki
ANELMAR DE QUEIROZ RIBEIRO JUNIOR2022-03-28 17:42:01
eu fiz o passo a passo, o app ficou praticamente inativado(não funciona mais), porém ainda existe no computador como ainda "aberto"... O que eu posso fazer??
Steven2021-11-27 13:11:01
Recente akte ik op mijn MacBook een synchronisatie met Google Drive. Vermoedelijk heb ik iets verkeerd gedaan en me aangenomen als nieuwe login waardoor de synchronisatie al mijn mappen leeg blijkt te zijn. Ik heb ook een mail gekregen van Google met het verzamelen 'Welkom bij Google op je nieuwe Mac." Help?! Nergens nog een spoor van de verwijderde bestanden terug te vinden. Vorige bestanden terug in mijn MacBook krijg?
PolskiToad2020-10-04 07:50:25
Is er een probleem met google of komputer ciągle się zawiesza en niet mogelijk met google.Ktoś Pomoże?
Munica2019-03-05 07:06:39
Hoe kan ik de installatie ongedaan maken van mijn Android-telefoon? Helpt iemand?
iMyMac2019-03-05 09:02:05
Hallo, je kunt naar deze link gaan voor hulp: https://support.google.com/googleplay/answer/2521768?hl=en (Apps op Android verwijderen of uitschakelen) Deze link is afkomstig uit het Helpcentrum van Google Play.
Jenny2018-12-21 03:20:07
Bedankt voor het delen van dit bericht. Mijn Google Drive wil tegenwoordig niet werken. Ik wil systeemherformattering zoveel mogelijk vermijden, dus ik zal het proberen!