MATLAB, meestal gebruikt door Mac-gebruikers, is een applicatie die functionaliteit toevoegt aan het besturingssysteem. MATLAB installeren is net zo eenvoudig als het pictogram van de software naar uw toepassingsmap slepen. Het kan echter zijn dat u meer nodig heeft dan het pictogram naar de prullenmand te slepen en neer te zetten als u dat wilt MATLAB Mac verwijderen.
Zodra MATLAB is geïnstalleerd, maakt het bestanden die u op tal van locaties kunt vinden. Meestal worden deze bestanden, inclusief de applicatie-ondersteuning en voorkeursbestanden, bewust op uw harde schijf bewaard, zodat de instellingen nog steeds worden opgeslagen als u de app later opnieuw wilt installeren. Tot verwijder alle onnodige applicaties volledig is niet zo eenvoudig als het pictogram naar de prullenbak slepen. U kunt echter nog steeds volledig MATLAB verwijderen on Mac om ruimte op uw schijf vrij te maken. Blijf deze handleiding lezen, zodat u kunt leren hoe u MATLAB op de juiste manier kunt verwijderen.
Inhoud: Deel 1. Uw MATLAB-licentie deactiverenDeel 2. MATLAB handmatig op je Mac verwijderenDeel 3. MATLAB automatisch op je Mac verwijderenDeel 4. Conclusie
Deel 1. Uw MATLAB-licentie deactiveren
Het eerste dat u moet controleren voordat u MATLAB op Mac verwijdert, is dat u uw MATLAB-licentie deactiveert. Volg hiervoor deze stappen om uw licentie te deactiveren:
- Openen MATLAB
- Klik Help (vraagtekenpictogram) in de werkbalk
- Selecteer Licentie
- kies Software deactiverenen volg dan de instructies op het scherm
Als alternatieve optie kunt u uw MATLAB-licentie ook deactiveren vanaf de MathWorks License Center-website.
- Ga naar uw MathWorks-licentiecentrum website
- Selecteer de Matlab-licentie
- Ga naar het gedeelte Installeren en activeren
- Klik op de blauwe
Xpictogram in de kolom Deactiveren die te zien is in de rij van de MATLAB-licentie - Bevestig de actie door op Deactiveren te klikken
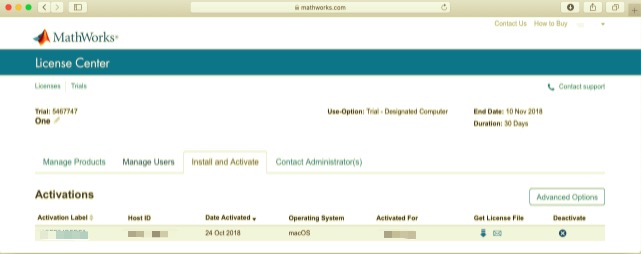
Deel 2. MATLAB handmatig op je Mac verwijderen
Voordat u MATLAB op Mac verwijdert, logt u eerst in op uw Mac en schakelt u MATLAB uit als de app actief is. U kunt met de rechtermuisknop op het pictogram van de app klikken en Afsluiten kiezen (of MATLAB > MATLAB afsluiten in de menubalk kiezen) om de app uit te schakelen. U kunt ook de Activity Monitor, die te vinden is in de/Applications/Utilities/map om te zien of de app op de achtergrond draait. Als je MATLAB niet kunt afsluiten, open dan Activity Monitor, selecteer de app, klik op de rode knop "Sluit proces af", kies dan Geforceerd beëindigen wanneer het pop-upvenster verschijnt.
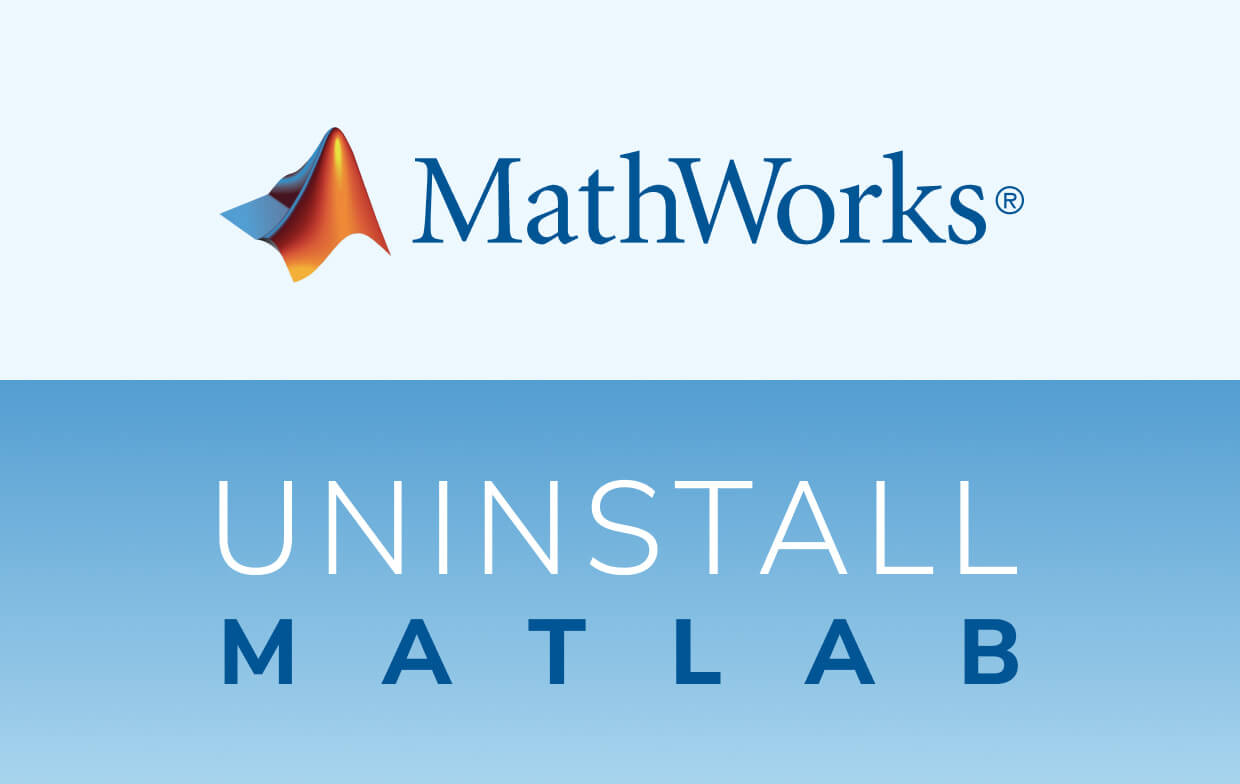
Matlab handmatig verwijderen
Optie 1: MATLAB naar de prullenbak verwijderen
- Open de vinder, ga naar de linkerkant en selecteer Matlab.
- Klik met de rechtermuisknop op het pictogram en kies de optie: Verplaatsen naar Prullenbak, of u kunt Matlab eenvoudig naar de prullenbak slepen.
- Om de installatie ongedaan te maken, klikt u met de rechtermuisknop op uw prullenbak en kiest u Prullenbak leegmaken.
Deze aanpak is compatibel met alle Mac OS X-versies. De meeste apps die van derden zijn, kunnen worden verwijderd wanneer u deze manier van slepen om te verwijderen gebruikt. Als het echter om andere ingebouwde apps gaat, is dit niet mogelijk omdat sommige apps u om een wachtwoord vragen als u het naar de Prullenbak probeert te slepen. Als je Matlab niet naar de prullenbak kunt verplaatsen of je prullenbak niet kunt legen, probeer dan de Keuze toets terwijl u Prullenbak leegmaken selecteert in de Finder, of start uw Mac opnieuw op en probeer het later opnieuw.
Optie 2: MATLAB verwijderen in Launchpad
- Open Launchpad en zoek naar Matlab in je zoekvak dat bovenaan te zien is.
- Klik en houd het Matlab-pictogram vast totdat het wiebelt. Klik vervolgens linksboven in het Matlab-pictogram op
Xom de verwijdering uit te voeren.
Deze optie werkt alleen met programma's die zijn gedownload uit de App Store. Matlab wordt automatisch verwijderd na het klikken op de X pictogram, en u hoeft uw prullenmand daarna niet te legen. Ingebouwde apps kunnen echter ook niet op deze manier worden verwijderd.
Optie 3: MATLAB op Mac verwijderen via het ingebouwde installatieprogramma
Merk op dat sommige Mac-software wordt geleverd met zijn eigen aangewezen verwijderingsprogramma's. U kunt alle ondersteunende componenten handmatig verwijderen. Het is echter het beste om het aangewezen verwijderingsprogramma te gebruiken om de app te verwijderen, inclusief de software of gekoppelde items in zijn geheel.
- Om het Matlab-installatiebestand te openen, zoekt u het eerst op en dubbelklikt u erop.
- Dubbelklik op het [uninstaller] om te starten.
- Volg de aanwijzingen op het scherm om het verwijderingsproces te voltooien.
Bijbehorende bestanden van Matlab verwijderen
Apps slaan hun ondersteunende bestanden en voorkeuren op twee locaties op, en ze heten Bibliotheek. Naast deze bestanden verspreidt Matlab ook zijn componenten, zoals opstartdaemons/agents, kernelextensies of login-items over het hele systeem. Om Matlab op Mac volledig te verwijderen en alle bijbehorende sporen te verwijderen, kunt u deze stappen volgen:
Geassocieerde bestanden van Matlab verwijderen van /Library
- Start de Finder, selecteer Ga in de menubalk en klik op Ga naar map.
- Typ het pad van de bibliotheek op het hoogste niveau op uw harde schijf:
/Library, en u kunt op Enter drukken. - Zoek naar items met woord Matlab in de volgende mappen:
/Library/Library/Caches/Library/Preferences/Library/Application Support/Library/LaunchAgents/Library/LaunchDaemons/Library/PreferencePanes/Library/StartupItems
- Als u de overeenkomende bestanden/mappen ziet, klikt u met de rechtermuisknop en kiest u Verplaatsen naar prullenbak.
Geassocieerde bestanden van Matlab verwijderen van~Library
- Navigeer naar Ga > Ga naar map, typ
~Libraryen druk vervolgens op Enter. - Zoek naar bestanden of mappen met dezelfde naam in dezelfde set mappen en verwijder deze vervolgens:
~/Library~/Library/Caches~/Library/Preferences~/Library/Application Support~/Library/LaunchAgents~/Library/LaunchDaemons~/Library/PreferencePanes~/Library/StartupItems
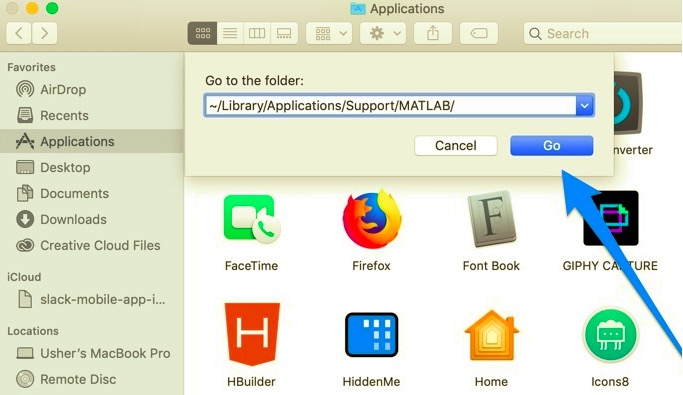
- Leeg de prullenmand om alle resterende bestanden permanent te verwijderen.
Deel 3. MATLAB automatisch op je Mac verwijderen
De meeste gebruikers streven naar een schone verwijdering van ongewenste apps, maar handmatig zoeken naar softwarecomponenten is een moeilijke taak. Als u op zoek bent naar een minder probleemloze methode waarmee u niet te veel tijd hoeft te besteden aan het zoeken naar bestanden om MATLAB op Mac te verwijderen, bent u hier aan het juiste adres.
PowerMyMac is een krachtige tool met de Mac Uninstaller-functie die apps en hun gerelateerde bestanden in slechts een paar klikken verwijdert. U hoeft niet handmatig door verschillende softwarebestanden te bladeren die zijn achtergelaten zodra u deze gaat gebruiken App Uninstaller van PowerMyMac.
Deze tool scant automatisch het hele systeem op ongewenste applicaties en bestanden die u kunt verwijderen, waardoor er ruimte vrijkomt op uw harde schijf. Het heeft ook verschillende functies, waardoor het een alles-in-één tool voor je Mac is. Om meer te weten over PowerMyMac, zal dit gedeelte van het artikel u begeleiden bij het automatisch verwijderen van MATLAB op Mac met behulp van PowerMyMac:
- Download de PowerMyMac, installeer de app en open de app.
- Selecteer de App Uninstaller en druk op Scan for the app om de geïnstalleerde apps op je Mac te scannen.
- De lijst met geïnstalleerde apps verschijnt aan de linkerkant van de pagina zodra deze klaar is. Zoek Matlab in de lijst met gescande apps en klik vervolgens op Matlab.
- Zodra u op de app klikt, verschijnen de bestanden met betrekking tot Matlab aan de rechterkant van de pagina. Selecteer gewoon alle ongewenste bestanden en de app en klik vervolgens op de CLEAN.
- Als u op de knop Opschonen klikt, worden alle geselecteerde componenten automatisch verwijderd. Als u klaar bent, verschijnt er een pop-upvenster met de tekst "Opruimen voltooid", wat aangeeft dat het proces is voltooid. Het zal verschijnen hoeveel bestanden zijn verwijderd, hoeveel ruimte is opgeschoond en hoeveel ruimte er nu beschikbaar is op uw harde schijf.

Deel 4. Conclusie
Hoe werkt het? verwijder Matlab op Mac? Zelfs ervaren gebruikers kunnen nog steeds verloren gaan als het gaat om het verwijderen van een app van Mac. Dit artikel biedt een gedetailleerde handleiding voor het handmatig verwijderen van Matlab op Mac met behulp van verschillende opties en automatisch met behulp van de PowerMyMac. Het komt regelmatig voor dat een programma extra bestanden op je Mac maakt, waardoor het moeilijker wordt om naar de resterende bestanden van Matlab te bladeren.
Ze zijn hoogstwaarschijnlijk verborgen en bewaard in de map Bibliotheek, zodat ze niet per ongeluk kunnen worden verwijderd. Als u Matlab op Mac wilt verwijderen, kunt u de software en de bijbehorende bestanden handmatig of automatisch verwijderen. Een sterk aanbevolen methode is om PowerMyMac te gebruiken voor een eenvoudige aanpak, omdat het automatisch alle onnodige apps scant en met slechts één klik kan worden verwijderd.



