![]() Ik had eerder een Windows-pc en het is echt heel eenvoudig om programma's met het genoemde apparaat te verwijderen. Nu gebruik ik een MacBook Pro en heb ik veel nutteloze applicaties die ik wil verwijderen. Dit komt omdat het te veel ruimte in beslag neemt en op een of ander moment kan mijn systeem vertragen. Hoe verwijder ik programma's op mijn Mac-apparaat?
Ik had eerder een Windows-pc en het is echt heel eenvoudig om programma's met het genoemde apparaat te verwijderen. Nu gebruik ik een MacBook Pro en heb ik veel nutteloze applicaties die ik wil verwijderen. Dit komt omdat het te veel ruimte in beslag neemt en op een of ander moment kan mijn systeem vertragen. Hoe verwijder ik programma's op mijn Mac-apparaat?
De volgende gids leert u hoe u: meerdere programma's verwijderen tegelijk op je Mac.
Inhoud: Deel 1. Kan ik meerdere apps volledig verwijderen?Deel 2. Hoe verwijder ik meerdere programma's tegelijk?Deel 3. Handmatig applicaties op je Mac verwijderenDeel 4. Java volledig van uw Mac-apparaat verwijderenDeel 5. Flash Player volledig van uw Mac-apparaat verwijderenDeel 6. Conclusie
Mensen lezen ook:Installatie ongedaan maken: App Not Safe op MacHoe Advanced Mac Cleaner te verwijderen?
Deel 1. Kan ik meerdere apps volledig verwijderen?
Toepassingen zijn erg belangrijk. Ze kunnen je helpen om veel nuttige dingen te doen. Maar als u een specifieke toepassing niet langer nodig heeft, moet u deze op de juiste manier verwijderen om deze volledig van uw Mac-apparaat te verwijderen.
Als u uw Mac-apparaat in goede staat wilt houden, is het een must dat u leert hoe u toepassingen op de juiste manier kunt verwijderen.
Waarom is dit zo? Nou, want als je apps gewoon naar de prullenbak verplaatst, blijven er veel overgebleven bestanden achter en dit neemt zoveel ruimte in beslag op je harde schijf. Bovendien is het onnodige rommel. De ruimte die het in beslag neemt, kunt u gebruiken voor betere toepassingen.
Totdat Apple een manier laat zien om meerdere programma's op de Mac correct te verwijderen, moet u kennis nemen van deze handleiding. We zullen je veel trucs en tips vertellen om applicaties op de juiste manier te verwijderen en ervoor te zorgen dat je Mac-apparaat op zijn best presteert.
We zullen u twee methoden vertellen om uw apps op uw Mac-apparaat te verwijderen:
1 - Een doe-het-zelfgids die wil verwijder apps handmatig vanaf hun apparaat en zorg ervoor dat alles soepel verloopt.
2 - een automatische manier om uw apps te verwijderen met behulp van de software van iMyMac PowerMyMac's Uninstaller. Deze methode is sneller en ook efficiënter.
Welke methode u ook verkiest, het zal u nog steeds helpen om een toepassing op uw Mac-apparaat correct te verwijderen. Het resultaat is een Mac met een grotere schijfruimte die ook schoner is.
Bovendien is er meer ruimte beschikbaar om meer gegevens in te voeren. We zullen u ook aanvullende tips geven over hoe u uw Java en uw Flash Player op uw Mac-apparaat kunt verwijderen, vooral als deze problemen met uw systeem veroorzaken.

Deel 2. Hoe verwijder ik meerdere programma's tegelijk?
De snelste en snelste manier om uw applicaties te verwijderen is via de beste Uninstaller - iMyMac PowerMyMac's App Uninstaller. U kunt zien dat de genoemde toepassing de volgende voordelen en functies heeft waarmee u de bestanden op uw Mac-apparaat kunt verwijderen:
- De Mac Uninstaller is erg krachtige omdat het uw apparaat kan scannen op alle programma's en toepassingen.
- Het hele scan- en verwijderingsproces kan gedaan met slechts een paar simpele klikken.
- Het is zeer doeltreffend bij het opschonen en verwijderen van de apps die u op uw Mac-apparaat wilt verwijderen.
- De gescande applicaties zijn: weergegeven afhankelijk van de categorie jij wil. Het kan worden weergegeven op grootte, datum, tijd, enz.
- U mag de Mac Uninstaller proberen voor de eerste 500 megabytes. Dit betekent dat je een gratis trial. U hoeft dus niet eerst voor het product te betalen om te ervaren wat het kan.
- Je bent gegeven één op één ondersteuning en ook e-mailondersteuning.
- Het verwijderen van applicaties is heel eenvoudig gemaakt via Uninstaller, omdat het ervoor zorgt dat er geen overgebleven bestanden in het systeem. Het veroorzaakt geen schade aan uw apparaat en alleen de bestanden die zijn gekoppeld aan het programma dat u wilt verwijderen, worden verwijderd.
Hier is hoe u de PowerMyMac om meerdere programma's tegelijk van uw Mac-apparaat te verwijderen:
Stap 1. Download en installeer PowerMyMac op uw Mac
Download de tool van de officiële website. Start de PowerMyMac-tool op uw apparaat.
Stap 2. Scan de software op uw Mac
De hoofdinterface zal veel informatie over uw systeem weergeven. Ga naar de linkerkant van de interface en kies app Uninstaller. Druk op de knop met de naam SCAN.
Stap 3. Kies en reinig de onnodige software
Wacht tot de software klaar is met het scannen van uw hele apparaat op applicaties en programma's. Selecteer de applicatie of het programma dat u wilt verwijderen. Druk op de knop met de naam CLEAN.

Het is heel gemakkelijk, toch? Zo verwijder je ongewenste applicaties met PowerMyMac's App Uninstaller.
Deel 3. Handmatig applicaties op je Mac verwijderen
Als u uw toepassingen in de prullenbak plaatst, wordt deze niet volledig verwijderd. Maar we laten u zien hoe u alle resterende gekoppelde bestanden kunt vinden van de toepassing die u wilt verwijderen. Dat is zelfs nadat je de app al hebt verwijderd en naar de prullenbak hebt gestuurd.
Voordat u begint met het uitproberen van onze handleiding over het handmatig verwijderen van meerdere programma's op de Mac, moet u kennis nemen van onze herinnering - dat u zich bewust moet zijn van wat u daadwerkelijk op uw Mac-apparaat verwijdert. U kunt bestanden verwijderen die belangrijk zijn voor uw systeem en dit kan problemen met uw apparaat veroorzaken.
Het is dus belangrijk dat u de bestandsnamen bekijkt voordat u daadwerkelijk begint met het verwijderen van software op uw Mac. Zorg ervoor dat deze bestanden daadwerkelijk bij de toepassing horen die u wilt verwijderen.
Soms, zonder duidelijke reden, staat uw Mac-apparaat u niet toe om sommige bestanden te verwijderen. Wanneer dit gebeurt, hoeft u alleen maar uw Mac-apparaat opnieuw op te starten en de bestanden opnieuw te verwijderen. Dat is nadat je de hebt geraakt Command + Esc + Option knoppen en hebben ervoor gezorgd dat de applicatie niet echt actief is. Als het open en actief is (bijvoorbeeld op de achtergrond), de genoemde toepassing geforceerd afsluiten (of bestand) en probeer het opnieuw te verwijderen.
Er is nog een risico bij het handmatig verwijderen van applicaties. Als u niet zo grondig bent, loopt u het risico dat u enkele overgebleven bestanden bewaart en niet daadwerkelijk verwijdert. Als u denkt dat de handmatige methode niets voor u is, kunt u dit gedeelte het beste overslaan en doorgaan naar het volgende gedeelte - het gedeelte waarin u een tool gebruikt met de naam iMyMac PowerMyMac's App Uninstaller.
Nu komt het beste deel om meerdere programma's op Mac handmatig te verwijderen. Volg de onderstaande stappen om het goed te doen:
- Plaats de applicatie(s) in de Prullenbak.
- Schrijf de werkelijke naam van de toepassingen die u naar de prullenbak hebt verplaatst. Nadat u de namen hebt geschreven, gaat u verder met de volgende stap.
- Bezoek de volgende mappen hieronder. Als u een map vindt die is gekoppeld aan de toepassingen die u naar de prullenmand hebt verplaatst, verwijdert u deze map om de genoemde software volledig te verwijderen.
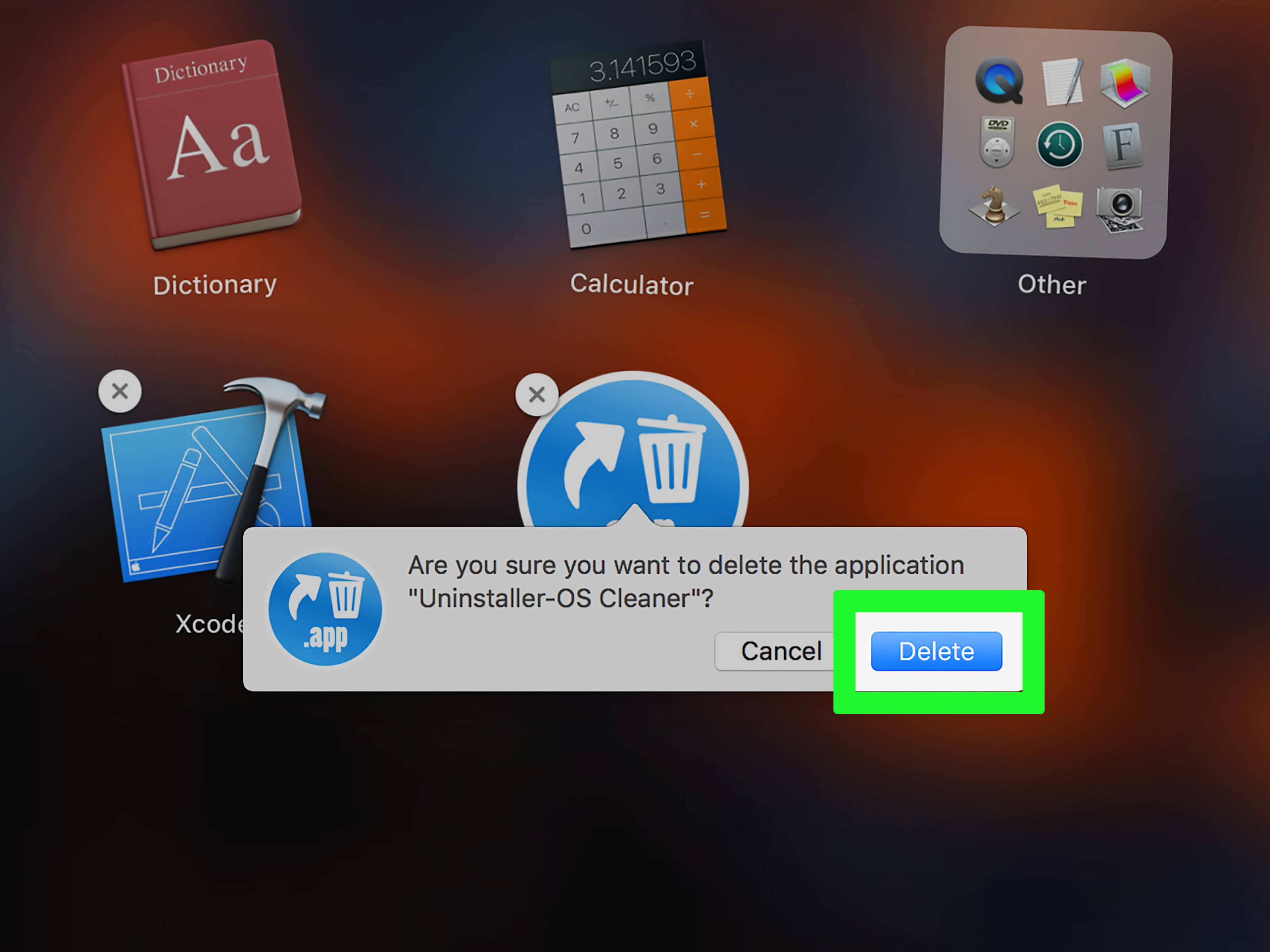
De plaatsen die u op uw Mac-apparaat bezoekt om de mappen te verwijderen die zijn gekoppeld aan de apps die u wilt verwijderen, zijn de volgende:
* Bibliotheekbestanden zijn hier te zien: ~/Library/
* Supportcaches zijn hier te zien: /Library/Caches/
* Voorkeursbestanden zijn hier te zien: ~/Library/Preferences/
* Ondersteuningsbestanden voor toepassingen zijn hier te zien: ~/Library/Application
* Binaire en Dock-items zijn hier te zien: /Applications/
* Plug-ins zijn hier te zien: ~/Library/ Address Book Plug-Ins/
* Oude crashrapporten zijn hier te zien: ~/Library/Application Support/CrashReporter/
* Opgeslagen app-statussen zijn hier te zien: ~/Library/Saved Application State/
Deel 4. Java volledig van uw Mac-apparaat verwijderen
Het is bekend dat de Java-plug-in conflicteert met veel applicaties. Wanneer u de Java-toepassing opnieuw installeert, kan dit ertoe leiden dat sommige apps weer werken.
Echter, Java volledig verwijderen kan moeilijk zijn in vergelijking met het verwijderen van normale applicaties. Hoewel, het is niet zo moeilijk als het lijkt. Nadat u Java hebt verwijderd, kunt u het desgewenst opnieuw installeren.
Ga als volgt te werk om het stap voor stap te doen:
Stap 01 - Ga naar het Dock en druk op het Finder-pictogram.
Stap 02 - Druk op de map Utility.
Stap 03 - Open de Terminal door te dubbelklikken op het pictogram.
Stap 04 - Het terminalvenster wordt nu gestart. Kopieer de onderstaande commando's en plak deze:

Deel 5. Flash Player volledig van uw Mac-apparaat verwijderen
Wanneer u Flash Player verwijdert of verwijdert, is dit anders dan het verwijderen van normale toepassingen. Maar eerst hebt u het de-installatieprogramma van Adobe nodig. Bovendien moet u de aanwijzingen volgen die we hieronder zullen vermelden.
Ga als volgt te werk om Flash Player stap voor stap te verwijderen:
Stap 01 - Eerst moet u de versie van uw Mac OS weten. U kunt dit doen door op het Apple-pictogram te drukken en Over deze Mac te selecteren. Let op de weergegeven versie van uw Mac OS.
Stap 02 - Ga naar het Adobe-website om het verwijderprogramma te controleren dat compatibel is met uw versie van Mac OS.
Stap 03 - Download het compatibele verwijderingsprogramma. Installeer het daarna.
Stap 04 - Start het verwijderprogramma.
Stap 05 - Druk op Verwijderen.
Stap 06 - Zorg ervoor dat alle browsers gesloten zijn. U moet deze instructies ook kopiëren of afdrukken, zodat u ze nog steeds kunt volgen nadat u de browsers hebt gesloten.
Stap 07 - Nadat het verwijderen is voltooid, gaat u verder met het verwijderen van de onderstaande mappen om het proces te voltooien:
~/Library/Caches/Adobe/Flash\ Player
~/Library/Preferences/Macromedia/Flash\ Player
Voila! De gids is al klaar. Inmiddels zou u moeten weten hoe u apps volledig op de juiste manier op uw Mac-apparaat kunt verwijderen.
Deel 6. Conclusie
Het is mogelijk om meerdere programma's tegelijk op uw Mac-apparaat te verwijderen. Je kunt het op de handmatige manier doen of op de gemakkelijke manier via de beste Uninstaller - iMyMac PowerMyMac. Heb nu gewoon een gratis trail hieronder!
Welke methode u ook verkiest, onze gids helpt u nog steeds door het hele proces en helpt u de applicaties volledig van uw Mac-apparaat te verwijderen.



