Photoshop is een geweldig programma. U kunt er verbluffende afbeeldingen mee maken. Onnodig te zeggen dat Photoshop voor de meeste computergebruikers nog steeds een standaardprogramma is. Photoshop is echter niet het enige programma dat u daarbij helpt. Als u een Mac-gebruiker bent, zijn er alternatieven. Sommige alternatieven zijn waarschijnlijk gemakkelijker te navigeren.
In sommige gevallen zou je uiteindelijk kunnen besluiten dat je het programma niet meer nodig hebt. Net als elk ander programma kan het u hoofdpijn bezorgen onvoldoende toepassingsgeheugen in uw systeem zodat je moet verwijder die programma's. Er zullen momenten zijn waarop u op zoek bent naar manieren om verwijder Photoshop Mac Catalina om het weer goed te laten werken. Als u tot die beslissing bent gekomen en u Photoshop op Mac wilt verwijderen, zijn hier de 4 manieren om dit te doen.
Inhoud: Deel 1. Hoe kan ik Photoshop op Mac verwijderen en opnieuw installeren?Deel 2. Photoshop handmatig verwijderen op MacDeel 3. Hoe kan ik Photoshop van Adobe Creative Cloud op Mac verwijderen?Deel 4. Photoshop verwijderen uit de Mac App StoreOnderdeel 5. Tot slot
Deel 1. Hoe kan ik Photoshop op Mac verwijderen en opnieuw installeren?
Hoe verwijder ik Photoshop volledig van mijn Mac? Voor deze methode moet u een toepassing van derden gebruiken. Eerlijk gezegd zijn er veel apps van derden die Mac kunnen versnellen en onnodige apps kunnen verwijderen. Een goed voorbeeld van een toepassing van derden is de App Uninstaller van iMyMac PowerMyMac.
U kunt andere functies van de PowerMyMac gebruiken om uw Mac op te schonen door ongewenste bestanden te verwijderen, duplicaten op te sporen die u wilt verwijderen, browsercookies te verwijderen om uw persoonlijke privacy te beschermen, enz. Als u bijvoorbeeld niet weet hoe u uw foto's kunt vinden, kunt u PowerMyMac gebruiken om vind ze voor u.
Het zou heel eenvoudig moeten zijn om de stappen uit te voeren voor het verwijderen van apps op Mac. Volg de stappen om Photoshop Mac te verwijderen met PowerMyMac:
- Download PowerMyMac gratis.
- Installeer en start het op je Mac.
- Selecteer de module App Uninstaller.
- Klik op SCAN om de Photoshop-app op uw Mac te vinden.
- Selecteer Photoshop en klik op de knop CLEAN. Dat zal Photoshop op Mac volledig verwijderen met de bijbehorende bestanden.

Zo eenvoudig is het met de PowerMyMac App Uninstaller. Je kunt het gebruiken om alle oude versies van photoshop op Mac te verwijderen, zoals je kunt kiezen.
Hoe installeer ik Photoshop voor Mac opnieuw?
Als u Photoshop Mac wilt verwijderen om de nieuwe versie opnieuw te downloaden, volgt u de onderstaande stappen om opnieuw te installeren Photoshop voor Mac:
- Draai je naar de website van Creative Clouden klik vervolgens op de knop Downloaden in de rechterbovenhoek.
- Meld u aan bij uw Creative Cloud-account als u hierom wordt gevraagd.
- U kunt de installatie starten door te dubbelklikken op uw gedownloade bestanden op uw Mac.
- Volg de instructies op het scherm om de installatie te voltooien.
- Na een succesvolle installatie start de Creative Cloud desktop-applicatie gelijktijdig met Photoshop.
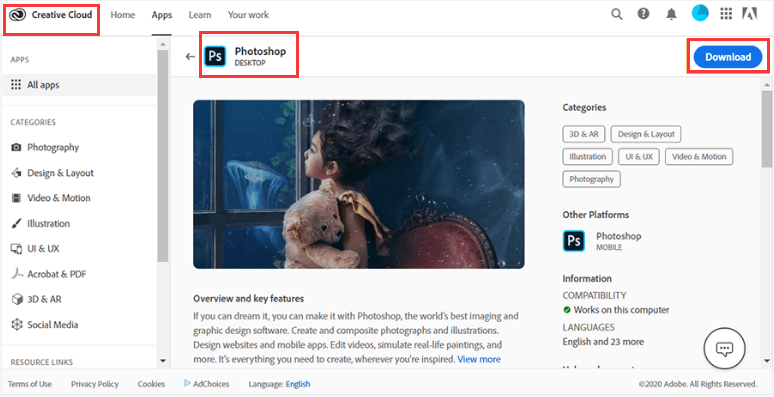
Deel 2. Photoshop handmatig verwijderen op Mac
Deze methode kan u zeker helpen Photoshop op Mac te verwijderen. Het duurt ongeveer 2 tot 5 minuten voordat het hele proces is voltooid, maar als uw computer traag is, kan dit langer duren. Bekijk hieronder de handmatige stappen om Photoshop Mac te verwijderen en hoe u Photoshop-bestanden van de Mac kunt verwijderen:
- Ga naar je map Toepassingen. Als je geen toepassingen aan de linkerkant van je scherm ziet, zoek dan gewoon en typ Toepassingen.
- Dubbelklik op de Adobe Photoshop-map zodra u de lijst met al uw geïnstalleerde applicaties ziet.
- Zoek naar de toepassing die u wilt verwijderen. In dit geval. Het is de Photoshop-app.
- Klik met de rechtermuisknop op de Photoshop-app.
- Klik op het verwijderingspictogram.
- Klik op de knop Verwijderen in het pop-upvenster Opties voor verwijderen. Je ziet die knop onderaan het venster.
- Typ uw wachtwoord in het volgende pop-upvenster.
- Klik op OK om het verwijderen van de applicatie te starten.
- Klik op de knop Sluiten wanneer u het venster Installatie ongedaan maken ziet.
- Verwijder de andere mappen die u ziet nadat u op de knop Sluiten hebt geklikt. Dat doe je door op te drukken
Command + deleteof door de mappen naar uw Prullenmand te slepen. U kunt ook gewoon op de mappen klikken en Verplaatsen naar prullenbak selecteren. Op die manier worden ook alle mappen en extensies verwijderd. U kunt meer ruimte op uw Mac hebben door onnodige mappen en extensies te verwijderen.
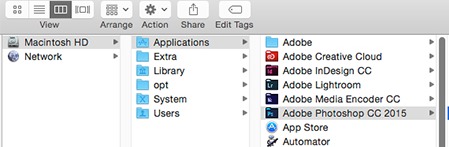
Hoe kan ik Photoshop op Mac correct verwijderen wanneer doe ik het handmatig? Als u er gewoon voor kiest om op de toepassing te klikken, deze te verwijderen en naar de prullenbak te slepen, doet u het niet op de juiste manier. Dat zal Photoshop op Mac niet volledig verwijderen. Er zullen overblijfselen zijn van de applicatie die op je Mac is opgeslagen, omdat niet alles wordt verwijderd.
Als u Photoshop op Mac volledig wilt verwijderen, moet u ervoor zorgen dat alles dat aan de toepassing is gekoppeld, ook wordt verwijderd. In sommige gevallen zijn er enkele restanten van de app. Je zult ze niet zien, maar ze worden nog steeds op je Mac opgeslagen en nemen wat ruimte in beslag. Je moet ze zeker ook verwijderen. Deze handmatige methode is een goede manier om Photoshop volledig op de Mac te verwijderen, maar kost alleen tijd.
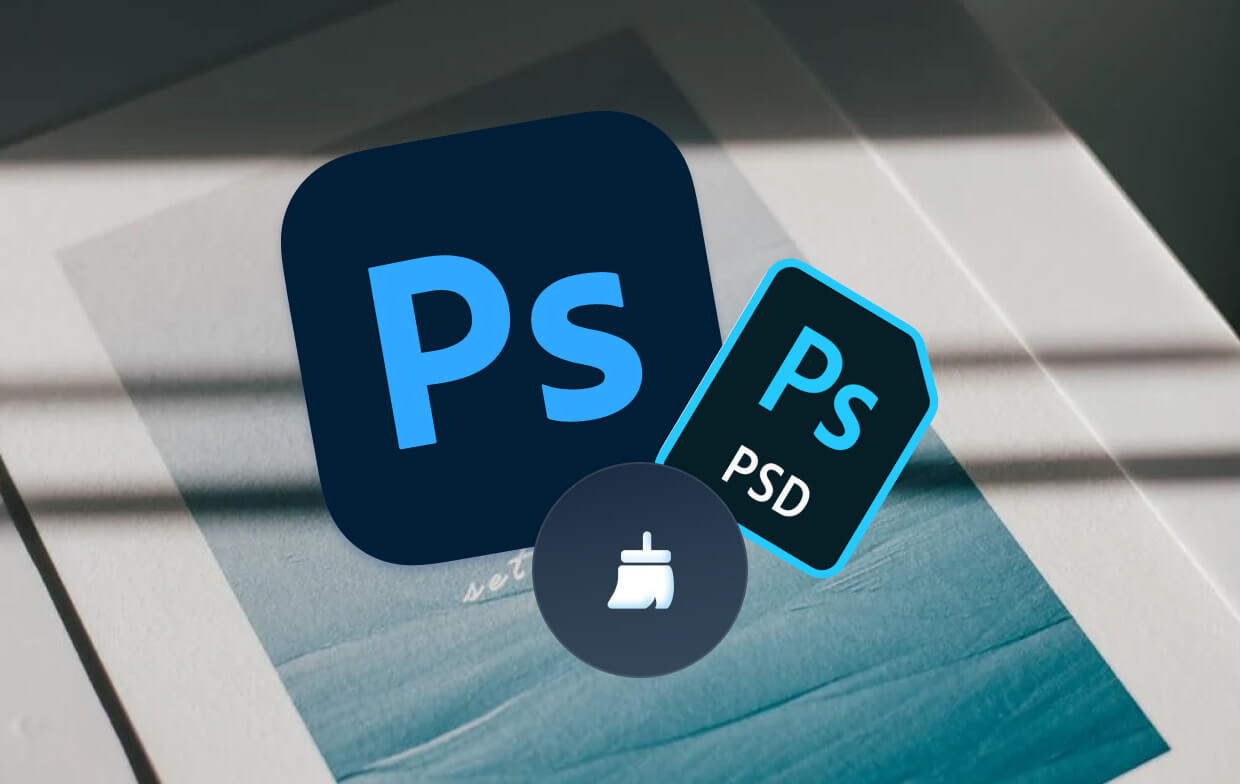
Deel 3. Hoe kan ik Photoshop van Adobe Creative Cloud op Mac verwijderen?
De Adobe Creative Cloud is een betaald programma en dat kan ook verwijder het. Het brengt 14 van de meest creatieve tools op één plek samen. Je krijgt Photoshop, InDesign, Illustrator, Adobe Muse, Flash Professional, Dreamweaver, Adobe Premiere Pro, Edge Animate, Edge Inspect, After Effects, SpeedGrade, Adobe Audition, Prelude en InCopy. Stel je voor dat je al die tools in slechts één programma krijgt. Het is best netjes, toch? Dus hoe verwijder je Photoshop op Mac van Adobe Creative Cloud?
Voor deze volgende methode moet je deel uitmaken van de Creative Cloud, zodat je Photoshop op Mac kunt verwijderen. Dat betekent natuurlijk dat je geabonneerd moet zijn op de Creative Cloud om deze methode te overwegen. Houd er rekening mee dat deze methode ook werkt als u andere apps in de Creative Cloud wilt verwijderen.
Hieronder vindt u de stappen die u moet volgen om Photoshop Mac rechtstreeks vanuit de Creative Cloud te verwijderen:
- Klik op het Creative Cloud-pictogram.
- Kies de Photoshop-app.
- Blader naar de zijkant om de knop te zien met de tekst 'Openen'.
- Klik op de pijl naar beneden.
- Kies beheren.
- Klik op Verwijderen.
- Kies of u app-voorkeuren wilt behouden of verwijderen.
- Wacht en de app wordt verwijderd.
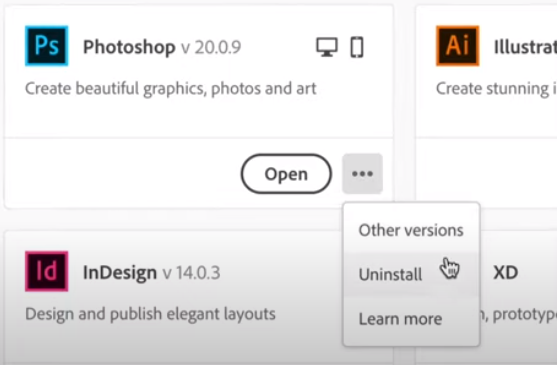
Maak je geen zorgen als je het Creative Cloud-pictogram niet kunt vinden. Er is een manier om naar het pictogram te zoeken. Volg gewoon de onderstaande stappen.
- Gebruik de Spotlight-zoekopdracht.
- Klik erop om het zoekvak te krijgen.
- Typ Creative Cloud in het zoekvak.
- Kies Creative Cloud in het pop-upvenster dat hierna verschijnt. Het is de eerste optie.
- Dubbelklik erop.
- Controleer het pictogram op uw scherm. Het zou nu al moeten verschijnen.

PowerMyMac kan ook het Adobe CC-verwijderprogramma zijn waarmee u de Adobe Creative Cloud gemakkelijker kunt verwijderen. Probeer het hieronder gewoon gratis uit, dan kunt u meer tijd besparen.
Als u niet bent geabonneerd op de Creative Cloud en u Photoshop op Mac wilt verwijderen, werkt deze methode niet voor u. Daarom zou u methode één moeten overwegen, namelijk Photoshop op Mac handmatig verwijderen. Als je niet te gek bent over het handmatig verwijderen van Photoshop, bekijk dan de volgende methode hieronder.
Deel 4. Photoshop verwijderen uit de Mac App Store
Deze volgende methode is vrij eenvoudig, maar het kan niet garanderen dat Photoshop op Mac kan worden verwijderd.
Het verwijderen van een app uit de Mac App Store duurt slechts een paar klikken. Het is heel eenvoudig om te doen. In feite lijkt het op het proces van het verwijderen of verwijderen van een app op uw iPad of iPhone. Het punt is dat het misschien niet in staat is om Photoshop op Mac te verwijderen. Volg de onderstaande stappen om Photoshop Mac te verwijderen.
- Ga naar het dok.
- Klik op het pictogram Launchpad.
- Klik op het Adobe Photoshop-pictogram en houd het vast. Op dit punt zult u merken dat alle pictogrammen gaan trillen.
- Controleer of het Photoshop-pictogram een x-markering in de linkerbovenhoek heeft. Als het geen x-markering heeft, kunt u het niet verwijderen.
Maak je geen zorgen. Er is nog steeds een manier om Photoshop op Mac te verwijderen. U hoeft dit niet handmatig te doen en u hoeft niet geabonneerd te zijn op de Creative Cloud om Photoshop eenvoudig op Mac te verwijderen. U kunt gewoon gebruik maken van een toepassing van derden, zoals de PoweMyMac van iMyMac.
Onderdeel 5. Tot slot
Zoals je hebt geleerd, zijn er manieren om Photoshop Mac te verwijderen. Hoewel sommige van de hierboven genoemde methoden Photoshop op Mac mogelijk niet volledig kunnen verwijderen, kunt u altijd een beroep doen op het handmatige proces. Als de handmatige methode te vervelend voor je is, dan is het gebruik van de Mac Uninstaller je beste optie.



