Een probleem hebben met je geluiden en audio op je Mac is een van de belangrijkste problemen. Er zijn gevallen waarin u enkele bugs op uw audio of volume wanneer u probeert uw besturingssysteem bij te werken of soms wanneer u tussen toepassingen probeert te schakelen.
Als u dat echter momenteel ervaart de geluiden op je Mac werkten niet meer correct, dan zijn er zeker verschillende redenen waarom dit gebeurt. Vanwege dit probleem dat verschillende Mac-gebruikers ervaren, volgen hier enkele manieren om het probleem op te lossen.
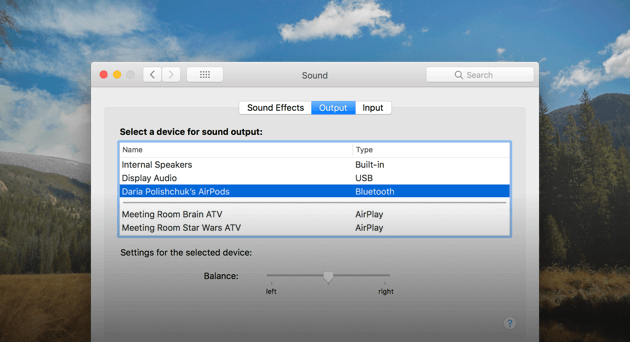
Inhoud: Deel 1. Geen geluid op Mac? Controleer eerst deze dingenDeel 2. Eenvoudige probleemoplossing voor volume dat niet werkt op MacDeel 3. Mac-volume werkt niet en zit vast op dempen?
Mensen lezen ook:Top 5 manieren om te repareren "Mac Bluetooth niet beschikbaar"Hoe geforceerd stoppen met Mac-applicaties?
Deel 1. Geen geluid op Mac? Controleer eerst deze dingen
Voordat u verder gaat, zijn hier enkele dingen die u eerst moet controleren.
1. Controleer het volume van uw Mac
Dit is het eenvoudigste en het eerste dat u moet controleren. Kijk of het volume niet gedempt is. U kunt op de F12-toets tikken om het volume hoger te zetten. Een andere manier is dat als u de Option + Shift-toets ingedrukt houdt terwijl u op de F12- of F11-knop drukt, deze in kleinere stappen wordt verplaatst.
2. Heeft u een app-probleem?
Er is ook een tendens dat je Mac-volume werkt niet omdat het niet speelt op een specifieke applicatie. Laten we zeggen dat je geen geluid kon horen met je Safari, dus je moet controleren of de audio niet gedempt is. U kunt ook proberen te controleren op uw andere bronnen, zoals uw iTunes, of het geluid wordt afgespeeld of niet.
3. Zie voor eventuele hardwareproblemen
Hier moet je controleren of er niets op je Mac is aangesloten, zoals een koptelefoon of line-out. Controleer ook uw poorten of er een rood lampje op staat. Als je eenmaal een rood licht op je poort hebt gezien, betekent dit dat er iets is dat het blokkeert. Hiervoor kunt u proberen op uw poort te blazen zodat u alles verwijdert dat het blokkeert, zoals stofdeeltjes.
4. Controleer of u de nieuwste versie van Mac OS heeft
Als je alle dingen die hierboven staan al hebt gecontroleerd en je hebt nog steeds geen geluiden op je Mac, dan moet je controleren of je de nieuwste versie van Mac OS hebt geïnstalleerd. Dit is eigenlijk wat Apple suggereert in dit soort situaties.
Om te controleren welke versie u momenteel gebruikt, klikt u gewoon op het Apple-menu en vervolgens op Over deze Mac. Er verschijnt dan een pop-upvenster op uw scherm waarin u de naam van de versie van uw Mac kunt vinden. Vanaf nu is de nieuwste versie die Apple heeft de macOS High Sierra. Als je deze versie nog niet op je Mac hebt geïnstalleerd, kun je deze maar beter downloaden.
Als u uw Mac echter niet wilt upgraden naar de nieuwste macOS-versie, moet u ervoor zorgen dat u de nieuwste update van de macOS hebt die op uw Mac wordt uitgevoerd. Om dit te controleren, klikt u op Software-update in het pop-upvenster Over deze Mac. Als er een beschikbare update is, installeer deze dan.
TIP:
Voordat u probeert uw Mac te upgraden naar de nieuwe versie, moet u ervoor zorgen dat u een back-up van uw Mac hebt gemaakt met behulp van uw Time Machine. U kunt ook proberen elke back-upmethode te gebruiken die u eerder hebt gebruikt.

Deel 2. Eenvoudige probleemoplossing voor volume dat niet werkt op Mac
Afgezien van de hierboven genoemde dingen die u eerst moet controleren, zijn er ook verschillende manieren om dit probleem op te lossen. Hier zijn er een aantal.
1. Voer onderhoudsscripts uit
Als je hebt vastgesteld dat het geluid van je Mac absoluut niet werkt, overweeg dan om PowerMyMac's App Uninstaller uit te voeren.
Stap 1: Download en installeer PowerMyMac op uw Mac
Eerst moet je PowerMyMac downloaden van de officiële website op www.imymac.com. Installeer het daarna op je Mac. Start de iMyMac PowerMyMac op uw Mac zodra u het volledig hebt geïnstalleerd. Kies aan de linkerkant van uw scherm de module App Uninstaller.
Stap 2. Laat PowerMyMac uw Mac scannen
Klik op de SCAN-knop aan de rechterkant van uw scherm. Het programma begint dan automatisch met het scannen van de applicaties op uw Mac.

Stap 3. Selecteer en reinig de ongewenste applicatie
Zodra het scanproces is voltooid, ziet u alle software die u op uw Mac hebt. U kunt de software selecteren die u wilt verwijderen en op de knop REINIGEN klikken.
App Uninstaller begint dan met het opschonen van die software en geeft je uiteindelijk meer opslagruimte op je Mac. Het verwijdert ook alle bestanden die zijn gekoppeld aan die specifieke software die u verwijdert.

2. Geluidsinstellingen
Als je de nieuwste macOS op je Mac hebt geïnstalleerd en je hebt nog steeds geen geluid op je Mac, dan is dit wat je moet doen.
1. Klik op het Apple-menu
2. Selecteer vervolgens Systeemvoorkeuren
3. Kies het tabblad Uitvoer en klik vervolgens op Interne luidsprekers. Als dit echter geen mogelijke optie is, moet u contact opnemen met Apple Support.
4. Kijk of je volumeregelaar laag staat. Als dit het geval is, schuift u deze naar rechts.
5. Controleer je geluiden.
6. Kijk of er geen vinkje staat in het vak Dempen.
Bij deze methode, een die u een USB-apparaat ziet in plaats van interne geluiden terwijl u uw geluidsinstellingen controleert, kan dat niet worden gewijzigd. Het enige dat u hoeft te doen, is alle USB-apparaten los te koppelen van uw Mac en vervolgens de bovenstaande stappen nog een keer te proberen.
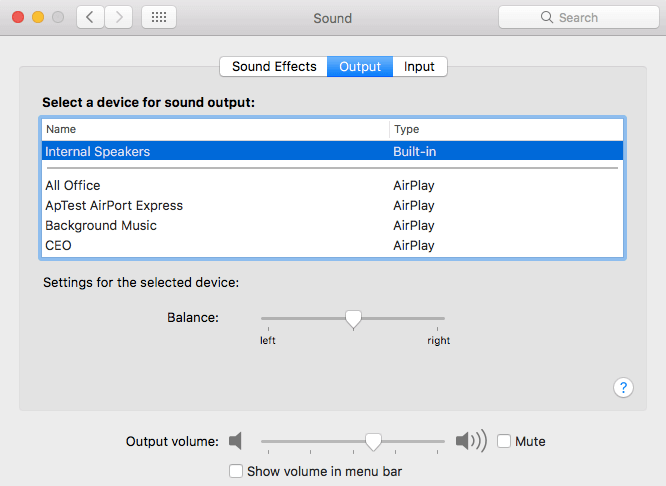
3. Een app die geluiden verstoort
Er zijn gevallen dat er enkele apps op uw Mac zijn die interferentie kunnen veroorzaken met uw geluiden, zoals uw schermrecorder. En daarom heb je mogelijk hun eigen stuurprogramma's voor audio-uitvoer geïnstalleerd, zodat als je je scherm gaat opnemen, het rechtstreeks naar de uitvoer van je Mac naar de opname-app kan gaan. Het is mogelijk dat u toepassingen hebt geïnstalleerd die de geluidsuitvoer van uw Mac verstoren. Dus als dit het geval is, dan is hier wat u moet doen om het te controleren.
1. Ga naar je Systeemvoorkeuren op je Mac2. Selecteer vervolgens Geluiden.
3. Klik daarna op het tabblad Uitvoer.
4. Als je een uitvoeroptie ziet die lijkt op een software-app en deze is geselecteerd, dan kan dat de reden zijn waarom de geluiden op je Mac niet werken.
Start uw geluidsbediening opnieuw op.
Deel 3. Mac-volume werkt niet en zit vast op dempen?
Als er geen audiostuurprogramma's zijn die de geluiden op uw Mac verstoren. En als er niets is aangesloten op uw hoofdtelefoonaansluiting, USB of in uw Thunderbolt-poorten, dan moet u uw geluidsregeling opnieuw opstarten.
Deze methode vereist een Activity Monitor en gedrag om een proces te beëindigen.
1. Ga naar Toepassingen en klik vervolgens op Hulpprogramma's
2. Dubbelklik daarna op Activity Monitor om het te starten.
3. Klik vervolgens op CoreAudio en klik vervolgens op de knop "X" om de werkbalk te verlaten.
4. Daarna zal je CoreAudio opnieuw opstarten.
5. Volume werkt niet en zit vast in gedemptAls de volumeregeling op uw Mac niet werkt, zelfs niet als u uw toetsenbord, de schuifregelaar of via uw systeemvoorkeuren gebruikt, dan betekent dit dat uw geluiden mogelijk gedempt zijn.
Dit scenario gebeurt meestal op een Mac van vóór 2015 omdat deze ondersteuning voor digitale audio-uitvoer heeft via de hoofdtelefoonaansluiting. Voor dit type Mac gebeurt meestal dat zodra de sensor in de poorten detecteert dat er een koptelefoonaansluiting of een digitaal audioapparaat is aangesloten, de uitvoer wordt gewijzigd in wat er ook is aangesloten.
Maar er zijn gevallen waarin de sensor niet detecteert of er een audioapparaat is aangesloten, daarom is het vergrendeld op de digitale uitgang. Aangezien deze behuizing niet kan worden gewijzigd, kunt u een kabel meerdere keren in het stopcontact steken. Je kunt ook proberen de sensor uit te schakelen zodat je Mac herkent dat er geen audioapparaat is aangesloten.
Als dit niet werkt, kan er vuil in uw stopcontact zitten. Als dat het geval is, kunt u proberen uw stopcontact te blazen om stof te verwijderen of u kunt ook een bus met perslucht pakken en deze vervolgens voorzichtig in uw stopcontact spuiten om dat stof te verwijderen. U kunt ook een wattenstaafje met schuimpunt gebruiken en in ontsmettingsalcohol hebben gedoopt. Gebruik dit om je stopcontact schoon te maken. Gebruik geen wattenstaafje, want dat laat kleine draadjes achter.
Uw Bluetooth-geluid werkt niet op uw Mac
Je Mac heeft ook de mogelijkheid om geluiden af te spelen op een draadloze luidspreker met behulp van de Bluetooth-functie. Er zijn echter ook gevallen dat dit niet werkt. Als u dit ook ervaart, is dit wat u moet doen.
1. Zorg ervoor dat uw Bluetooth op uw Mac is ingeschakeld.
2. Ga naar je Systeemvoorkeuren
3. Klik op het Bluetooth-venster
4. Kijk of je Bluetooth is in- of uitgeschakeld.
5. Controleer of je koptelefoon of speakers zijn aangesloten.
6. Controleer op elk vermeld apparaat in uw hoofdvenster - koptelefoons of luidsprekers.
7. Als je geen enkel apparaat ziet, koppel ze dan. Zodra ze verschijnen, klikt u erop.
8. Als die apparaten in de lijst staan maar zeggen dat ze niet zijn aangesloten, moet u ervoor zorgen dat ze zijn ingeschakeld. U kunt op Control drukken en er vervolgens op klikken in de hoofdvensters en vervolgens Verbinden selecteren.
Nadat je de koptelefoon en speakers hebt aangesloten, probeer je op je volumeregelaar te klikken. Als het niet wordt weergegeven in uw bedieningsbalk, klikt u gewoon op Systeemvoorkeuren en selecteert u vervolgens Geluiden en klikt u vervolgens op het tabblad Uitvoer. Kies daarna Bluetooth-luidspreker of hoofdtelefoon.
Er zijn echt verschillende redenen waarom het volume van je Mac niet werkt. Zoals we hierboven hebben laten zien, kunt u dit eigenlijk zelf oplossen. Het enige dat u hoeft te doen, is id om te bepalen wat de belangrijkste reden is waarom het volume van uw Mac niet werkt.
Vergeet niet dat je altijd stap voor stap moet werken. We raden u ook ten zeerste aan om de app-verwijderaar van PowerMyMac te gebruiken voor het geval u een app moet verwijderen die mogelijk de geluiden op uw Mac verstoort. Het zal die app zeker correct verwijderen zonder resten of bestanden achter te laten en zal je helpen met elke app die je van je Mac wilt verwijderen.
U moet er ook voor zorgen dat u alle instructies nauwkeurig opvolgt. Dit is voor jou om verdere schade of problemen op je Mac te voorkomen. Laat het programma op je Mac installeren en dit zal in de toekomst zeker van pas komen.




Jorge Barcelos2023-01-27 17:46:32
Tentei de tudo, mas a noite vi a luzinha vermelha no buraquinho de saída do fone de ouvido (indicativo de sujeira no local, of qual faz um "mal contato"). Suguei met hulp van een aspirador de po. Coloquei en tirei algumas hebben veel audio-aansluitingen. Tinha deixado um video rodando e, de berouw, o som estava lá!!! Uuufa.