Het verkleinen van een PDF-bestand is eenvoudig. Het proces om het te doen varieert echter. Er zijn verschillende versies van het proces, afhankelijk van het soort computer dat u gebruikt. Dus als u Windows gebruikt, is het proces anders. Als je Mac gebruikt, lees dan verder. Dit gaat allemaal over hoe je het kunt verklein de PDF-bestandsgrootte op Mac-versie.
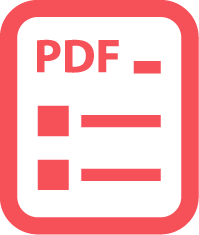
Als u veel foto's op uw Mac hebt opgeslagen, kunt u overwegen ze allemaal samen te voegen in slechts één PDF-bestand. Op die manier worden uw foto's georganiseerd in een specifiek bestand. Ze zijn niet overal. Het bestand kan echter erg groot worden.
Inhoud: Deel 1: Waarom is de PDF-bestandsgrootte belangrijk in uw leven?Sectie 2: Gebruik iMyMac PDF Compressor om de PDF-bestandsgrootte te verkleinenSectie 3: Gebruik het voorbeeldprogramma om de PDF-bestandsgrootte op Mac te verkleinen
Mensen lezen ook:Comprimeer PDF Mac zonder kwaliteitsverliesHandige tips en trucs voor het converteren van PDF naar Word op MacDe beste manieren om PDF's op Mac te bewerken
Deel 1: Waarom is de PDF-bestandsgrootte belangrijk in uw leven?
Gelukkig voor jou kun je de Mac-versie van het PDF-bestand verkleinen zonder de kwaliteit van je foto's te verliezen. Dus als je dat specifieke PDF-bestand moet e-mailen, gaat het er gewoon doorheen, omdat de grootte niet te groot is voor een specifieke serviceprovider.
De maximale grootte van een bijgevoegd bestand op Google mag slechts 25 MB zijn. Natuurlijk kun je het uploaden naar Google Drive, maar wat als je ontvanger daar niet mee is aangemeld?
Voor Yahoo is de maximale grootte ook 25 MB, maar u zult merken dat het moeilijk zal zijn om een bestand van 20 MB te verzenden. U kunt dus echt beter de PDF-bestandsgrootte verkleinen.
Interessant is dat er verschillende manieren zijn om de Mac-versie van het PDF-bestand te verkleinen. Lees verder om meer te weten te komen over de twee aanbevolen manieren om dit te doen.
Sectie 2: Gebruik iMyMac PDF Compressor om de PDF-bestandsgrootte te verkleinen
Bonus Tip: iMyMac PowerMyMac zit boordevol krachtige functies in slechts één tool.
Het reinigt, beschermt en optimaliseert uw kostbare Mac. Het zorgt ervoor dat uw Mac loop sneller. Het niet alleen verwijdert de ongewenste bestanden op uw Mac, maar voorkomt ook dat er meer wordt opgeslagen.

iMyMac kan overbodige en nutteloze bestanden vinden die je echt niet meer nodig hebt. Het kan ook uninstall die onnodige apps die zoveel ruimte innemen op je Mac.
iMyMac PDF-compressor
Je kunt gebruiken iMyMac PDF-compressor naar comprimeer uw PDF-bestand eenvoudig door het simpelweg te downloaden. Raad eens? Zijn gratis. Je kunt het op elk moment downloaden.

Het enige dat u echt hoeft te doen, is het PDF-bestand naar de hoofdpagina van de iMyMac PDF-compressor. Het is zo makkelijk.
Hier eenvoudige stappen om verklein de PDF-bestandsgrootte op Mac met behulp van de iMyMac PDF-compressor.
Stap 1: Eerst en vooral download de iMyMac PDF-compressor.
Stap 2: Als dat is gebeurd, zoekt u naar iMyMac PDF Compressor op uw Mac, zodat u naar de hoofdpagina van de software kunt gaan.
Stap 3: Wanneer u op de hoofdpagina komt, hoeft u alleen maar een PDF-bestand naar de iMyMac-compressor te slepen. Wacht tot het is verwerkt. Het duurt maar een paar seconden voordat de iMyMac PDF-compressor zijn werk doet.

Stap 4: Zodra het proces is voltooid, kunt u een voorbeeld van het bestand bekijken door eenvoudig op het tabblad te klikken dat zegt: Voorbeschouwing. Voorbeeld is een van de vier tabbladen die u onderaan kunt zien.
Stap 5: U kunt het bestand opslaan als u het originele bestand wilt vervangen. U hebt ook de mogelijkheid om het bestand onder een andere naam op te slaan om de originele te behouden. De keuze is aan jou. De gemakkelijke navigatie van de software maakt het voor u heel gemakkelijk om een van beide te doen.
De PDF gebeurt automatisch, dat wil zeggen, als u de automatische optie kiest in het filter. De software maakt het u ook heel gemakkelijk om het origineel en de grootte van het bestand te bekijken. Het toont u automatisch de twee maten. U hoeft niet naar een menu te gaan om de algemene informatie van het bestand te zien.
Net als het Preview-programma biedt iMyMac de optimale oplossing om te bereiken resolutie van hoge kwaliteit van uw PDF-bestand. iMyMac vereist echter niet echt veel klikken. De interface van deze specifieke software maakt het je heel gemakkelijk om alles te zien wat je nodig hebt. Als klap op de vuurpijl is de navigatie een stuk eenvoudiger dan Preview.
Onnodig te zeggen dat deze manier om de Mac-versie van het PDF-bestand te verkleinen een stuk efficiënter is. Het kan u veel tijd besparen vanwege de eenvoudige navigatie.
Als je veel werk te doen hebt, is het laatste wat je nodig hebt om zoveel tijd te besteden aan zoiets ondergeschikts. De iMyMac PDF Compressor voorkomt dat u uw kostbare tijd verspilt.

Sectie 3: Gebruik het voorbeeldprogramma om de PDF-bestandsgrootte op Mac te verkleinen
Er is een programma op je Mac genaamd Voorbeschouwing. Zoek er gewoon naar door naar het menu te gaan en op de Spotlight-knop te klikken. Klik in de rechterbovenhoek van uw bureaublad op de knop en typ Voorbeeld in. Druk vervolgens op enter om Preview te openen.
Zodra het voorbeeld is gestart, wordt u gevraagd naar welk bestand u wilt openen. Kies het PDF-bestand dat u wilt verkleinen. Selecteer en klik op het genoemde bestand openen.
Let nu op de werkelijke grootte van het genoemde bestand. Dat doet u door in de menubalk op Tools te klikken. Klik op Show Inspector, wat het eerste is dat u ziet in de vervolgkeuzelijsten van de Tools. U krijgt de algemene informatie van het gekozen bestand te zien. Noteer het zodat u de formaten kunt vergelijken als u klaar bent met het verkleinen van het PDF-bestand.
Voordat u het PDF-bestand verkleint, is het belangrijk dat u dit eerst dupliceert en kopieert. Je weet tenslotte nooit wat er gaat gebeuren. Het is beter om zeker te zijn, toch?
Hier leest u hoe u het PDF-bestand kunt dupliceren. Ga naar Bestand in het menu en selecteer Dupliceren. U krijgt een kopie van uw PDF-bestand. U kunt het hernoemen als u het wilt onderscheiden van het originele bestand. Als u klaar bent met het hernoemen, kunt u het document zien op dezelfde plaats waar het originele bestand zich bevindt.
Om uiteindelijk de bestandsgrootte te verkleinen, ga naar Bestand in het menu en selecteer Exporteren. Scroll naar beneden totdat je twee opties ziet. De eerste optie die u opvalt, is het formaat. Klik op de pijlen en kies PDF.
Onder het formaat, je gaat zien Kwarts filter. Klik nogmaals op de pijlen aan de rechterkant. Blader vervolgens naar beneden totdat u Bestandsgrootte verkleinen ziet. Selecteer het. Klik onderaan op Opslaan en kies Vervangen.
Om de grootte van het verkleinde PDF-bestand te controleren, gaat u naar Tools in het menu en selecteert u Show Inspector. Je zult het bestand kunnen zien en het zal een stuk kleiner zijn dan de grootte van het originele bestand.
Er is één ding dat u moet weten als u het Preview-programma wilt gebruiken om de Mac-versie van het PDF-bestand te verkleinen. U bent beperkt tot het verkleinen van de PDF-bestandsgrootte. De optimale oplossing is al door Apple ingesteld, zodat de kwaliteit niet wordt opgeofferd.
Tip: Hoe de grootte van een PDF-bestand in Windows 10 verkleinen?
In Conclusie
Dit zijn slechts twee praktische opties voor u: verklein de grootte van het PDF-bestand Mac-versie. Het is echt aan jou welke je op de lange termijn wilt gebruiken.
Het Preview-programma wordt bij uw Mac geleverd. Het is er dus gewoon, wachtend op u om het te gebruiken. Daar is niets mis mee.
De iMyMac PDF Compressor biedt u echter nog een andere optie waarmee u op de lange termijn veel tijd kunt besparen. Als het gaat om efficiënt werken, hebt u meer nodig dan alleen software om tijd te besparen. Je bent echt beter af met een andere optie als je de Mac-versie van het PDF-bestand wilt verkleinen.



