Een niet zo gebruikelijke combinatie is wanneer een gebruiker een mobiel Android-apparaat en een Mac-computer bezit. Er zijn meer Android-gebruikers in vergelijking met eigenaren van iOS-apparaten. Het is echter nog steeds gezond verstand om te weten dat Mac-apparaten perfect synchroniseren en werken met mobiele iOS-apparaten versus Androids.
Als het gaat om compatibiliteit en interoperabiliteit, is Apple geen erg vriendelijk bedrijf. Maar toch, je kunt er omheen werken. Google biedt bijvoorbeeld een reeks services die het vrij eenvoudig maken om bestanden overzetten van uw mobiele Android-apparaat naar een Mac-computer. Het proces omvat meerdere stappen.
In dit artikel laten we je zien hoe bestanden overzetten van Android naar Mac verschillende methodes gebruiken. We beginnen met de gemakkelijkste, meest eenvoudige methode. Daarna zullen we een alternatieve manier aanbevelen Android-bestandsoverdracht voor Mac. Laten we beginnen.
Artikelgids Maar eerst is hier een snelle tip: optimaliseer uw Mac-apparaat Android File Transfer voor Mac gebruiken: een directe manier om gegevens te verplaatsenWat als Android-bestandsoverdracht niet werkt?Hoe bestanden overzetten van Android naar Mac met behulp van DropboxHoe bestanden overzetten tussen Android en Mac met behulp van SHAREitIn Conclusie
Maar eerst is hier een snelle tip: optimaliseer uw Mac-apparaat
U kunt uw achterblijvende Mac-apparaat versnellen door te gebruiken iMyMac PowerMyMac hulpmiddel. Deze software heeft drie verschillende modules die u kunt gebruiken om de prestaties van uw Mac-computer te maximaliseren. U kunt bijvoorbeeld de Uninstaller van de software gebruiken om ongewenste apps en de bijbehorende componenten te verwijderen. Zo maak je meer ruimte vrij op je Mac.
Een andere module die hierbij betrokken is, is Master Scan. Met deze module kunt u onnodige bestanden detecteren, zoals System Junk, Email Junk, iTunes Junk, Trash Bins. Zodra deze zijn gedetecteerd, kunnen ze eenvoudig met een paar klikken worden verwijderd. Zo komt er meer ruimte vrij op uw Mac, waardoor de prestaties worden geoptimaliseerd.
Mensen lezen ook:Beste gids voor het verwijderen van WinZip op Mac5 Geweldige software voor Mac Speed Test
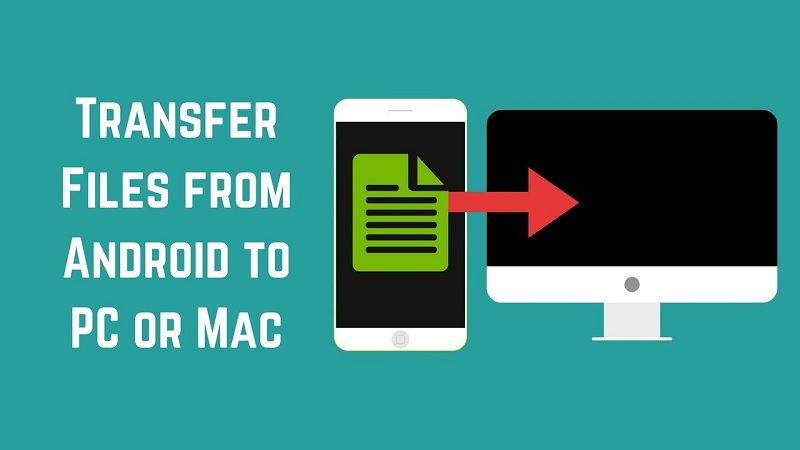
Android File Transfer voor Mac gebruiken: een directe manier om gegevens te verplaatsen
Dit is de gemakkelijkste methode om bestanden over te zetten van Android naar Mac. Om dit te doen, moet u de onderstaande stappen volgen:
Stap 01: installeer Android File Transfer op uw Mac-apparaat
De software, Android File Transfer, ondersteunt macOS 10.7 en hogere versies. Gewoon de software downloaden en installeren. Volg tijdens het installeren van Android File Transfer de instructies op het scherm. Wanneer u de software voor het eerst opent, moet u deze mogelijk autoriseren om op uw computer te worden uitgevoerd.
Stap 02: verbind het Android-apparaat met de Mac-computer
Zorg ervoor dat uw mobiele apparaat is ingeschakeld en ontgrendeld. Sluit het vervolgens eenvoudig aan op uw Mac-apparaat via een USB-kabel. Als Android File Transfer niet wordt geopend wanneer u het apparaat op uw Mac aansluit, start u het gewoon op uw computer.
Stap 03: breng uw bestanden over
U ziet nu een scherm (op uw Mac-computer) met de verschillende bestanden en mappen op uw Android-apparaat. Meestal zijn de bestanden op een logische manier georganiseerd. Als u echter uw foto's wilt lokaliseren, moet u zoeken naar de map met het label DCIM. Het bevat een submap met de naam Camera die foto's bevat die zijn gemaakt met je Android-telefoon.
Als je de screenshots wilt vinden die je hebt gemaakt, kijk dan in de map met het label Afbeeldingen. In deze map vindt u een submap met de naam screenshots met de bijbehorende afbeeldingen. Het overzetten van bestanden van je Android naar je Mac kan eenvoudig door middel van slepen en neerzetten. U kunt ook bestanden beheren en nieuwe mappen maken.
Nu heb je geleerd hoe je gemakkelijk bestanden kunt verplaatsen met Android File Transfer voor Mac. Maar wat als het niet werkt zoals je zou willen? Hieronder vindt u een gedeelte over het oplossen van problemen met de software.
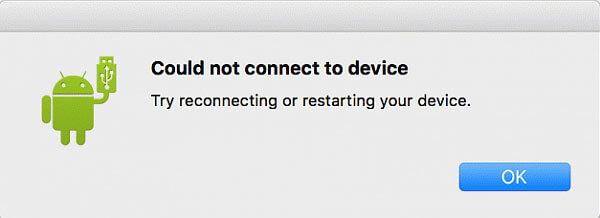
Wat als Android-bestandsoverdracht niet werkt?
Android File Transfer is gratis en werkt goed op de meeste apparaten. Dit betekent echter niet dat u er geen problemen mee zult krijgen. Soms kan het moeilijk zijn om uw mobiele Android-apparaat aan uw Mac-computer te koppelen. Wanneer dit gebeurt, wordt het bericht "Kon geen verbinding maken met apparaat" zal verschijnen. Dit kan een spelbreker zijn.
Er zijn meerdere manieren om dit probleem op te lossen. Eerst moet u uw USB-kabel omdat het kapot kan zijn. Is dit het geval, kies dan voor een nieuwe USB-kabel. In sommige gevallen kan de oplossing echter worden uitgevoerd via het meldingenpaneel bovenaan het scherm van uw Android-apparaat.
Het meldingenpaneel is het paneel dat wordt weergegeven op uw mobiele apparaat zodra u met één vinger naar beneden veegt bovenaan het scherm. Het bevat opties zoals wifi, mobiele data, Bluetooth en geluid.
Nadat u uw Android-apparaat op uw Mac hebt aangesloten, veegt u naar beneden langs de bovenkant van het telefoonscherm om het meldingenpaneel te openen. Zoek daarna een optie die zoiets als dit zegt: "USB opladen van dit apparaat."
Klik op deze optie en er verschijnt nog een reeks opties op uw scherm. Zoek de optie die zegt "Bestanden overzetten" of "USB File Transfer" of iets dergelijks. Op deze manier activeer je de optie om bestanden over te zetten van je Android-apparaat naar je computer.
Oké, we zijn klaar met het gebruik van Android File Transfer via een USB-kabel. Maar wat als u het in plaats daarvan draadloos wilt doen? Nou, we hebben je gedekt. Hieronder staan manieren om bestanden over te zetten van Android naar Mac met behulp van Dropbox en SHAREit.
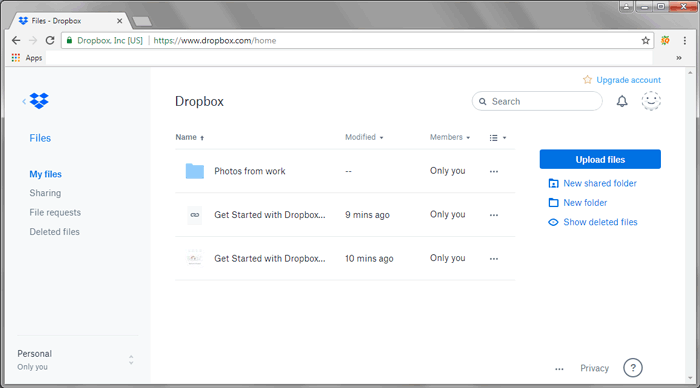
Hoe bestanden overzetten van Android naar Mac met behulp van Dropbox
Dropbox is een geweldige cloudopslagservice die kan worden gebruikt om bestanden over te zetten van Android naar Mac. Hier leest u hoe u dit stap voor stap doet:
Stap 01: Ga naar de Dropbox-website en maak een account aan met de knop Aanmelden. Gebruik vervolgens uw mobiele apparaat en ga naar de Google Play Store. Download en installeer Dropbox op je mobiele apparaat.
Stap 02: Open de mobiele Dropbox-applicatie en druk op de drie stippen in de rechterbovenhoek van het scherm. Selecteer 'hier uploaden'. Kies vervolgens de bestanden of mappen die u naar het platform wilt uploaden en naar uw Mac wilt overbrengen. Druk op de knop Uploaden om de bestanden over te zetten naar je Dropbox-account.
Stap 03: Open hetzelfde Dropbox-account op uw Mac-computer. Navigeer naar de bestanden die u zojuist hebt geüpload vanaf uw mobiele apparaat. Selecteer de bestanden die u wilt overzetten en druk op de optie "Downloaden".
Stap 04: Kies een locatie waar u de bestanden of mappen wilt opslaan. Klik ten slotte op "Opslaan" om de bestanden uiteindelijk over te zetten naar uw Mac-computer.

Hoe bestanden overzetten tussen Android en Mac met behulp van SHAREit
SHAREit is een gratis applicatie voor bestandsoverdracht waarmee u bestanden tussen platforms kunt delen. U kunt het als volgt gebruiken om bestanden van uw Android-apparaat naar uw Mac-computer te delen:
Stap 01: Verbind de Mac-computer en het Android-apparaat met hetzelfde Wi-Fi-netwerk.
Stap 02: Download en installeer SHAREit op beide apparaten.
Stap 03: Open SHAREit op beide apparaten.
Stap 04: Druk op uw mobiele apparaat op de menuknop linksboven. Selecteer WebShare.
Stap 05: Er wordt een viewer-tabblad geopend. Selecteer de bestanden die u naar uw Mac-apparaat wilt overbrengen. Klik vervolgens op Verzenden. Het toont u de procedure die u moet volgen om de bestanden van het Android-apparaat naar de mobiele telefoon over te zetten.
Stap 06: Open op uw Mac-apparaat een webbrowser en ga naar het URL/link weergegeven op uw Android-apparaat.
Stap 07: Hier ziet u alle inhoud die via de app wordt gedeeld. Klik in de browser van uw Mac-apparaat op Downloaden.
In Conclusie
Het overzetten van bestanden van je Android-apparaat naar je Mac-computer kan op meerdere manieren. U kunt Android File Transfer voor Mac, SHAREit of Dropbox gebruiken. De bovenstaande stappen kunnen u helpen om eenvoudig bestanden van een Android-telefoon naar een computer te kopiëren of te verplaatsen. U zult zich realiseren dat hoewel de twee apparaten concurrerende merken zijn, u nog steeds het probleem van Android-bestandsoverdracht voor Mac kunt omzeilen.



