Uw CPU en RAM zijn enkele van de belangrijkste onderdelen van uw computer. Ze zijn nodig om energieverslindende applicaties te draaien die veel van de bronnen van uw computer in beslag nemen. Dus, hoe doet u dat? CPU op Mac controleren en de statistieken zoals informatie, activiteit en gebruik?
Als u CPU (Mac)-gegevens wilt controleren, bent u hier aan het juiste adres. In dit artikel bespreken we hoe u de statistieken en statussen van uw CPU op uw macOS-computer kunt controleren. Aan het einde van dit artikel bespreken we een optimalisatietool die u kunt gebruiken om de prestaties van uw computer te versnellen.
Inhoud: Deel 1. Snel CPU controleren op Mac (Info & Activiteit & Gebruik)Deel 2. Hoe CPU-gebruik op Mac te verminderen? Volg de stappen hierDeel 3. Conclusie
Deel 1. Snel CPU controleren op Mac (Info & Activiteit & Gebruik)
Het kan zijn dat u de CPU wilt controleren vanwege de hoge CPU gebruik. Er zijn verschillende methoden die u kunt implementeren om de status van de CPU van uw macOS-computer te controleren. Hier bespreken we drie verschillende methoden: de Terminal, de Activity Monitor en de Menu Bar.
Tip 01. Gebruik Terminal om CPU-info te verkrijgen
Als u de wilt gebruiken terminal Om informatie over uw CPU te verkrijgen, moet u twee verschillende methoden gebruiken.
Via Terminal met SYSCTL
- Bezoek de Toepassingen map op uw macOS-computer en open de Nutsbedrijven
- Start in de submap Hulpprogramma's terminal.
- Voer hier de opdrachtregel in zonder de aanhalingstekens en de punt erin en druk op Return om informatie over uw CPU op één regel te krijgen: "
sysctl -n machdep.cpu.brand_string”. Dit toont u de CPU-informatie, inclusief het merk van de chip, het type processor, de CPU-snelheid en het model van de chip. Het toont u ook het model van de achterste chip.
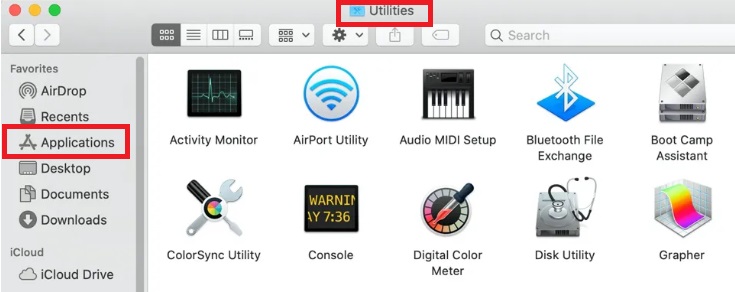
Via Terminal met SYSTEM_PROFILER
- Open de map Toepassingen op uw computer.
- Klik op de submap Hulpprogramma's en start de Terminal in deze map.
- Typ de volgende opdrachtregel zonder de dubbele punt, aanhalingstekens en punt: “
system_profiler | grep Processor”. Hier ziet u de naam van de processor, de snelheid van de processor, het aantal processoren, enz.
Tip 02. Bekijk CPU-activiteit op Mac met Activiteitenweergave
Volg de volgende stappen om de CPU op een Mac te controleren:
- Ga naar Launchpad of Spotlight op uw macOS-computer.
- Lanceer zijn Activity Monitor.
- Ga naar het tabblad CPU om alle processen te controleren die actief zijn en CPU-bronnen gebruiken.
- Druk op de optie die zegt %CPU om de systeemprocessen te bekijken die een groot deel van de CPU-bronnen in beslag nemen.
- Klik met de rechtermuisknop op het pictogram van uw Activity Monitor in het Dock. Plaats daarna uw cursor op het pictogram voor het Dock en kies de optie die zegt "CPU-gebruik weergeven'.
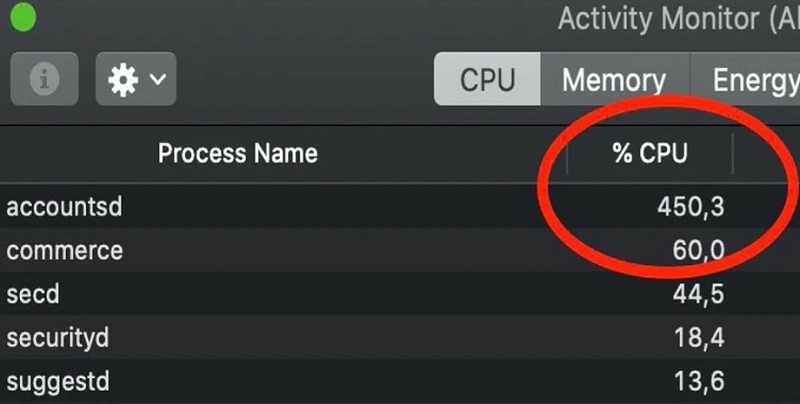
Tip 3. Controleer CPU-gebruik in de menubalk
U kunt de CPU op uw Mac ook controleren via uw menubalk met behulp van iMyMac PoweryMac. Dit is een handige tool waarmee gebruikers hun computers kunnen optimaliseren. Daarnaast helpt het u bij het opruimen van rommel binnen het systeem.
De tool kan ook worden gebruikt om de status van de CPU van uw systeem te controleren. U opent het gewoon en het zal de status van uw hele systeem in één keer weergeven.
Door te controleren wat er op uw Mac draait door middel van optimalisatie, kunt u de output ervan verhogen. U kunt de vijf functies van deze tool gebruiken om uw macOS-computer te versnellen, waaronder het beheren van Login Items, Mail Speed Up, RAM Free Up-mogelijkheden, Purgeable Space Free Up en Clean DNS Cache-functie.
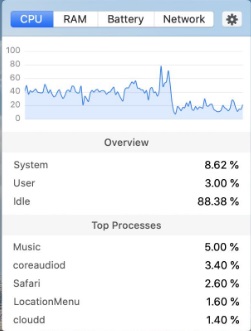
Deel 2. Hoe CPU-gebruik op Mac te verminderen? Volg de stappen hier
Hieronder staan de stappen die u moet volgen om het CPU-gebruik op uw macOS-computer te verminderen, nadat u hebt geleerd hoe u de CPU op een Mac kunt controleren.
Stap 01. Sluit en stop alle ongebruikte processen en apps
Ga hiervoor naar de Activiteitenweergave op uw macOS-computer en sluit alle geopende processen. Verlaten alle apps die ook open zijn. Je kunt je Activity Monitor zien in de map Applications > Utilities op je macOS-computer.
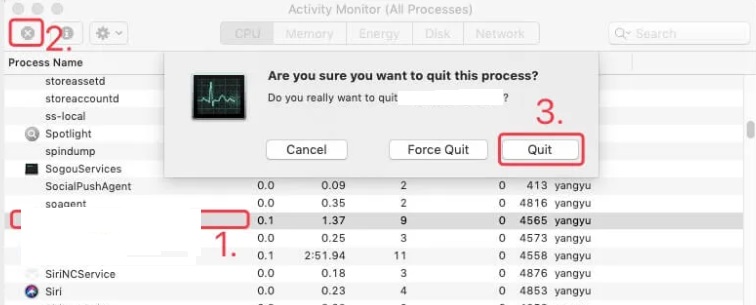
Stap 02. Gebruik PowerMyMac om snel RAM op uw Mac vrij te maken
De tool die we eerder noemden kan niet alleen de CPU op Mac controleren, maar kan ook snel RAM vrijmaken op je macOS-computer. Als een van de beste schoonmaakmiddelenkunt u de functies Junk Cleaner en Optimalisatie gebruiken.
Het enige wat u hoeft te doen is PowerMyMac op uw computer te starten en eenvoudigweg te klikken Rommel opruimer dan klikken SCAN om alle ongewenste bestanden te selecteren die u na het scanproces wilt verwijderen. Klik CLEAN om eindelijk de ongewenste bestanden van je Mac te verwijderen.
Stap 03. Mac-computer opnieuw opstarten
De laatste stap in het proces is het opnieuw opstarten van uw macOS-computer. Dit is een geweldige manier om ervoor te zorgen dat uw Mac sneller en geoptimaliseerd werkt.
Deel 3. Conclusie
Deze gids heeft je gegeven de beste manieren om CPU-statistieken op Mac te controleren. We hebben het erover gehad hoe je dit kunt doen met de Terminal, de Activity Monitor en de Menu Bar via PowerMyMac. Het controleren van je CPU-gebruik is een geweldige manier om te controleren of je computer overbelast is.
De beste tool die u kunt gebruiken om uw macOS-computer te optimaliseren, zodat deze niet veel van uw CPU- en RAM-bronnen gebruikt, is PowerMyMac. Deze tool stelt gebruikers in staat om macOS-computers op te schonen en te optimaliseren via verschillende hulpprogramma's. U kunt de tool vandaag nog downloaden van de officiële website voor een betere macOS-computerervaring!



