Met AutoCAD is het mogelijk om digitaal te schetsen. Omdat digitale ontwerpen echter enorm groot zijn, wilt u misschien Wis AutoCAD-cache om meer ruimte op uw computer te besparen. De cache opruimen kan u ook helpen bij het oplossen van de problemen die u met de tool ondervindt.
Daarom bespreken we hier hoe u de AutoCAD-cache kunt wissen met de handmatige en automatische methoden om dit te doen. En we bespreken ook waarom u uw AutoDesk AutoCAD-cache moet wissen.
Inhoud: Deel 1. Waar worden Autodesk-cachebestanden opgeslagen?Deel 2. Hoe wis ik de cache in AutoCAD op Windows?Deel 3. Wis snel de AutoCAD-cache en tijdelijke bestanden op MacDeel 4. Hoe kan ik de AutoCAD-werkbalk opnieuw instellen?Conclusie
Deel 1. Waar worden Autodesk-cachebestanden opgeslagen?
Autodesk-cachebestanden worden doorgaans opgeslagen in specifieke mappen op uw computer, afhankelijk van de versie en het product. Voor de meeste Autodesk-producten (zoals AutoCAD, Revit of 3ds Max) zijn cachebestanden te vinden op deze locaties:
Windows:
C:\Users\[Your Username]\AppData\Local\Autodesk\[Product Name]\C:\ProgramData\Autodesk\[Product Name]\C:\Users\[Your Username]\Documents\Autodesk\[Product Name]\
Mac:
/Users/[Your Username]/Library/Application Support/Autodesk/[Product Name]/
De exacte directory kan enigszins afwijken, afhankelijk van de specifieke Autodesk-toepassing, versie en aangepaste installatiepaden.
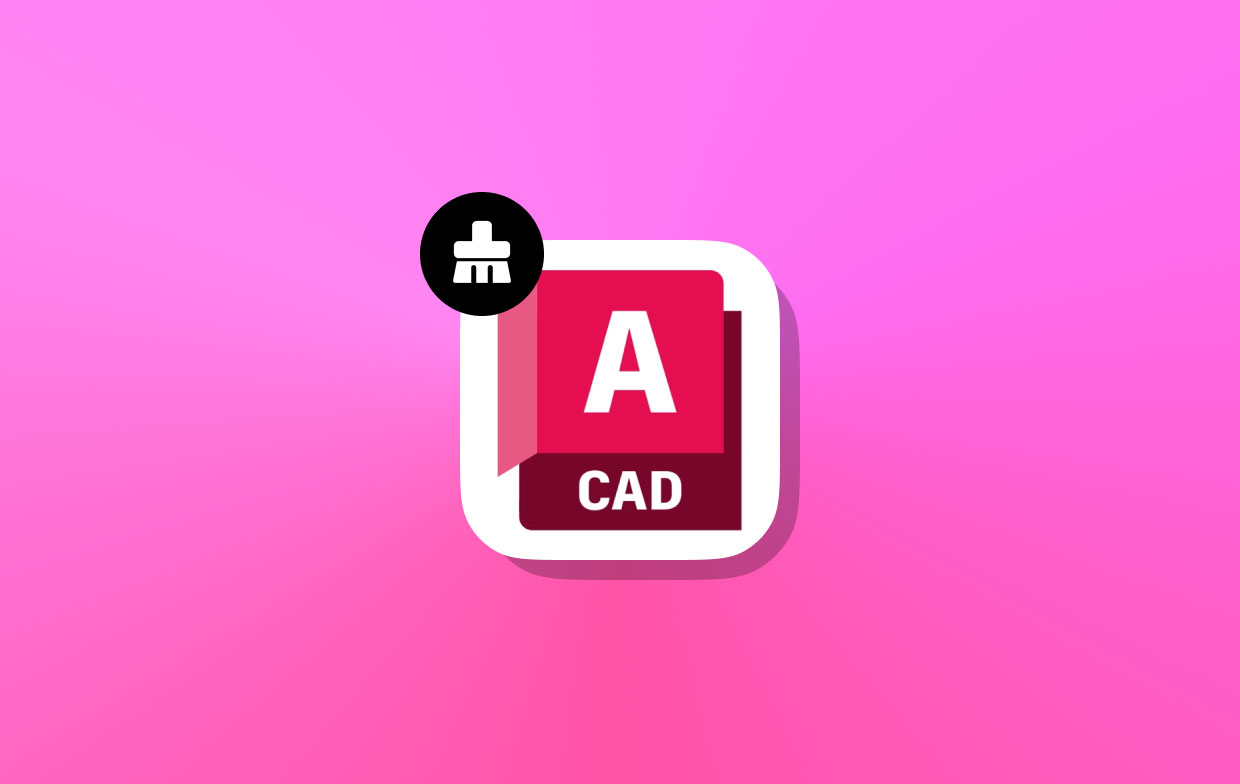
Waarom moet ik de lokale cache van AutoCAD verwijderen?
Er zijn veel redenen waarom u de AutoCAD-cache op uw computer moet wissen. Soms kan dit verschillende soorten problemen veroorzaken. Daarom moet je het zo nu en dan opruimen. Sommige van de situaties die zich kunnen voordoen, zijn dat object- of mondstukgegevens verouderd zijn en u niet de mogelijkheid heeft om deze bij te werken.
Andere problemen zijn projecten die zijn overgedragen of zelfs hernoemd, wat problemen op het platform veroorzaakt. Om deze problemen op uw macOS of Windows te voorkomen, moet u de cache van uw AutoDesk AutoCAD-toepassing.
Deel 2. Hoe wis ik de cache in AutoCAD op Windows?
Er zijn eenvoudige stappen die u kunt implementeren om de AutoCAD-cache op het Windows-platform te wissen. Volg eenvoudig de onderstaande stappen:
- Zoek de installatiemap van uw AutoCAD-toepassing. Meestal bevindt deze zich in “
Program Files\AutoDesk\AutoCAD” op uw schijf - Daarbinnen AutoCAD map, zoek de submap met het label PLNT3D.
- Binnen PLNT3D map, zoek een ander uitvoerbaar bestand met de naam “exe'.
- Zodra u dat bestand hebt gevonden, dubbelklikken het om het te openen.
- U kunt eenvoudigweg de bovenstaande stappen herhalen om zo nu en dan de cache van uw Windows AutoCAD-toepassing leeg te maken.
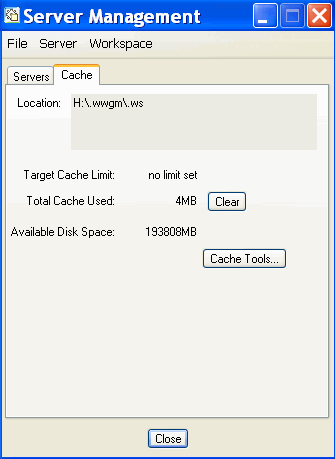
Deel 3. Wis snel de AutoCAD-cache en tijdelijke bestanden op Mac
PowerMyMac is de meest effectieve manier om de AutoCAD-cache te wissen en een Mac te versnellen. Al uw ongewenste bestanden worden snel en veilig van uw Mac verwijderd. Dit helpt u bij het vinden en het elimineren van onnodige e-mailbijlagen, iTunes-back-ups en andere items. Bovendien helpt het bij het scannen en verwijderen van alle enorme bestanden die u niet langer nodig heeft.
Hier leest u hoe u PowerMyMac kunt gebruiken om de cache en tijdelijke bestanden op uw Mac te wissen:
- Download PowerMyMac en installeer het op uw Mac voordat u het opstart.
- Selecteer Junk Cleaner en klik op SCAN om alle ongewenste bestanden op uw Mac te vinden.
- Na het scannen wordt een lijst met ongewenste bestanden weergegeven.
- Als u de AutoCAD-cache wilt wissen, selecteert u uit de verschillende categorieën Toepassingscache.
- Klik vervolgens op de knop OPSCHOON en wacht totdat PowerMyMac een pop-upvenster met de melding ‘Opgeschoond en voltooid’ weergeeft om te bevestigen dat het proces is voltooid.

Deel 4. Hoe kan ik de AutoCAD-werkbalk opnieuw instellen?
Naast het wissen van de AutoCAD-cache, kunt u ook de AutoCAD-applicatie opnieuw instellen om de prestaties van de tool te versnellen. Om dat te doen, volgt u de onderstaande stappen:
- Start AutoCAD op uw computer.
- Ga daarna naar het menu en selecteer voorkeuren.
- Druk op het tabblad met het label Aanvraag.
- Klik vervolgens op de knop met de tekst 'Applicatie-opties resetten'.
- Bevestig het proces door op “AutoCAD opnieuw instellen" nog een keer.
U kunt als volgt AutoCAD handmatig opnieuw instellen op uw Mac-computer:
- Verlaten AutoCAD en alle processen die daarmee verband houden.
- Ga naar je vinder venster en druk op GO Klik daarna op Ga naar map.
- Typ in het venster Ga naar map het volgende:
- Voor AutoCAD-versie 2016 en meer bijgewerkte versies:
~home/Library/Application Support/Autodesk/AutoCAD 201x Standalone/Rxx.x/roaming
- Voor AutoCAD versie 2015 en eerder:
~home/Library/Application Support/Autodesk/roaming/AutoCAD 201x Standalone
- Ga terug naar een niveau van de map en selecteer de map die u zojuist hebt doorlopen. Verwijder het door het naar de uitschot.
- Ga opnieuw naar de Ga naar map en typ: “
~home/Library/Preferences - Verwijder in de map Voorkeuren die verschijnt elk bestand met de naam die begint met “autodesk.AutoCAD' door ze naar de prullenbak te verplaatsen.
- Maak je prullenbak leeg nadien.
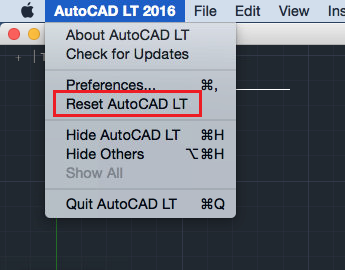
Conclusie
Dankzij deze instructie bent u nu op de hoogte van de meest effectieve manieren om de AutoCAD-cache op uw computer te wissen. De specifieke acties die u moet doen om het te voltooien, zijn besproken. Voor apparaten met Windows en macOS caches van tools zoals Photoshop wissen, wij hebben instructies gegeven.
In het onderzoek hebben we ook de techniek voor het automatisch opschonen van caches besproken. U kunt dit bereiken met behulp van PowerMyMac, een uitstekend programma voor het verwijderen van onnodige bestanden en het verbeteren van het besturingssysteem van uw Mac. U kunt het voor allerlei taken gebruiken waarmee u ruimte op uw computer vrijmaakt en de prestaties van uw Mac verbetert. De app kan nu worden gedownload door naar iMyMac te gaan!



