Het optimaliseren van de systeemprestaties is cruciaal in onze snelle digitale omgeving. Onze computersystemen verzamelen in de loop van de tijd tijdelijke bestanden en externe gegevens, waardoor ze langzamer kunnen werken. Een gemakkelijke oplossing wordt geboden door het bekende optimalisatieprogramma CCleaner, waarmee gebruikers hun cache kunnen opschonen en de systeemsnelheid kunnen verbeteren. In deze zelfstudie bekijken we de gedetailleerde instructies om CCleaner-cache wissen op Mac-besturingssystemen.
U kunt het reactievermogen en de prestaties van uw systeem verbeteren door deze richtlijnen te volgen en tegelijk kritieke opslagruimte vrij te maken. Dit artikel biedt u de informatie en bronnen die u nodig hebt om effectief te werken wis de cache van de app, ongeacht of u een beginnende computergebruiker of een techneut bent. Laten we eens kijken en de sleutels ontdekken voor een snellere en effectievere computerervaring.
Inhoud: Deel 1. Eenvoudige stappen om CCleaner Cache op Mac te verwijderenDeel 2. Automatische manier om CCleaner-cache te wissenDeel 3. Bonustips: wilt u CCleaner verwijderen om opslagruimte vrij te maken?Deel 4. Conclusie
Deel 1. Eenvoudige stappen om CCleaner Cache op Mac te verwijderen
1. Hoe CCleaner Cache op Mac te wissen
Gelukkig zijn er een aantal manieren om de meeste cachebestanden van je Mac te verwijderen. De beste en eenvoudigste stappen worden als laatste gedaan. Voel je vrij om direct naar de conclusie te gaan als je niet kunt wachten om het antwoord te leren. Laten we eens kijken hoe u uw cache handmatig kunt verwijderen als u dat wilt.
Door naar de instellingen van uw webbrowser te gaan, kunt u de cachebestanden van de browser verwijderen. Het kan iets moeilijker zijn om gebruikers- en systeemcachebestanden te wissen. Hier leest u hoe u beide kunt uitvoeren.
Wis de CCleaner-cache in Safari
- Start Safari en kies "voorkeuren" uit de vervolgkeuzelijst na het selecteren van "Safari" in de menubalk.
- Selecteer het selectievakje naast "Toon Ontwikkel-menu in menubalk" door te klikken op "Geavanceerd" na welke.
- Het menu-item “Ontwikkelen' verschijnt in de linkerbovenhoek van het scherm.
- Selecteer "Ontwikkelen" en vervolgens "lege Caches'.
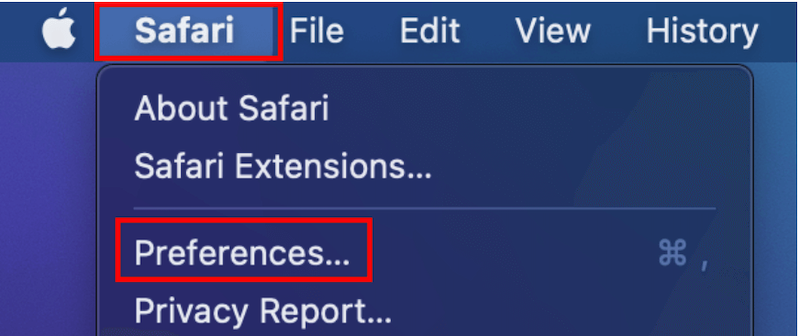
Wis de CCleaner-cache in Chrome
- Start dan Chrome kies "Instellingen" uit het vervolgkeuzemenu in de rechterbovenhoek.
- Klik op "Browsergeschiedenis verwijderen" onder de "Beveiliging en privacy” rubriek aan de linkerkant.
- Kies de periode uit de vervolgkeuzelijst ("Altijd" zal alles voor u verwijderen).
- Vink het vakje aan naast "Opgeslagen afbeeldingen en bestanden'Voordat u op'Clear datum'.
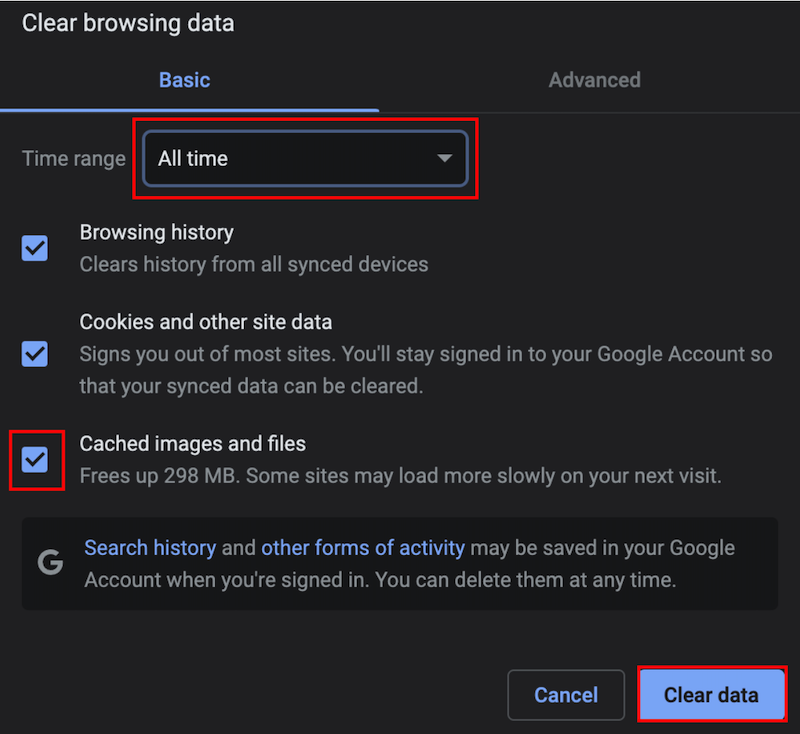
2. Systeem- of gebruikerscache verwijderen met CCleaner
Voordat u systeem- of gebruikerscachebestanden probeert te wissen, altijd maak een back-up van alle systeembestanden. U kunt het wissen van de cache niet ongedaan maken nadat dit is gedaan, en daarom werken bepaalde systeemprocessen mogelijk niet zoals bedoeld.
Volg deze stappen om de CCleaner-cache te wissen:
- Start de vinder en kies "Go", gevolgd door "Ga naar map...”
- Voer "
/Library/Caches/”en druk op “Ga”. - U kunt nu de bestanden of mappen kiezen die u wilt verwijderen.
- Sleep de cachebestanden in de "prullenbak" van uw dock.
- Selecteer "Prullenbak legen” met behulp van het rechtsklikmenu op het symbool "Prullenbak".
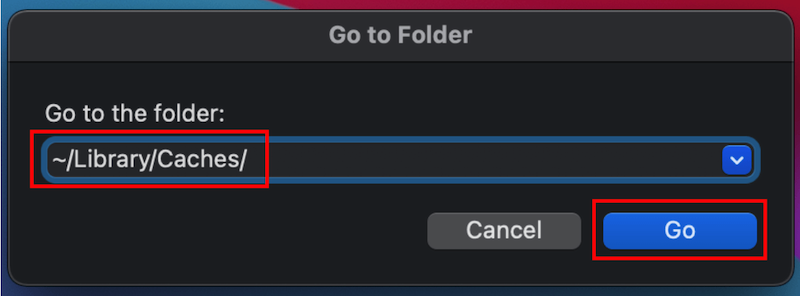
Deel 2. Automatische manier om CCleaner-cache te wissen
U kunt toepassingen van derden gebruiken, zoals iMyMac PowerMyMac om CCleaner-cache te wissen als u een meer automatische methode wilt. U kunt uw Mac volledig opschonen en verbeteren met behulp van het PowerMyMac-programma. Het is mogelijk dat dit de productiviteit verhoogt, de privacy van gebruikers beschermt en ruimte bespaart op een Windows- of Mac-computer.
Op uw Mac of Windows-computer kan het snel al het onnodige vinden en verwijderen, waardoor u veel opslagruimte bespaart. PowerMyMac kan u helpen bij het verwijderen van onnodige programma's en bestanden van uw computer. PowerMyMac is een fantastisch programma voor het opschonen van Mac-besturingssystemen. De opslagruimte van uw computer kan toenemen als u de CCleaner-cache wist met de optie Junk Cleaner. Op uw Mac- of Windows-computer wordt u aangeraden PowerMyMac Junk Cleaner te gebruiken om de CCleaner-cache te wissen.
- Start de Rommel opruimer programma, druk dan op de SCAN om op uw computer te zoeken naar onnodige bestanden.
- U krijgt de mogelijkheid om alle waardeloze documenten op uw computer te groeperen wanneer de scanprocedure is voltooid.
- Kies eenvoudig het document dat u wilt verwijderen en klik op "Alles selecteren".
- Selecteren "CLEAN" verwijdert onmiddellijk de door u geselecteerde items uit de lijst.
- Na voltooiing van de reinigingsprocedure verschijnt een pop-upscherm met de titel "Gewist Voltooid" zal laten zien.
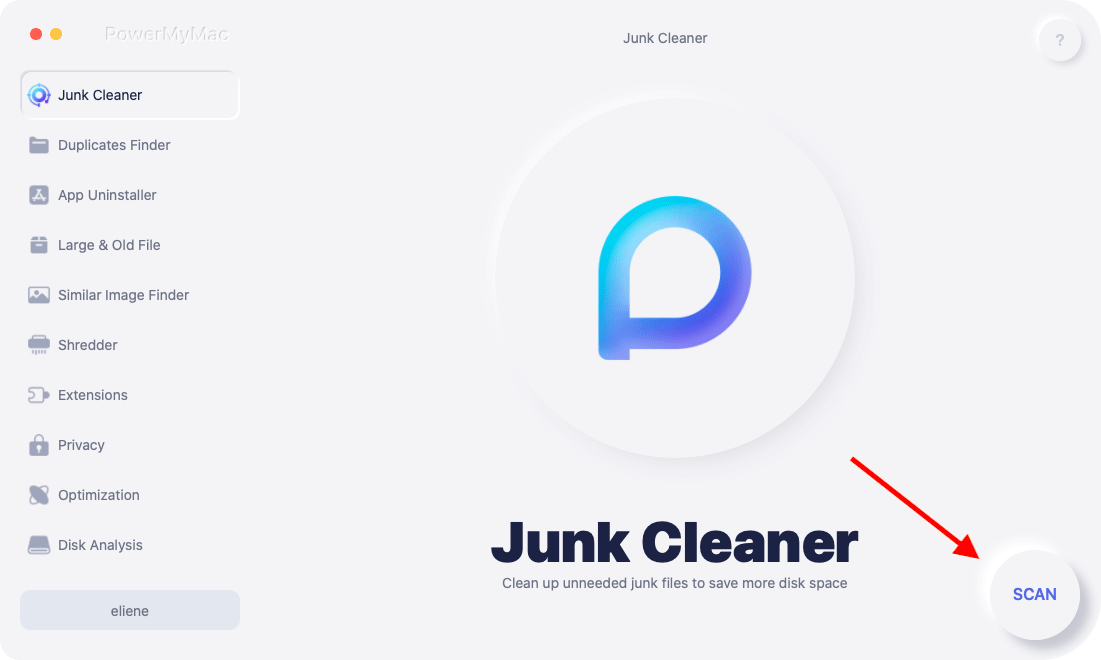
Deel 3. Bonustips: wilt u CCleaner verwijderen om opslagruimte vrij te maken?
U kunt CCleaner verwijderen om meer opslagruimte vrij te maken als u besluit dat u deze niet langer nodig heeft of als u andere optimalisatieoplossingen wilt onderzoeken (ervoor kiezen om de CCleaner-cache te wissen is niet de enige oplossing). Voer de volgende acties uit om CCleaner van uw computer te verwijderen:
- Windows: Gebruik op een computer met Windows de Start menu om toegang te krijgen tot het "Configuratiescherm". Zoek de knop "Programma's" of "Programma's en onderdelen" in het Configuratiescherm. Klik met de rechtermuisknop op CCleaner in uw lijst met geïnstalleerde apps en kies "Installatie ongedaan maken".
- Mac: Zoek op een Mac in de Applications-map naar het CCleaner-programma. "Verplaatsen naar Prullenbak" kan worden gekozen door met de rechtermuisknop op het CCleaner-pictogram te klikken. Om vervolgens CCleaner volledig van uw Mac te verwijderen, Leeg de prullenbak.
Naast de bovenstaande stappen kunt u de functie App Uninstaller van PowerMyMac gebruiken voor een sneller en eenvoudiger verwijderingsproces van CCleaner. Om de optimalisatietool te selecteren die het beste bij uw doelstellingen past, moet u rekening houden met andere oplossingen en hun mogelijkheden onderzoeken.
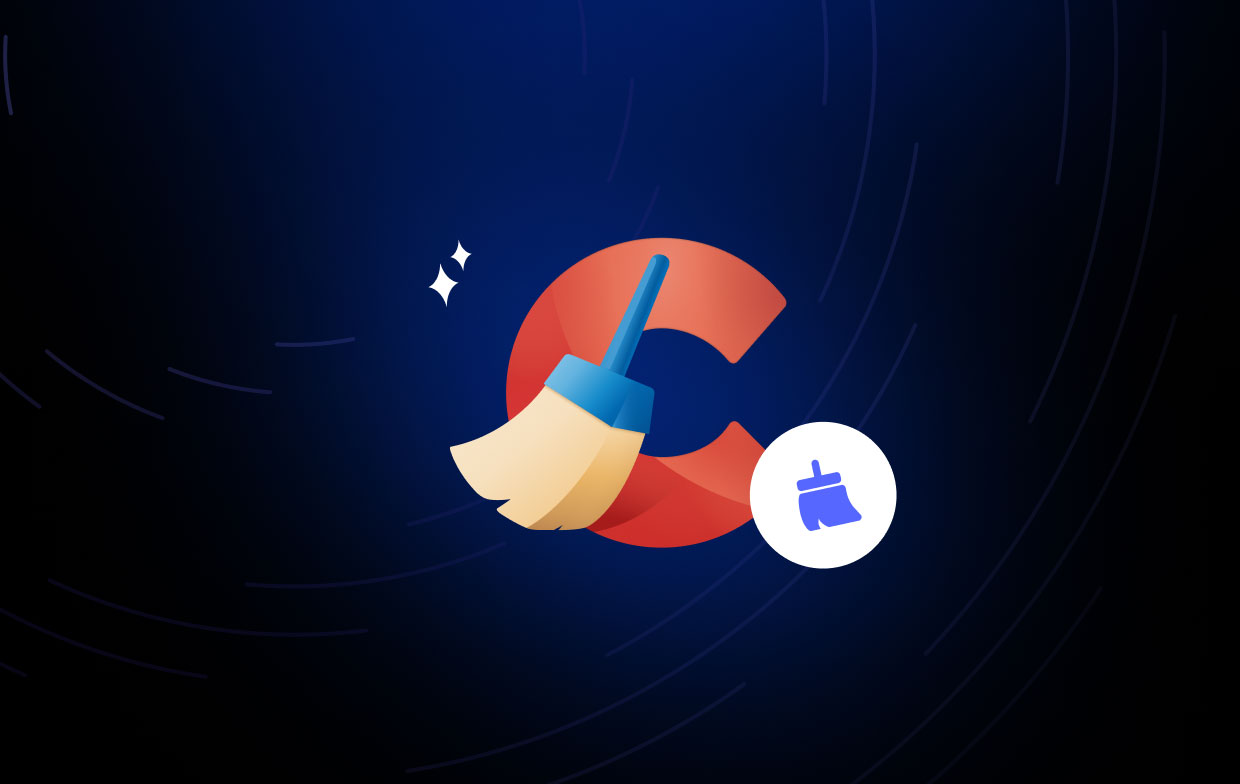
Deel 4. Conclusie
Een van de meest essentiële stappen om een computersysteem georganiseerd en effectief te houden, is het wissen van de CCleaner-cache. Zowel Windows- als Mac-gebruikers kunnen CCleaner-cachebestanden met succes wissen door de eenvoudige instructies in dit artikel te volgen systeemsnelheid verhogen en opslagruimte vrijmaken.
Bovendien biedt het gebruik van programma's zoals PowerMyMac een automatische manier om CCleaner-cachebestanden te wissen, waardoor de procedure aanzienlijk wordt gestroomlijnd. Om ervoor te zorgen dat uw computer jarenlang snel en effectief blijft functioneren, moet u eraan denken om regelmatig de cache te wissen en andere optimalisatieoplossingen te onderzoeken.



