Om het proces van het oplossen van problemen met CrashPlan te versnellen, kunt u zelf een eenvoudige stap zetten Wis de CrashPlan-cache. De gegevens die in uw back-up worden bewaard, worden op geen enkele manier beïnvloed, noch worden de instellingen gewijzigd, zelfs als u de CrashPlan-cache verwijdert. Problemen met alleen een online locatie kunt u oplossen door een opdracht te geven die uniek is voor de betreffende locatie.
Bovendien hebt u de mogelijkheid om uw cache handmatig te wissen. Wanneer u handmatig verwijder de cache van de app, dan kunt u mogelijk problemen met online locaties oplossen, naast de problemen die zich lokaal voordoen en met back-ups op andere machines.
Inhoud: Deel 1. Kan ik de CrashPlan-cache verwijderen?Deel 2. Waar wordt de CrashPlan/Code42-cache opgeslagen?Deel 3. CrashPlan/Code42-cache automatisch wissen op MacDeel 4. Hoe wis ik handmatig de CrashPlan-cacheDeel 5. Conclusie
Deel 1. Kan ik de CrashPlan-cache verwijderen?
Vergelijkbaar met hoe een web browsercaches tijdelijke gegevens op uw systeem, de CrashPlan-software doet hetzelfde. Snelheid is een sleutel tot cache in de CrashPlan-applicatie.
Door in zo'n compact gebied te cachen, kan de CrashPlan-applicatie snel gegevens over uw documenten ophalen het maken van back-ups versnellen, maak records aan van bestanden die klaar zijn voor herstel, en houd eventuele wijzigingen bij die zijn aangebracht in elk item in uw herstelselectie.
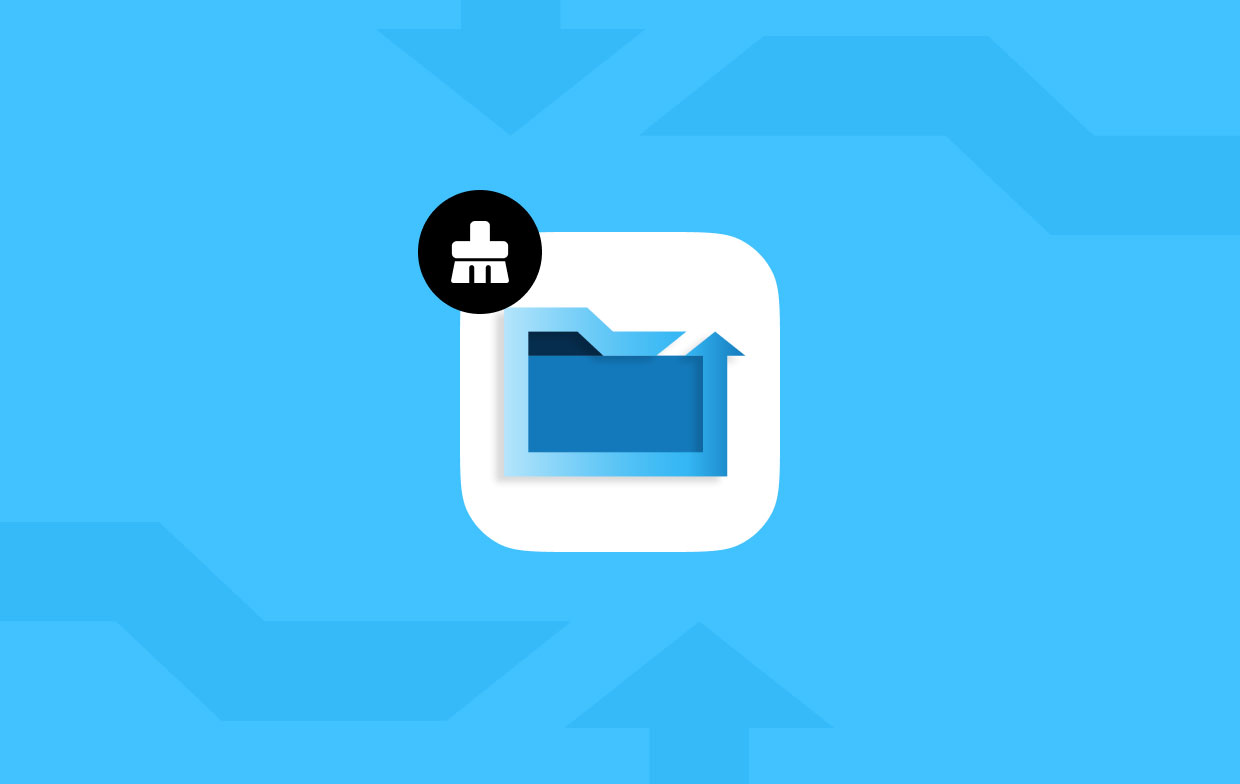
Tijdens een documentvalidatiescan, die wordt uitgevoerd om er zeker van te zijn dat uw herstel goed functioneert, werden de in de cache opgeslagen bestanden ook gebruikt om snel de informatie op uw machine te evalueren met de gegevens die op de locatie zijn opgeslagen.
Af en toe kan een proces in uw systeem deze cache wijzigen, verwijderen of verouderde wijzigingen aanbrengen. Dit kan ertoe leiden dat de CrashPlan-applicatie valse gegevens rapporteert over uw herstelstatus, de documenten die toegankelijk zijn voor herstel en andere zaken. In deze situaties raden we u aan de CrashPlan-cache te wissen om het probleem op te lossen.
Deel 2. Waar wordt de CrashPlan/Code42-cache opgeslagen?
De caching van de Code42-app is gericht op snelheid. De Code42-applicatie kan snel lijsten samenstellen van bestanden die toegankelijk zijn voor herstel dankzij caching in één gecomprimeerd gebied. Het kan ook eventuele wijzigingen bijhouden die in elk bestand binnen uw back-upkeuze zijn aangebracht en het back-upsysteem versnellen.
De volgende gegevens worden opgeslagen in de Code42-applicatie. Elk van de in de back-up geselecteerde bestanden, versies van elk bestand, de locaties waarnaar u een back-up maakt, de status van uw back-up en de huidige back-upsituatie. Elk besturingssysteem heeft een andere locatie voor de cachemap.
- C:
ProgramDataCrashPlancachein Windows /Library/Caches/CrashPlanop een Mac/usr/local/crashplan/cacheop Linux
Er zijn gevallen waarin deze cache verouderd raakt, wordt bijgewerkt door een andere functie op uw systeem of wordt gewist. Hierdoor kan de Code42-app onjuiste details weergeven over de status van uw back-ups, eventuele gegevens die toegankelijk zijn voor herstel en andere relevante details. In dit soort situaties raden wij u aan de CrashPlan-cache op uw computer te wissen, zodat u het probleem kunt oplossen.
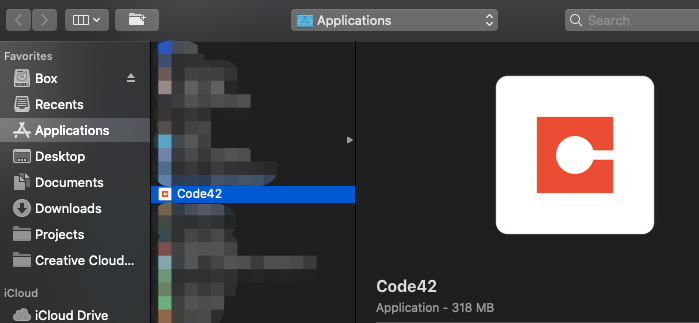
Deel 3. CrashPlan/Code42-cache automatisch wissen op Mac
iMyMac PowerMyMac verwijdert alle bestanden en apps op uw Mac of Windows die een bepaalde tijd niet zijn gebruikt. Door PowerMyMac Junk Cleaner te gebruiken, kunt u de CrashPlan-cache op uw computer wissen, waardoor opslagruimte vrijkomt. Er kan worden gescand op schadelijke software op uw Mac en Windows wanneer deze op afstand met internet zijn verbonden.
Verwijder alles wat uit de situatie verwijderd kan worden. Gebruikers van Mac- en Windows-computers kunnen snel en eenvoudig de CrashPlan-cache op hun Mac of Windows verwijderen met behulp van de PowerMyMac Junk Cleaner. De betrokken stappen worden hieronder beschreven.
- kies SCAN uit de lijst met beschikbare keuzes binnen het Junk Cleaner-programma om het proces te starten waarbij uw Mac of Windows wordt onderzocht op bestanden die daar niet horen te staan. Hiermee wordt het proces van het zoeken naar ongewenste bestanden gestart.
- Zodra de scan is voltooid, verzamelt u alle ongewenste bestanden die op uw machine zijn gevonden en rangschikt u ze in één groep.
- Om de CrashPlan-cache te wissen, maakt u een selectie van de dingen die u wilt verwijderen; Als u alles wilt verwijderen, kunt u ook een selectie maken van alle items.
- Selecteren "CLEAN" uit het vervolgkeuzemenu zal onmiddellijk resulteren in het verwijderen van alle informatie die niet nodig is. Een meldingspop-up met de kop "Opgeschoond Voltooid" verschijnt op het scherm nadat het reinigingsproces is voltooid. Op het scherm kunt u, naast de hoeveelheid opslagruimte die momenteel wordt gebruikt, een weergave zien van de volledige hoeveelheid ruimte die ook beschikbaar is. tegelijkertijd. Klik eenvoudig op de Beoordeling -knop brengt u terug naar de lijsten, waar u meer bestanden kunt verwijderen.

Deel 4. Hoe wis ik handmatig de CrashPlan-cache
Als u problemen ondervindt met de CrashPlan-app, kunt u het probleem het snelst oplossen door de CrashPlan-cache te wissen.
- Lancering de CrashPlan-app op uw apparaat.
- Indien nodig logt u in met uw account.
- Door de juiste sneltoets in te voeren, afhankelijk van uw besturingssysteem, wordt het CrashPlan Commands-menu geopend:
- In Windows gebruikt u Control + Shift + C.
- Optie+Command+C op een Macintosh
- Gebruik in Linux Control + Shift + C.
- Het voorgaande commando moet worden ingevoerd, gevolgd door de Enter key:
deauthorize - Lancering uw CrashPlan-app en Log in naar jouw rekening. Na het inloggen wordt de cache teruggezet naar de oorspronkelijke staat.
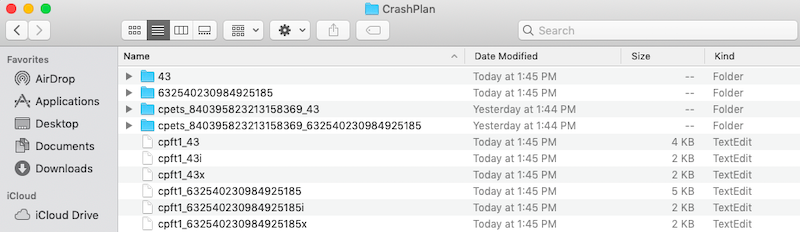
Het is mogelijk om de CrashPlan-cache handmatig te wissen in de situatie dat u niets kunt bereiken met CrashPlan commando's.
- De service van CrashPlan moet worden beëindigd
- Ga naar de cachemap die aan uw besturingssysteem is gekoppeld door naar:
- Windows-gebruikers moeten naar C gaan:
\ProgramData\CrashPlan\cache -
/Library/Caches/CrashPlanop een Macintosh - Als je Linux gebruikt, ga dan naar
/usr/local/crashplan/cache.
- Verwijder alle mappen en bestanden die in deze map te vinden zijn.
- Ruim de rommel op uw gadget op.
- Begin met het gebruik van CrashPlan.
Deel 5. Conclusie
Het is een eenvoudig proces om Wis de CrashPlan-cache. U kunt het handmatig doen of met behulp van software van derden, PowerMyMac. Als u de gemakkelijkste, snelste en veiligste manier wilt, dan is PowerMyMac de beste tool die u kunt gebruiken. Je kunt het gebruiken verwijder de Google Drive-cache als je wil. Het wordt ook door veel gebruikers het meest aanbevolen vanwege de hoge efficiëntie en het gebruiksgemak. Download nu het programma!



