Dit artikel laat zien hoe wis Microsoft Teams-cache. Cachebestanden zijn bestanden die van voorbijgaande aard zijn, maar toch noodzakelijk zijn voor de goede werking van elk programma. Cachebestanden zijn essentieel om de software goed te laten werken. Elk programma bevat een cache en we zullen het ook hebben over de klassieke methode om applicatiecaches te wissen.
Het is mogelijk dat de software onbruikbaar wordt als de cache beschadigd raakt of verouderd raakt. Als de cache te groot wordt, kan dit de prestaties van de toepassing vertragen en veel ruimte op de harde schijf van uw computer in beslag nemen.
In dit artikel zullen we u helpen bij het wissen van de cache voor Microsoft Teams op Mac- en Windows-apparaten. Het maakt niet uit welk apparaat je gebruikt, het wissen van de Teams-cache laat je niet lang wachten.
Inhoud: Deel 1. Moet ik de cache van mijn teams verwijderen?Deel 2. Hoe de cache van Microsoft Teams op verschillende apparaten te wissenDeel 3. Snelle en gemakkelijke manier om de cache van Microsoft Teams op Mac te wissenDeel 4. Conclusie
Deel 1. Moet ik de cache van mijn teams verwijderen?
Het kan nodig zijn om de cache van Microsoft Teams te wissen om bepaalde problemen op te lossen. Bijvoorbeeld door de cache leeg te maken Microsoft Teams kan handig zijn wanneer er problemen met apps of chat optreden in de native Teams-applicatie, maar niet kunnen worden gerepliceerd in de Teams-webapp.
Wanneer een statisch tabblad een lege pagina opent in plaats van informatie weer te geven, is dit een veelvoorkomende bug in Microsoft Teams die vaak kan worden verholpen door de cache te legen. Het wissen van de Microsoft Teams-cache kan helpen bij het oplossen van sporadische problemen met de telefoonfunctie van Teams.
Als een van de beste teams chat-applicaties, heeft Microsoft nog geen gebruiksvriendelijk mechanisme ingebouwd om de cache met een enkele klik te wissen, maar ze werken eraan.
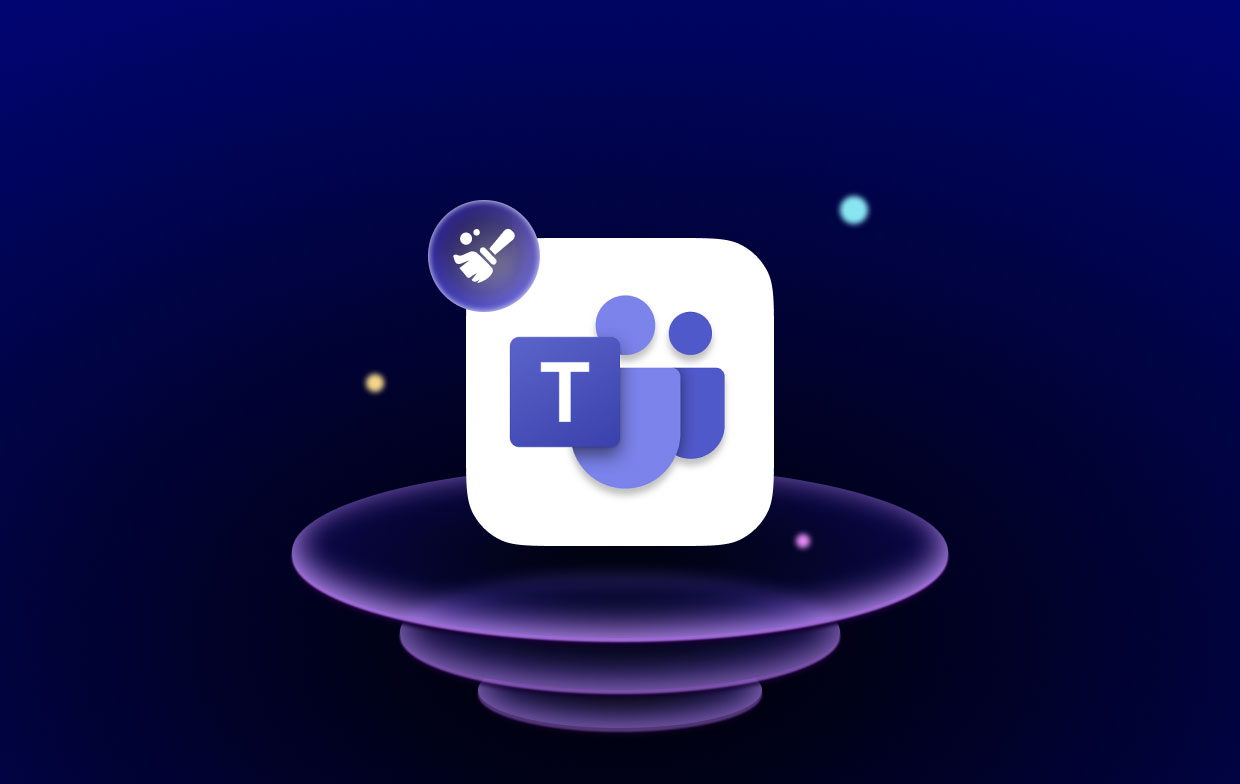
Kortom, het wissen van de Microsoft Teams-cache is vaak de eerste stap bij het oplossen van een Teams-probleem. Dit dwingt Teams om alle informatie in de cache opnieuw te downloaden en lost verschillende problemen op.
Deel 2. Hoe de cache van Microsoft Teams op verschillende apparaten te wissen
Hoe de cache op elke Mac te wissen tijdens het gebruik van Microsoft Teams
Bij gebruik van een Mac is de "Application Support" directory is waar de meeste bestanden in de cache worden opgeslagen.
- Start de vinder door selecteren Go uit het menu bovenaan uw scherm en selecteer vervolgens Ga naar map...
- Typ in het nieuwe zoekvak dat is geopend
~/Library/Application Support/Microsoft/Teamsen druk op de "Zoek"Knop. - Zodra de map is geopend, zoekt u naar de Code Cache-, Cache- en GPUCache-bestanden en verwijdert u ze allemaal. U kunt ze verwijderen door er met de rechtermuisknop op te klikken en de optie "Verplaatsen naar Prullenbak" optie, of u kunt ze naar het prullenbakpictogram op uw dock slepen.
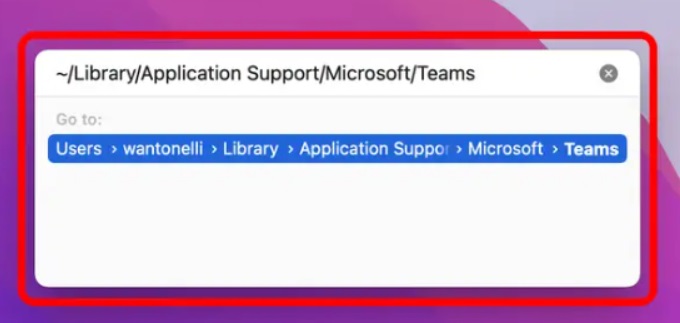
De volgende keer dat u Teams start, verschijnen de bestanden weer, maar deze keer zijn ze helemaal leeg. Nu hebt u het proces voltooid om de Microsoft Teams-cache te wissen.
Hoe de cache in Microsoft Teams op uw lokale pc te wissen
Op een computer met Windows wordt de "app data" map is waar alle bestanden die in de cache zijn opgeslagen zich zullen bevinden.
- Start op uw computer het zoekmenu en typ
%appdata%in de zoekbalk. Wanneer de map in de resultaten wordt weergegeven, moet u deze openen. - Open eerst de map met het label "Microsoft" en open vervolgens de map met het label "Team."
- In dit gedeelte moet u de volgende drie mappen zoeken en verwijderen: Code Cache, Cache en GPUCache. Zorg ervoor dat u de mappen zelf verwijdert, niet alleen de inhoud die er momenteel in staat.
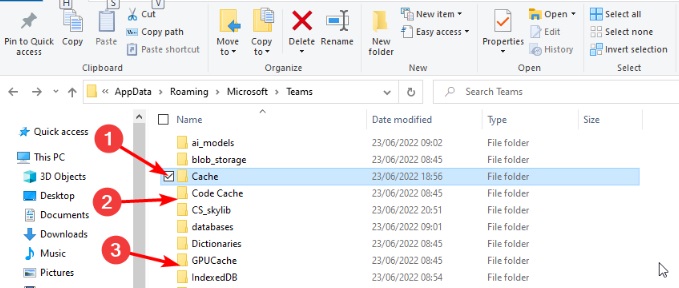
Hoe de cache op Android te verwijderen met de Microsoft Teams-app
Op een Android-smartphone of -tablet bevat elke afzonderlijke app zijn eigen "Opbergen" tabblad, dat kan worden gebruikt om de cache van Microsoft Teams te wissen.
- Start de Instellingen app, ga dan naar het Opbergen menu, gevolgd door het Apps-menu.
- Kies uit de lijst met beschikbare applicaties Teams door op de naam te tikken.
- Kies de optie om de cache te wissen in het menu.
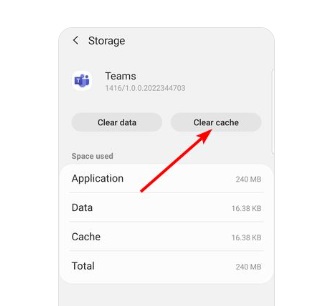
Hoe de cache van Microsoft Teams op een iPad of iPhone te wissen
Apple maakt het een beetje moeilijker om de cache op zijn mobiele apparaten te verwijderen. U moet Teams van uw iPad of iPhone verwijderen of verwijderen om de cache van de app te verwijderen.
Wanneer u een app offloadt, worden alle tijdelijke gegevens van de app, zoals de cache, verwijderd, maar het pictogram van het programma en de belangrijkste gegevens blijven op uw smartphone staan. Het pictogram en alle gegevens worden verwijderd wanneer het wordt verwijderd.
- Klik Snel naar, gevolgd door iPad-opslag of iPhone-opslag, in de Instellingen
- Na een korte vertraging, wanneer een lijst met al uw applicaties wordt geladen, scrolt u omlaag en kiest u Teams.
- Selecteer of u de applicatie wilt verwijderen of offloaden.
Als u het pictogram van de app ingedrukt houdt totdat de optie App verwijderen wordt weergegeven, wordt deze ook van het startscherm verwijderd.
Na het offloaden of verwijderen van Teams, kun je het gerust opnieuw downloaden.
Deel 3. Snelle en gemakkelijke manier om de cache van Microsoft Teams op Mac te wissen
Met behulp van een gespecialiseerd programma zoals iMyMac PowerMyMac Junk Cleaner in plaats van naar elke cachemap afzonderlijk te gaan en de gegevens erin op te schonen, is een eenvoudigere aanpak. Dit kan u helpen de last van uw werk te verlichten en automatisch te controleren op bestanden die u mogelijk uit een bepaald programma kunt verwijderen.
Het zal de cache van Microsoft Teams snel en gemakkelijk wissen door gebruik te maken van de Junk Cleaner-tool. Tegelijkertijd is het ook een krachtige reiniger lege caches van Adobe. U kunt de onderstaande instructies raadplegen om de precieze stappen te leren:
- Voordat u klikt SCAN, kiezen Rommel opruimer om te beginnen met het scannen van alle ongewenste bestanden op uw Mac.
- Wanneer het scannen is voltooid, kunt u op categorie door alle prullenbakbestanden op uw Mac bladeren.
- Om alle ongewenste bestanden van uw computer te verwijderen, kiest u gewoon "Alles selecteren" of het bestand dat u van uw computer wilt verwijderen.
- Wanneer u kiest voor "CLEAN", PowerMyMac verwijdert snel de bestanden die u hebt geselecteerd.
- Wanneer de reinigingsprocedure is voltooid, verschijnt er een pop-upvenster met de titel "Opgeschoond Voltooid" wordt weergegeven, zodat u kunt zien hoeveel ruimte onlangs is opgeschoond en hoeveel ruimte nu bruikbaar is op de harde schijf.

Deel 4. Conclusie
Mogelijk moet u de cachebestanden opschonen als een programma niet correct functioneert. Hetzelfde geldt voor Microsoft Teams. Teams bouwen een aanzienlijke cache van documenten, bestanden, tekst en video op wanneer u deze vaak gebruikt. Dit neemt niet alleen te veel ruimte op uw schijf in beslag, maar kan ook de werking van Teams stoppen of vertragen. Je kunt leren hoe wis Microsoft Teams-cache uit bovenstaand artikel.
We raden u aan PowerMyMac te gebruiken om de cache van Microsoft Teams te wissen, omdat dit de snelste manier is om de klus perfect af te ronden. Probeer deze tool voor een nieuwe ervaring.



