Telkens wanneer u een nieuw document maakt met Microsoft Word, PowerPoint, Excel of een ander programma in de Microsoft Office-suite, wordt er een duplicaat van het document in de cachemap gemaakt, die kan worden gebruikt om Microsoft Office sneller te laten werken.
Maar dat zou je wel moeten doen wis de Microsoft Office-cache op Mac. als er veel problemen optreden in deze app. Laten we vertrouwd raken met het proces van de cache volledig leegmaken binnen Microsoft Office.
Inhoud: Deel 1. Hoe de Microsoft Office-cache handmatig wissen?Deel 2. Hoe kan ik Office-cache wissen zonder Upload Center?Deel 3. Wist Mac automatisch de cache?Deel 4. Conclusie
Deel 1. Hoe de Microsoft Office-cache handmatig wissen?
Office voor Mac slaat invoegtoepassingen vaak in de cache op om de algehele prestaties van het programma te verbeteren. In de meeste gevallen hoeft u voor het legen van de cache niets meer te doen dan alleen maar de invoegtoepassing vernieuwen. Als het document waaraan u werkt meer dan één invoegtoepassing tegelijk bevat, werkt het proces dat automatisch de cache leegmaakt wanneer u de pagina vernieuwt, mogelijk niet zo betrouwbaar als zou moeten. Hier zijn twee verschillende manieren om Office-cache op Mac te wissen.
Methode 1. Wis Microsoft Office Cache op Mac met behulp van het Persoonlijkheidsmenu
Elke geïnstalleerde add-personality in het menu kan worden gevonden door deze te selecteren en vervolgens "Cache wissen". U krijgt dan een selectie van keuzes te zien. Hoewel u Outlook gebruikt en het persoonlijkheidsmenu momenteel niet toegankelijk is in invoegtoepassingen, kunt u toch de optie proberen waarmee u de cache handmatig kunt wissen. In het menu Bestand , heeft u de mogelijkheid om dit te doen.
- Pick"Thuis" van de Slimme weergave lint.
- Om het menu "Persoonlijkheid" te openen, om het het pictogram in de rechterbovenhoek van het aanmeldingsvenster of het startpaneel.
- kies een persoonlijkheidsmenu uit de lijst. Selecteer daarna Wis de webcache.
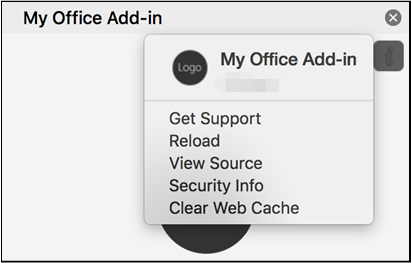
Methode 2. Zoek en verwijder Microsoft Office-cache via Finder/Terminal
Door de inhoud van de /Library/Containers/com.Microsoft.OsfWebHost/Data/ map, kunt u de Microsoft Office-cache op de Mac ook handmatig wissen. Gebruik de terminal om deze map te vinden.
- Terwijl het Finder-venster geopend is, drukt u op shift-commando-G.
- Typ in het zoekveld de volgende opdracht:
/Library/Containers/com.Microsoft.OsfWebHost/Data/ - Druk op "Go".Hiermee gaat u naar de cachelocatie van uw Mac.
- Gebruik om alle mappen te selecteren commando-A. Klik daarna op commando verwijderen.
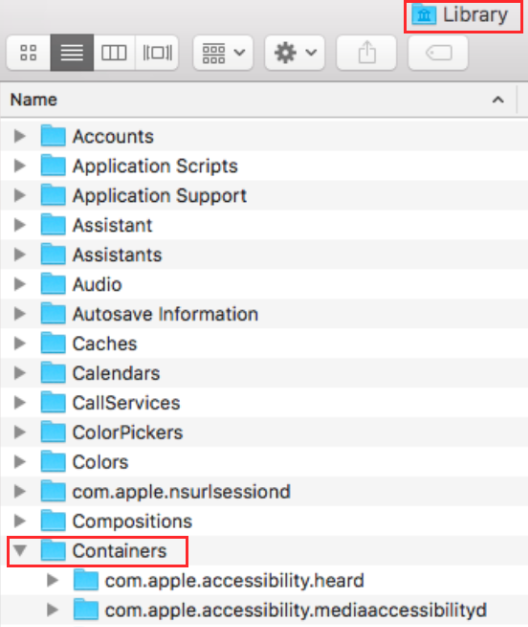
Deel 2. Hoe kan ik Office-cache wissen zonder Upload Center?
Het lijkt erop dat uw bestand binnenin is vastgelopen Office-uploadcentrum wanneer er schade aan het cachebestand optreedt. "De Microsoft Office Document Cache heeft een probleem gevonden", en er wordt een link weergegeven om het probleem op te lossen in uw statusbalk. Het kan ook zijn dat u problemen ondervindt met een andere cloudtoepassing die u gebruikt. De foutmelding van het Upload Center mislukt opnieuw wanneer u op Herstellen klikt.
iMyMac PowerMyMac is een grondige reiniger en optimalisatie voor Macs die dit probleem kan oplossen. Het kan de prestaties verbeteren, de privacy beschermen en opslagruimte vrijmaken op een Mac-machine. Het bespaart veel ruimte door alles wat u niet nodig heeft, snel te lokaliseren en te verwijderen verwijder de Snapchat-cache efficiënt.
Wis de Microsoft Office-cache op de Mac met Junk Cleaner om ruimte vrij te maken op uw Mac. Controleer overal op uw Mac of er onnodige bestanden zijn aangemaakt en verwijder deze snel.
- Lancering de toepassing en kies in het menu Junk Cleaner SCAN om het proces van het zoeken op uw Mac naar ongewenste bestanden te starten.
- Zodra het scanproces is voltooid, organiseert u alle prullenbakbestanden die op uw systeem zijn gevonden in de categorieën die u kiest.
- Een van beide om het het item dat u wilt verwijderen of klik op de knop "Alles selecteren" om elk bestand te selecteren dat u niet wilt bewaren.
- Als je op 'CLEAN", de bestanden die u eerder hebt gekozen, worden onmiddellijk verwijderd.
- Een pop-upvenster met de kop "Opgeschoond Voltooid" verschijnt nadat de reinigingsprocedure is voltooid, zodat u kunt zien hoeveel ruimte onlangs is vrijgemaakt en hoeveel opslagruimte nu bruikbaar is op de harde schijf.

Deel 3. Wist Mac automatisch de cache?
macOS beheert systeem- en applicatiecaches om de prestaties te optimaliseren, maar verwijdert deze bestanden niet automatisch. Gebruikers kunnen cachebestanden handmatig wissen om schijfruimte vrij te maken of problemen op te lossen. Het wordt echter aanbevolen om voorzichtig te zijn en alleen bestanden te verwijderen uit toepassingen die u herkent, om te voorkomen dat u per ongeluk systeem- of toepassingsproblemen veroorzaakt.
Het is veilig om de Microsoft Office-cache op de Mac te wissen en het synchronisatieprobleem kan hiermee worden opgelost. Na het wissen van de cache kan de synchronisatie automatisch of handmatig plaatsvinden. Wanneer het systeem opnieuw opstart of na verloop van tijd moeten tijdelijke documenten worden verwijderd. Uit voorzorg wordt geadviseerd om de Mac eenmaal per week opnieuw op te starten.

Deel 4. Conclusie
Ook al zijn er cachebestanden nodig om uw programma's of browsers sneller te laten werken, toch moet u uw cache consequent leegmaken om meer ruimte op uw harde schijf te krijgen, waardoor uw Mac efficiënter kan werken. Wis de Microsoft Office-cache op de Mac bestanden zodat u geen problemen ondervindt. Gebruik PowerMyMac voor een methode die zowel snel als eenvoudig de rommel op uw Mac opruimt.



