Het toevoegen van een paar echt grote bestanden die simpelweg te groot zijn om te synchroniseren, leidt tot synchronisatieproblemen. Als u de problemen met bepaalde technieken niet kunt oplossen, dan kan dat wis de OneDrive-cache en opnieuw synchroniseren. U kunt ook foutrapporten stoppen in Office Document Upload Center en vervolgens fouten in de OneDrive-toepassingen corrigeren.
In dit bericht zullen we eenvoudige tips delen om de OneDrive-cache op Mac en Windows te verwijderen. Blijf gewoon lezen voor meer details!
Inhoud: Deel 1. Wat gebeurt er als ik gegevens op OneDrive wis?Deel 2. Hoe wis ik mijn OneDrive-cache?Deel 3. Hoe ruim ik snel de OneDrive-cache op Mac op?Deel 4. Conclusie
Deel 1. Wat gebeurt er als ik gegevens op OneDrive wis?
Is het veilig om OneDrive-cache te verwijderen?
In het geval dat u ooit wilde of moet wissen Microsoft Onedrive cache-bestanden, is er geen reden om u zorgen te maken of het wel of niet veilig is. Een computer met Windows of Mac slaat tijdelijke bestanden op in de cache, die meer in het algemeen cachegegevens worden genoemd, om het laden van applicaties en andere services te versnellen.
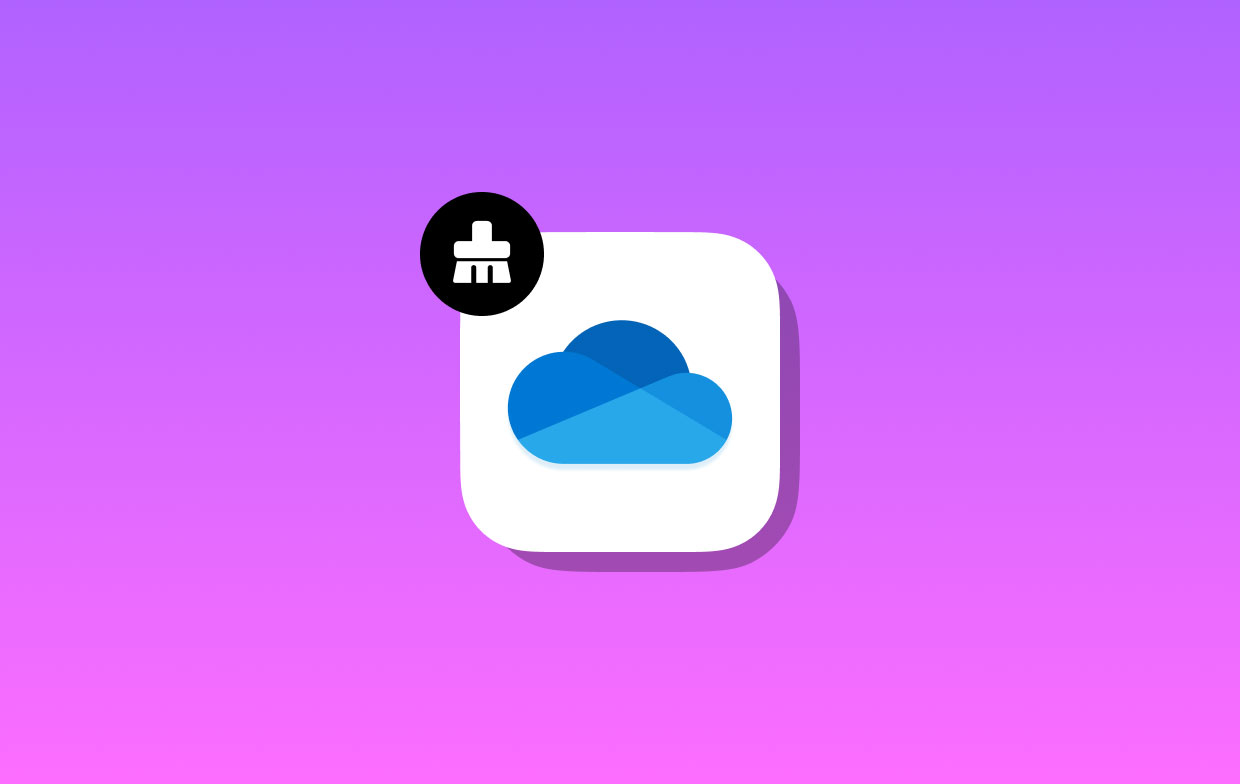
Maar als u andere gegevens wilt wissen, moet u ervoor zorgen dat u over een persoonlijke kopie van de OneDrive-documenten beschikt voordat u actie onderneemt. Wanneer u de gegevens verwijdert, zijn alle niet-gesynchroniseerde bestanden verdwenen. Door de documenten naar een nieuwe map te kopiëren, kunt u er een back-up van maken. Omdat na het wissen van de cache, moet u de OneDrive-directory wissen en opnieuw laten synchroniseren.
Waarom wissen we de OneDrive-cache? Cachebestanden kunnen een aanzienlijke hoeveelheid opslagruimte in beslag nemen, wat problematisch kan zijn als u een SSD met een beperkte capaciteit gebruikt. Deze gegevens zijn echter bedoeld om uw computer sneller te laten werken. Daarom wordt het regelmatig opschonen van de tijdelijke en onnodige cachebestanden die op Mac of Windows zijn opgeslagen, als een aanbevolen best practice beschouwd.
Deel 2. Hoe wis ik mijn OneDrive-cache?
Het resetten van alle OneDrive-instellingen kan af en toe voorkomen synchronisatieproblemen oplossen die worden veroorzaakt door Microsoft OneDrive. Nadat de reset is voltooid, voert OneDrive een grondige synchronisatie uit. In het geval dat u de OneDrive-cache verwijdert of wist, verliest u geen van uw gegevens.
Reset OneDrive op Mac om cache te wissen
- Afsluiten (om OneDrive af te sluiten, kiest u eerst het cloudpictogram in het systeemvak en gaat u vervolgens naar Instellingen>Sluit OneDrive af.)
- Mogelijk vindt u OneDrive onder de Toepassingen map op uw computer.
- Klik op OneDrive en kies vervolgens Show Package Contents vanuit het contextmenu dat verschijnt.
- Ga naar de Middelen map door te navigeren naar de Inhoud map.
- Voer de commando bestand door erop te dubbelklikken (of de ResetOneDriveAppStandalone.opdracht bestand als u de zelfstandige toepassing uitvoert).
- Start OneDrive en voltooi de initiële installatieprocedure.
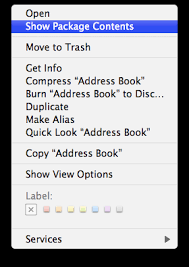
Reset OneDrive op Windows om de cache te wissen
- Om de OneDrive-cache te lokaliseren en te wissen, na het openen van het lopen venster door tegelijkertijd op de Windows-toets en de letter R te drukken, typ exe en druk vervolgens op de OK knop.
- Een nieuw venster met een leeg Command Prompt zal verschijnen en dat venster zal na ongeveer 10 seconden worden gesloten. U kunt het raam sluiten voor de Microsoft Store.
- Als synchroniseren met OneDrive nog steeds niet lukt, herhaalt u het proces van het indrukken van de Windows-toets samen met de letter R.
- Maak hiervan een kopie en druk op OK nadat u het in het dialoogvenster hebt geplakt dat u zojuist hebt gemaakt.
%localappdata%\Microsoft\OneDrive\onedrive.exe /reset
Als u een melding krijgt met de tekst 'Windows kan het niet vinden...", kopieer en plak eenvoudigweg het onderstaande en klik vervolgens op OK als u klaar bent. C:\Program Files\Microsoft OneDrive\onedrive.exe /reset or C:\Program Files (x86)\Microsoft OneDrive\onedrive.exe /reset
- OneDrive kan handmatig opnieuw worden opgestart door naar het Start menu, voer "OneDrive" in het zoekveld in en klik vervolgens op de OneDrive-toepassing die in de resultaten verschijnt.

Deel 3. Hoe ruim ik snel de OneDrive-cache op Mac op?
iMyMac PowerMyMac is een applicatie die grondige opschoning en verbetering biedt voor Mac-computers. Het kan snel alles wat onnodig is van uw Mac lokaliseren en verwijderen, beschermt ook de privacy van gebruikers en bespaart opslagruimte.
PowerMyMac geeft u de mogelijkheid om apps en gegevens die niet langer in gebruik zijn, te verwijderen. U kunt ruimte op uw systeem toewijzen als u de OneDrive-cache op uw Mac wist met behulp van Junk Cleaner. Hieronder vindt u de eenvoudige stappen om OneDrive-cachebestanden snel te wissen:
- Start het scanproces voor ongewenste bestanden op uw Mac door te selecteren SCAN zodra u de Rommel opruimer toepassing.
- Na het scannen groepeert u alle prullenbakbestanden die op uw systeem zijn gevonden in de door u gekozen categorieën.
- Kies eenvoudig het item dat u wilt verwijderen of selecteer alle bestanden die u niet wilt behouden door op "Alles selecteren" te klikken. Als u de OneDrive-cache wilt wissen, selecteert u gewoon een van de "Application Cache".
- Alles wat u wilt verwijderen, wordt onmiddellijk verwijderd wanneer u kiest voor "CLEAN" van het menu.
- Wanneer het reinigingsproces is voltooid, verschijnt er een pop-upbalk met de kop "Opgeschoond Voltooid" zal verschijnen.

Deel 4. Conclusie
De opslag kan aanzienlijk worden vergroot door cachebestanden te verwijderen. En als u ze soms verwijdert, kan uw pc sneller en soepeler werken. U kunt ook reinigingstools gebruiken om te lokaliseren en verwijder onnodige bestanden zoals Google Drive-cache vanaf uw pc. Profiteer van de PowerMyMac die in dit artikel is geïntroduceerd om snel OneDrive-cachebestanden te wissen.



