Elke keer dat u uw webbrowser gebruikt – websites bezoekt en op links klikt – houdt deze bij wat u hebt gedaan. Als u Chrome gebruikt, kunt u zelfs downloaden met uw volledige geschiedenis op verschillende apparaten. Dit kan voor de meeste mensen een uitstekend hulpmiddel zijn. Privacy is echter een grote zorg, daarom zou u dat misschien willen Verwijder zoekgeschiedenis in alle browsers die u gebruikt.

In dit artikel laten we u zien hoe u dit kunt doen ruim uw browse- of zoekgeschiedenis op uw Mac op. Er worden tutorials gegeven voor Chrome, Firefox en Safari, en de meest populaire browsers die er zijn. We beginnen eerst met de beste en gemakkelijkste manier om dit te doen.
Inhoud: Deel 1. Wat is browsergeschiedenis?Deel 2. Snelle manier om de zoekgeschiedenis op uw Mac te wissenDeel 3. Hoe zoekgeschiedenis in alle browsers op Mac te verwijderen?Bonustip: voorkom dat u wordt gelogd door uw Mac-webbrowserDeel 4. Conclusie
Deel 1. Wat is browsergeschiedenis?
A web browser legt elke site of pagina's vast die u bezoekt om uw browse-ervaring te optimaliseren en aan te passen. Elke website die u bezoekt, inclusief alle activiteiten die u op die specifieke pagina hebt gedaan, wordt lokaal op uw Mac opgeslagen. Dit bespaart tijd en maakt het sneller om dezelfde site te laden op het moment dat u de site opnieuw bezoekt.
Het wordt browsergeschiedenis genoemd omdat het de tijdstempel en de specifieke pagina die u hebt geopend, registreert. Het kan goed zijn, maar een beetje alarmerend omdat het uw privacy kan schenden, plus natuurlijk het feit dat het de enorme hoeveelheid gegevens opslaat die de snelheid van uw apparaat enorm zal beïnvloeden.
U hebt echter alle rechten om de browsegeschiedenis op uw Mac te wissen. Als u meerdere browsers gebruikt, moet u de opschoning in elke browser uitvoeren, zoals Safari, Chrome, Firefox, IE en Opera.
Wat wordt verwijderd als u de geschiedenis wist?
- URL van de website
- Site-informatie zoals pictogrammen, snapshots, afbeeldingen
- Locatie
- Gedownloade inhoud
- Site-plug-ins
- Zoeken op internet
En nog veel meer.
Opmerking: Als u Privénavigatie of Incognitomodus selecteert (afhankelijk van de browser die u gebruikt), wordt uw geschiedenis niet opgeslagen of gekoppeld aan uw browseraccount.
Deel 2. Snelle manier om de zoekgeschiedenis op uw Mac te wissen
iMyMac PowerMyMac is een geweldig hulpmiddel om de zoekgeschiedenis van uw browser te wissen. Hoe doet het dit? De genoemde software heeft de Privacy functie die al uw browser detecteert en waarmee u kunt selecteren welk type gegevens u wilt cookies die u wilt verwijderen. De Privacy-tool is een van de beste op de markt. Dus als u de zoekgeschiedenis in elke browser wilt wissen, is dit de software die u zou moeten krijgen.
Volg de onderstaande stappen om de zoekgeschiedenis volledig van uw mac te verwijderen en opslagruimte vrij te maken:
- Download PowerMyMac gratis en start het op je Mac.
- Kies Privacy module.
- Klik op de SCAN knop om alle gegevens van uw browsers te vinden.
- Bekijk een voorbeeld van de browsegeschiedenis na het scannen.
- Selecteer ongewenste zoekgeschiedenis om te verwijderen.
- Klik op de CLEAN knop om de zoekgeschiedenis te wissen.

Deel 3. Hoe zoekgeschiedenis in alle browsers op Mac te verwijderen?
In dit deel leren we u de methoden om de zoekgeschiedenis in alle browsers te verwijderen, inclusief Safari, Google Chrome, Firefox, IE, enzovoort. U kunt de onderstaande stappen volgen om uw zoekgeschiedenis te verwijderen, afhankelijk van de browser die u hebt gebruikt.
Wis Safari-zoekgeschiedenis op Mac
Met Safari kunt u de zoekgeschiedenis op twee verschillende manieren wissen. Hieronder staan deze twee methoden om dit te doen:
Methode 01. Geschiedenis wissen
- Start Safari. Selecteer in de menubalk Geschiedenis. Selecteer vervolgens Geschiedenis wissen.
- Er verschijnt een ander venster. Kies de tijdsperiode die u wilt verwijderen in uw Geschiedenis. U kunt kiezen uit Alle geschiedenis, Vandaag en gisteren, Vandaag en Het laatste uur.
- Media Geschiedenis wissen.
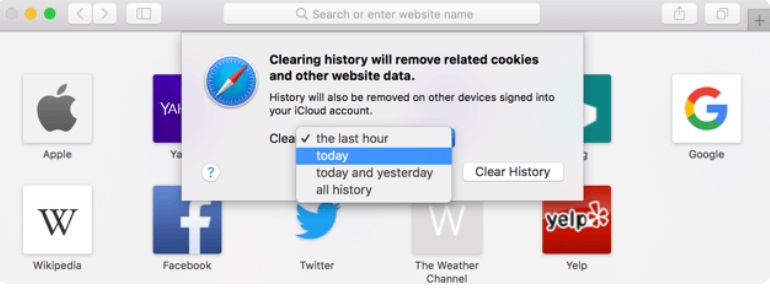
Methode 02. Toon alle geschiedenismethode
- Start Safari. Selecteer in de menubalk Geschiedenis.
- kies Laat alle Geschiedenis. De geschiedenis wordt weergegeven in de vorm van een lijst. Druk of klik op een enkel item om het te selecteren. U kunt ook kiezen voor de Command-toets om meerdere vermeldingen te selecteren.
- Druk op het toetsenbord Verwijder sleutel. Succes!
Chrome-zoekgeschiedenis op Mac verwijderen
Net als Safari kunt u met Google Chrome de zoekgeschiedenis op verschillende manieren wissen. Hieronder staan verschillende manieren om dit te doen:
Methode 01. Browsegegevens wissen
- Start Google Chrome en klik Geschiedenis.
- Media Volledige geschiedenis weergeven.
- Selecteer in de linkerzijbalk Browsergeschiedenis verwijderen.
- Er verschijnt een venster. Kies de periode dat u de gegevens wilt laten verwijderen. Kies bovendien het gegevenstype dat u wilt verwijderen. Browsegeschiedenis, afbeeldingen en bestanden in de cache, cookies en andere sitegegevens zijn de opties.
- Media Verwijder gegevens.

Methode 02. Lijst met bezochte pagina's
- Start Google Chrome en klik Geschiedenis.
- Media Volledige geschiedenis weergeven.
- Er wordt een lijst weergegeven met de websites die u hebt bezocht. Selectievakjes van websites die u wilt verwijderen.
- Druk op om de zoekgeschiedenis te wissen Verwijder. Dit bevindt zich in het bovenste gedeelte van het scherm en wordt weergegeven als een blauwe balk.
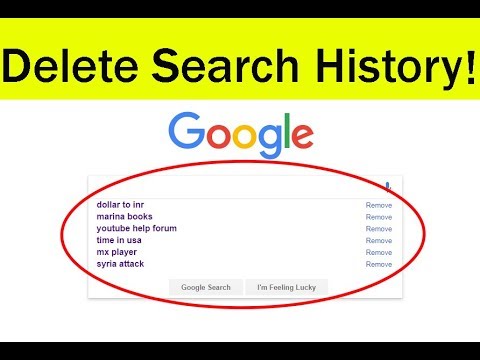
Verwijder Firefox-zoekgeschiedenis van Mac
Het is pijnloos om de zoekgeschiedenis op Mozilla Firefox te wissen. Hier is hoe het te doen:
Methode 01. Tijdbereik en gegevenstypen selecteren
- Start Firefox. Ga naar de menubalk en selecteer Geschiedenis.
- Media Recente geschiedenis wissen.
- Selecteer het tijdsbestek u verkiest. U kunt ook kiezen welke gegevenstypen u wilt verwijderen.
- Media Het is nu duidelijk.
Methode 02. Geschiedenis één voor één selecteren
- Start Firefox. Ga naar de menubalk en selecteer Geschiedenis.
- Media Laat alle Geschiedenis.
- Selecteer de sites die u wilt verwijderen. Of je kunt de commando toets om meerdere vermeldingen te selecteren.
- Klik met de rechtermuisknop en selecteer vervolgens Vergeet deze site. Of u drukt gewoon op de toets voor Verwijder.
Dat is het! Zo wist u de zoekgeschiedenis in Firefox, Chrome en Safari. Hieronder geven we u een tip om te voorkomen dat uw browser deze opneemt.
Tip: Uw Firefox kan blijven crashen wanneer u actief bent, dan zou u zo in de war moeten zijn. Gelukkig, hier zijn enkele oplossingen om u te helpen.
Geschiedenis wissen in IE:
De instellingen aan IE is nogal verwarrend, maar als je eenmaal weet waar dingen zijn, kun je het zeker op elk moment beheren. Dit zijn de onderstaande stappen:
- Start Internet Explorer
- Klik op de Tandwiel icoon or Instellingen
- Ga naar Extra en klik Veiligheid
- Klik op Browsegeschiedenis verwijderen
- Haal het vinkje weg voor 'Preserve Favorites website data' en vink het vakje 'Tijdelijke internetbestanden' aan
- Klik Verwijder
Wis geschiedenis op Opera:
Hier volgen stappen voor het wissen van de zoekgeschiedenis Opera:
- Opera-instellingen zijn ook gemakkelijk te hanteren.
- Start Opera-browser op Mac
- Ga naar het Opera-menu en klik Voorkeur
- Klik Browsegegevens onder Privacy & Beveiliging
- Kies het tijdbereik
- Klik Verwijder
Bonustip: voorkom dat u wordt gelogd door uw Mac-webbrowser
Als u wilt voorkomen dat u door uw browser wordt ingelogd, kunt u dit gebruiken Incognito modus of privé browsen. Hiermee wordt geen cache, geschiedenis of andere informatie over hoe u uw browser gebruikt, vastgelegd. Hier leest u hoe u ze activeert via Chrome, Firefox en Safari.
#1. Safari
Ga naar de bovenkant van het scherm om privé browsen in Safari te activeren. Selecteer Dien in en kies dan Nieuw privévenster. U kunt ook altijd kiezen voor privé browsen. Wijzig eenvoudig Safari-voorkeuren met behulp van de onderstaande stappen:
- Bezoek Safari en ga dan naar voorkeuren.
- kies Snel naar.
- kies Safari wordt geopend met en kies dan voor Nieuw privévenster.
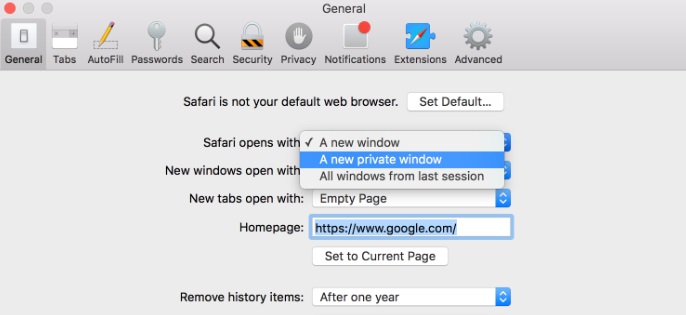
#2. Chroom
Selecteer Bestand in de menubalk bovenaan het scherm. Dan kies Nieuw incognitovenster. Of u kunt de drie stippen in de rechterbovenhoek van de interface selecteren. Vervolgens kunt u eenvoudig Nieuw incognitovenster selecteren. Nu hoef je de zoekgeschiedenis niet meer te wissen, omdat je browsegeschiedenis niet wordt vastgelegd in het incognitovenster.
#3. Firefox
De browser voorkomt dat websites u daadwerkelijk rechtstreeks kunnen volgen. Dit is meestal ook beschikbaar in andere soorten browsers. Het moet echter handmatig worden ingeschakeld. Zo activeert u de broodnodige privémodus in Firefox:
- Selecteer het pictogram dat eruitziet als drie horizontale lijnen. Deze bevindt zich rechtsboven in het scherm.
- kies Nieuw privévenster.
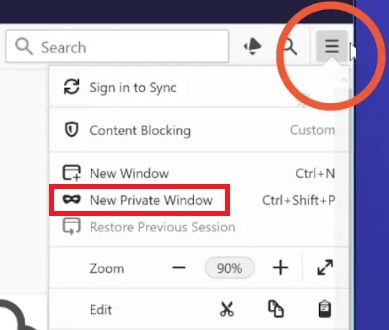
Of u kunt naar Bestand gaan en vervolgens Nieuw privévenster kiezen. De genoemde privévensters verschijnen als een pictogram met een paars masker.
Deel 4. Conclusie
Deze gids had je moeten geven verschillende manieren om zoekgeschiedenis op Mac te wissen – met Chrome, Firefox en Safari. Als u uw privacy wilt beschermen, kunt u dit doen door zowel handmatige als automatische manieren te volgen om uw browsegegevens te wissen. Daarom raden we u ten zeerste aan om de Privacy-tool van PoweryMac te gebruiken. Deze software gemaakt door iMyMac is een geweldige manier om onze browser te versnellen en gevoelige informatie te beschermen



