Heb je ooit gedacht dat je dat wel zou moeten doen wis de TeamViewer-cache? Met het populairste programma voor externe toegang, TeamViewer, kunnen gebruikers hun Linux, pc of Mac op afstand verbinden met elke telefoon en kunnen ze deze gebruiken om overal toegang te krijgen tot alle documenten, mappen en computers.
Wanneer je wis de programmacache, het helpt bij het oplossen van problemen, versnelt de verwerking van pagina's en verbetert de computerprestaties. Het kan voorkomen dat een website niet meer functioneert en dat het legen van de cache deze herstelt. Uw systeem of een applicatie zal langzamer werken naarmate er meer gegevens in de cache worden opgeslagen.
Inhoud: Deel 1. Waar bevindt het TeamViewer-cachebestand zich?Deel 2. Hoe wis ik automatisch de TeamViewer-cache op de Mac?Deel 3. Hoe TeamViewer-cache handmatig van Mac verwijderen?Deel 4. Hoe reset ik TeamViewer op afstand?Conclusie
Deel 1. Waar bevindt het TeamViewer-cachebestand zich?
Voordat u ervoor kiest om te wissen TeamViewer cache, moet u weten dat het besturingssysteem dat u gebruikt, de map bepaalt waarin de cachebestanden voor TeamViewer worden opgeslagen. Om de TeamViewer-cache te verwijderen, kunt u het cachebestand voor TeamViewer in veel besturingssystemen op de volgende locatie vinden:
Windows:
C:\Program Files (x86)\TeamViewer\VersionX\Cache
MacOS:
/Users/<username>/Library/Application Support/TeamViewer/VersionX/Cache
Linux:
~/.local/share/teamviewer15/Cache
"TeamViewer" moet worden vervangen door de versie van TeamViewer die u momenteel gebruikt. Omdat het bestand in de cache verborgen is, moet u mogelijk de instelling 'verborgen bestanden weergeven'Voordat je het ziet.
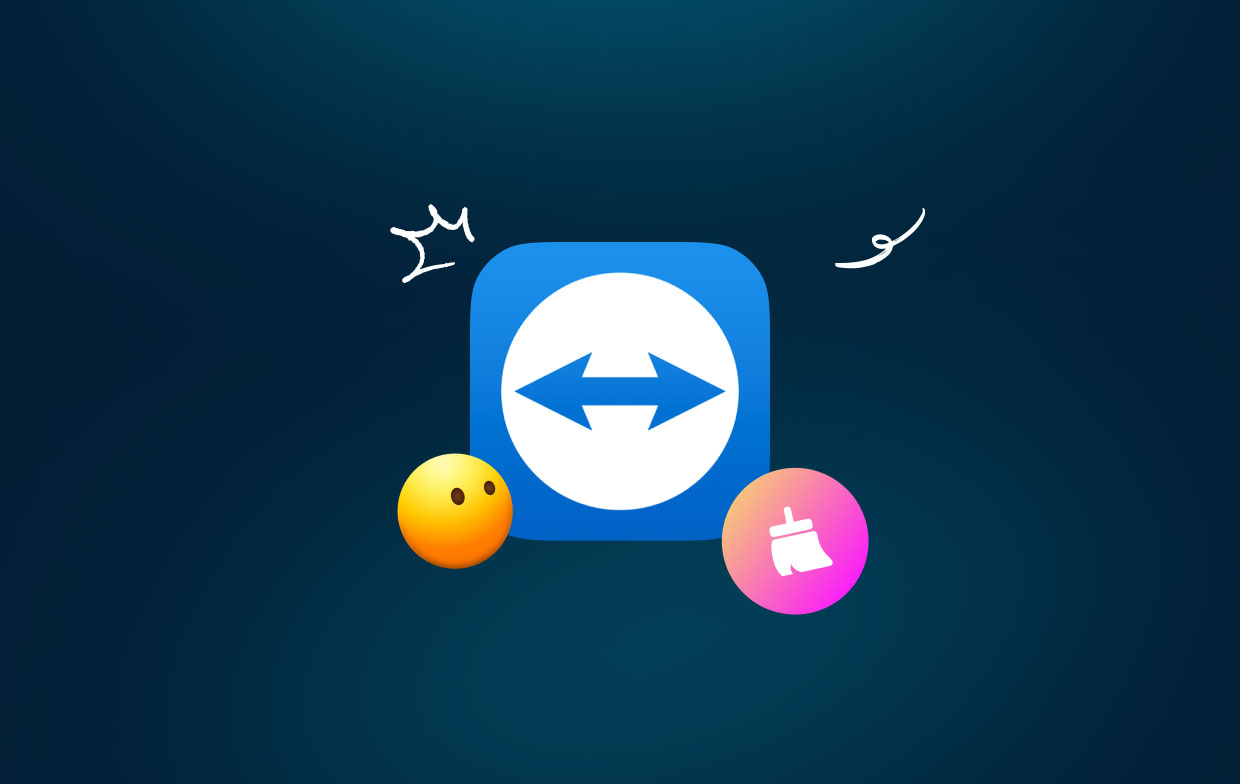
Deel 2. Hoe wis ik automatisch de TeamViewer-cache op de Mac?
Met het alles-in-één programma iMyMac PowerMyMac, kunt u met slechts een paar klikken meer RAM-geheugen op de Mac vrijmaken. Hiermee kunt u snel alles op uw Mac lokaliseren dat u niet langer nodig heeft en dit wissen, waardoor veel schijfruimte vrijkomt.
Voer waar dan ook een volledige Mac-scan uit. Zoek de exacte locatie waar de waardeloze bestanden worden geproduceerd. Probeer onnodige bestanden te analyseren die zonder risico kunnen worden verwijderd. Volg de onderstaande instructies om de TeamViewer-cache te verwijderen met PowerMyMac:
- kies the Rommel opruimer programma uit de lijst met beschikbare programma's kiezen the SCAN -pictogram om uw Mac te scannen op ongewenste bestanden.
- Na de scanprocedure kunt u alle ongewenste bestanden op de Mac rangschikken in de classificaties van uw keuze.
- Een van beide kiezen het bestand dat u wilt verwijderen of selecteer alle ongewenste bestanden door op de knop "Alles selecteren" keuze.
- Alle bestanden die u heeft geselecteerd om te verwijderen, worden onmiddellijk verwijderd zodra u 'CLEAN" in het PowerMyMac-menu.
- Een pop-upscherm met de naam 'Schoongemaakt Klaar" verschijnt wanneer de opschoonprocedure is voltooid, zodat u kunt zien hoeveel opslagruimte onlangs is vrijgemaakt en hoeveel geheugen u op uw harde schijf kunt gebruiken.

Deel 3. Hoe TeamViewer-cache handmatig van Mac verwijderen?
Het instellen van de TeamViewer-parameters en het verifiëren dat alles naar behoren werkt, inclusief de procedure om de TeamViewer-cache te wissen, is een extra essentiële fase van de procedure voor het repareren of opschonen van uw TeamViewer en Mac.
- Verwijder de bestaande software van TeamViewer van uw computer. U moet de nieuwste versie van TeamViewer verwijderen die op uw computer is geïnstalleerd. Om dit te bereiken, navigeert u naar de "Toepassingen" map op uw computer, zoek het TeamViewer-programma en sleep het naar de prullenmand.
- Verwijder alle TeamViewer-gegevens die nog op uw computer staan. U moet alle TeamViewer-bestanden verwijderen die nog op uw Mac aanwezig zijn nadat de nieuwste versie van TeamViewer al van uw computer is verwijderd.
- Verwijder alle opgeslagen gegevens. Het laatste dat u hoeft te doen, is de TeamViewer-cache wissen vanuit de instellingen.
- Kies alle bestanden en verwijder ze.
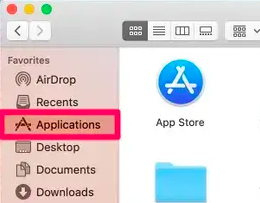
Op een Mac is dit de procedure voor toegang tot de door het systeem opgeslagen bestanden:
- Lancering vinder, navigeer naar de Go menukaart dan om het de mogelijkheid om Ga naar map.
- Typ /Bibliotheek/Caches/ in het vak en vervolgens Klik the Go
- De caches voor uw systeem en bibliotheek worden zichtbaar. U kunt nu selecteren wat er moet worden verwijderd.
- U kunt elke map openen en alle cachebestanden verwijderen die u niet nodig hebt, door ze naar de Prullenbak te verplaatsen en daarna die map te legen.
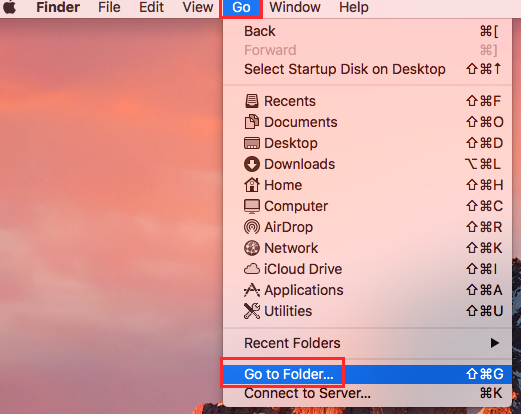
De volgende stappen moeten worden genomen om de TeamViewer-cache op een Mac handmatig te wissen:
- Lancering vinder, Klik Go menu en kies vervolgens Ga naar map in het menu.
- Typ /Users/[UwGebruikersnaam]/Bibliotheek/Caches in het venster dat verschijnt
- U kunt de door de gebruiker in de cache opgeslagen bestanden voor elk van uw toepassingen bekijken. U kunt naar elke map navigeren, de bestanden erin kiezen en vervolgens slepen die bestanden naar de uitschot. Zorg dat je de prullenbak opruimen voordat u probeert de bestanden van uw computer te verwijderen.
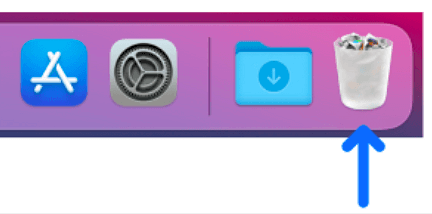
Deel 4. Hoe reset ik TeamViewer op afstand?
Als u TeamViewer op afstand opnieuw instelt, betekent dit doorgaans dat u de instellingen opnieuw instelt of de toepassing opnieuw opstart op een externe computer waarmee u bent verbonden. Hier ziet u hoe u het kunt doen:
- Verbinding maken met de externe computer:
- TeamViewer-instellingen opnieuw instellen:
- Eenmaal verbonden, opent u TeamViewer op de externe machine.
- Navigeer naar het menu Extra's en selecteer Opties.
- Zoek op het tabblad Geavanceerd naar de optie Geavanceerde opties weergeven.
- Scroll naar beneden en selecteer de knop Opnieuw instellen naast 'TeamViewer-instellingen opnieuw instellen'. Hierdoor worden de instellingen teruggezet naar hun standaardwaarden.
Als u TeamViewer handmatig moet resetten, kunt u de configuratiebestanden ervan verwijderen. Gebruik op de externe computer de bestandsverkenner om naar de volgende locatie te navigeren:
Voor Windows: C:\Program Files (x86)\TeamViewer\Config\
Voor macOS: ~/Library/Preferences/com.teamviewer.TeamViewer.plist
Verwijder deze bestanden en start TeamViewer opnieuw om nieuwe instellingen te genereren.
- Start TeamViewer opnieuw:
Conclusie
De bestanden waaruit de cache van een applicatie bestaat, zijn de bestanden die door de applicatie worden gedownload om deze bestanden gemakkelijker toegankelijk te maken en om te voorkomen dat de applicatie deze bestanden steeds opnieuw via internet moet laden. Het is de bedoeling dat het elke keer dat de applicatie wordt gesloten, wordt verwijderd, maar dit gebeurt meestal niet. Het kan een tijdrovend proces zijn om gegevensbestanden in de cache te verwijderen om meer ruimte te genereren, maar het gebruik van de PowerMymac Junk Cleaning-applicatie maakt het proces veel sneller en ook het proces om wis de TeamViewer-cache.



