VirtualBox is een veelzijdige en veelgebruikte virtualisatiesoftware waarmee gebruikers meerdere besturingssystemen tegelijkertijd op één computer kunnen uitvoeren. Maar na verloop van tijd kan het cachebestanden verzamelen die de prestaties kunnen beïnvloeden en tot verschillende problemen kunnen leiden. Het proces om wis de VirtualBox-cache kan helpen de functionaliteit te optimaliseren, de prestaties te verbeteren en problemen op te lossen zoals trage reactietijden, achterblijvende virtuele machines of onverwachte fouten.
In dit artikel zullen we u stap voor stap door de instructies leiden de cache wissen in VirtualBox en verbeter de algehele prestaties.
Inhoud: Deel 1. Is het veilig om de VirtualBox-cache te wissen?Deel 2. Hoe de cache van virtuele machines wissen?Deel 3. Hoe VirtualBox Cache op Windows wissen?Deel 4. Hoe VirtualBox Cache op Mac wissen?Conclusie
Deel 1. Is het veilig om de VirtualBox-cache te wissen?
Door de cache leeg te maken, vernieuwt u in wezen VirtualBox en staat u toe dat de benodigde cachebestanden opnieuw worden opgebouwd terwijl u de software blijft gebruiken. U kunt er zeker van zijn dat het wissen van de VirtualBox-cache een standaardprocedure is en geen enkel risico mag opleveren voor uw virtuele machines of gegevens.
Het is niet alleen veilig, maar kan ook prestatieproblemen helpen oplossen die kunnen voortvloeien uit verouderde of beschadigde cachebestanden. Bovendien kunt u, door onnodige cachegegevens te verwijderen, waardevolle schijfruimte vrijmaken op uw hostsysteem, wat vooral handig kan zijn als u VirtualBox op een computer met beperkte opslagcapaciteit gebruikt.
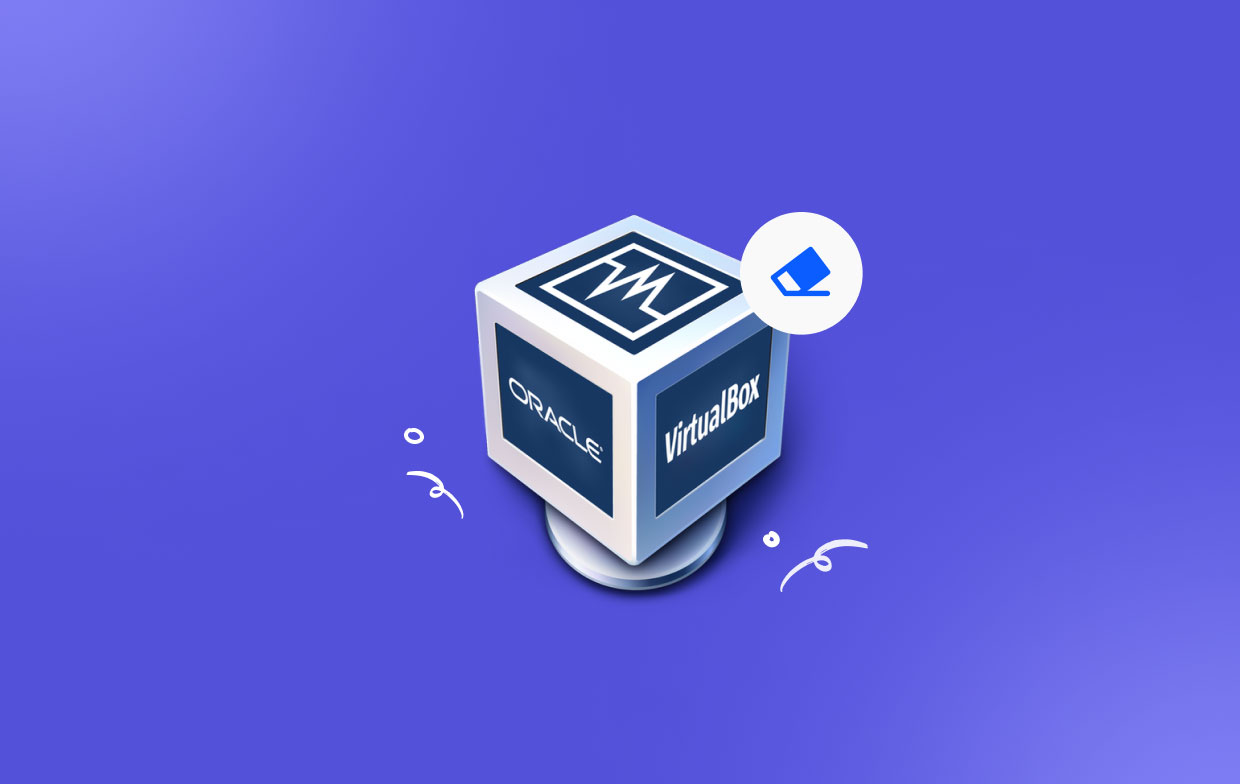
Deel 2. Hoe de cache van virtuele machines wissen?
Het wissen van de cache in een virtuele machine (VM) kan helpen schijfruimte vrij te maken en de prestaties te verbeteren. De methode om de cache te wissen is afhankelijk van het besturingssysteem dat in de VM draait. Zo kunt u de cache in Windows wissen:
Tijdelijke bestanden wissen:
- Open het Startmenu en typ 'Schijfopruiming' in de zoekbalk.
- Selecteer de schijf die u wilt opruimen (meestal C:) en klik op OK.
- Vink in het dialoogvenster Schijfopruiming de vakjes aan voor de typen bestanden die u wilt verwijderen, zoals tijdelijke bestanden, tijdelijke internetbestanden en miniaturen.
- Klik op OK en vervolgens op Bestanden verwijderen om te bevestigen.
- Open het menu Start en typ "cmd" in de zoekbalk, klik vervolgens met de rechtermuisknop op de opdrachtprompt en selecteer "Als administrator uitvoeren".
- Typ del /q/f/s %TEMP%\* in de opdrachtprompt en druk op Enter. Hiermee worden tijdelijke bestanden voor de huidige gebruiker verwijderd.
- Typ del /s /q C:\Windows\Temp\*.* en druk op Enter om tijdelijke bestanden voor het hele systeem te verwijderen.
- Open uw browser en ga naar het instellingen- of optiemenu.
- Zoek het gedeelte voor het wissen van browsegegevens of geschiedenis en selecteer de typen gegevens die u wilt verwijderen (bijvoorbeeld afbeeldingen en bestanden in de cache).
- Klik op de juiste knop om de cache te wissen.
Deel 3. Hoe VirtualBox Cache op Windows wissen?
Als u VirtualBox op een Windows-besturingssysteem gebruikt, volgt hier een stapsgewijze handleiding voor het wissen van de VirtualBox-cache op Windows:
- Voordat u doorgaat met het wissen van de cache, moet u ervoor zorgen dat u alle exemplaren van VirtualBox en alle virtuele machines die momenteel actief zijn, sluit. Dit zorgt ervoor dat VirtualBox de cachebestanden niet actief gebruikt tijdens het opruimproces.
- De VirtualBox-cachebestanden worden opgeslagen in specifieke mappen op uw Windows-systeem.
- Om deze bestanden te vinden, opent u Verkenner op uw Windows-computer.
- Typ of kopieer en plak het volgende pad in de adresbalk: %appdata%\VirtualBox
- Hiermee gaat u naar de VirtualBox-map waar de cachebestanden zijn opgeslagen.
- Zodra u zich in de VirtualBox-map bevindt, kunt u doorgaan met het wissen van de cachebestanden. Hier is hoe:
- Selecteer alle bestanden en mappen in de VirtualBox-map.
- Klik met de rechtermuisknop op de geselecteerde bestanden/mappen en kies "Verwijderen" in het contextmenu.
- Het kan zijn dat er een dialoogvenster ter bevestiging verschijnt waarin u wordt gevraagd of u de geselecteerde items definitief wilt verwijderen. Klik op "Ja" om door te gaan.
- Opmerking: het verwijderen van de cachebestanden heeft geen invloed op uw virtuele machines of de bijbehorende gegevens. Het verwijdert alleen tijdelijke bestanden die door VirtualBox worden gebruikt voor optimalisatie.
- Nadat u de cachebestanden heeft verwijderd, is het een goede gewoonte om de Prullenbak leeg te maken, zodat u ze permanent van uw systeem kunt verwijderen. Om dit te doen:
- Klik met de rechtermuisknop op het Prullenbak-pictogram op uw bureaublad.
- Selecteer "Prullenbak legen" in het contextmenu.
- Nu u de VirtualBox-cache hebt gewist, kunt u VirtualBox en uw virtuele machines opnieuw opstarten. Start VirtualBox en start uw virtuele machines om eventuele verbeteringen in prestaties en stabiliteit waar te nemen.
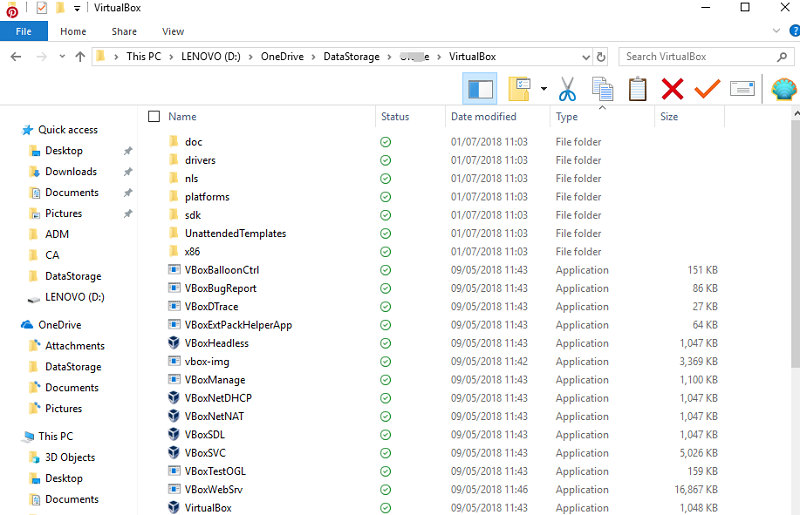
Optionele stappen om de VirtualBox-cache te wissen
Als het wissen van de cache de problemen die u ondervindt niet oplost, kunt u overwegen om VirtualBox opnieuw te installeren als een geavanceerdere stap voor het oplossen van problemen. Dit kan ervoor zorgen dat alle bijbehorende bestanden en instellingen correct worden gereset. Houd er echter rekening mee dat deze stap met voorzichtigheid en als laatste redmiddel moet worden genomen.
Volg deze stappen om VirtualBox opnieuw te installeren:
- Verwijder VirtualBox van uw Windows-systeem. U kunt dit doen door naar 'Configuratiescherm' > 'Programma's' > 'Een programma verwijderen' te gaan. Zoek VirtualBox in de lijst met geïnstalleerde programma's, klik er met de rechtermuisknop op en kies "Verwijderen".
- Nadat u VirtualBox hebt verwijderd, start u uw computer opnieuw op.
- Download de nieuwste versie van VirtualBox van de officiële website (https://www.virtualbox.org).
- Voer het VirtualBox-installatieprogramma uit en volg de instructies op het scherm om VirtualBox opnieuw te installeren op uw Windows-systeem.
- Zodra de herinstallatie is voltooid, start u VirtualBox en stelt u uw virtuele machines indien nodig in.
Vergeet niet een back-up te maken van alle belangrijke gegevens of configuraties van virtuele machines voordat u VirtualBox verwijdert of opnieuw installeert.
Deel 4. Hoe VirtualBox Cache op Mac wissen?
Als het gaat om het wissen van de VirtualBox-cache en het optimaliseren van de prestaties, is een betrouwbare en efficiënte optie het gebruik van een speciale tool voor systeemonderhoud, zoals PowerMyMac. Het is een uitgebreid hulpprogramma dat is ontworpen om uw Mac-systeem op te ruimen, te optimaliseren en te onderhouden, inclusief het wissen van cachebestanden voor verschillende toepassingen.
Een van de opvallende kenmerken is de module "Junk Cleaner", die specifiek de app-cache op Mac, inclusief VirtualBox, target en wist. Zo kunt u deze tool gebruiken om de VirtualBox-cache op Mac te wissen:
- Download en installeer PowerMyMac. Volg de instructies om het op uw Mac te installeren.
- Open de app vanuit uw map Programma's en klik op de module "Junk Cleaner" in de hoofdinterface.
- Klik op de knop "SCANNEN" om uw Mac-systeem te analyseren en ongewenste bestanden te identificeren, inclusief de VirtualBox-cache.
- Zodra de scan is voltooid, zal PowerMyMac een lijst met ongewenste bestanden weergeven die op uw systeem zijn gevonden. Blader door de lijst en zoek de cachebestanden van VirtualBox.
- Selecteer de VirtualBox-cachebestanden uit de lijst en klik op de knop “CLEAN” om ze van uw systeem te verwijderen.

PowerMyMac verwijdert de cachebestanden veilig, maakt opslagruimte vrij en optimaliseert de prestaties van VirtualBox. Naast het wissen van de VirtualBox-cache, biedt het verschillende andere hulpmiddelen voor systeemoptimalisatie, zoals App Uninstaller (waarvoor u dat kunt doen). verwijder VirtualBox als je wilt), Duplicate Finder, Privacy en andere functies, waardoor het een veelzijdige oplossing is voor het behouden van de algehele prestaties en gezondheid van uw Mac.
Conclusie
Als het gaat om het wissen van de VirtualBox-cache en het optimaliseren van uw virtualisatie-ervaring, laten we u verschillende manieren zien om dat op verschillende apparaten te doen. PowerMyMac zorgt voor een soepele en geoptimaliseerde virtualisatie-ervaring, waardoor het de beste tool voor de klus is.
Bovendien zou het een goed idee zijn om het gebruik van schijfruimte te analyseren om grote cachebestanden te identificeren en te verwijderen.



