Tegenwoordig zijn er een heleboel Mac-cleaner-applicaties die je op de markt kunt vinden en veel Mac-gebruikers zouden zich afvragen welke die Mac-reinigers zijn de beste te gebruiken en efficiënt. Al moet je er ook rekening mee houden dat je niet altijd rustig moet zijn over virussen en adware op je Mac.
Dit komt omdat als je eenmaal een bepaalde applicatie hebt gedownload van een onbekende website of ergens buiten de App Store, is de kans groot dat u virussen op uw Mac kunt krijgen, zoals een Trojaans paard of adware. En er zijn ook bepaalde Mac-cleaner-applicaties die je geen snelle update kunnen geven als je eenmaal een nieuwe macOS hebt uitgebracht.
Daarom wordt er gezegd dat als je ruimte op de schijf van je Mac wilt vrijmaken, je de Dr. Cleaner omdat er wordt gezegd dat het een van de beste Mac Memory and Disk Space Cleaner is die je kunt krijgen in de Apple App Store. Dus laten we doorgaan en deze Mac-applicatie eens nader bekijken.
TIPS:
Inhoud: Deel 1. Dr. Cleaner Review: wat is het?Deel 2. Een richtlijn van Dr. CleanerDeel 3. Meer tools die u kunt gebruikenDeel 4. Conclusie
Deel 1. Dr. Cleaner Review: wat is het?
Dr. Cleaner is een Mac-applicatie die al zijn gebruikers een betere optimalisatie biedt als het gaat om de geheugenruimte van hun Mac, schijf schoonmaken, en het bewaken van de prestaties van hun Mac. Dit programma is gemaakt om alle ongewenste bestanden op een Mac op te ruimen.
De nieuwste Dr. Cleaner wordt eigenlijk geleverd met verschillende functies, waaronder de volgende.
- Junk Files Cleaner
- Scanner voor grote bestanden
- Duplicaatzoeker
- Intelligente app-manager
- File Shredder
Deel 2. Een richtlijn van Dr. Cleaner
Om jullie allemaal een beter beeld te geven van de Dr. Cleaner, gaan we de aspecten ervan met je doornemen. We gaan u de Dr. Cleaner in vier aspecten presenteren.
1. Menuvenster
De Dr. Cleaner heeft duidelijk een aantrekkelijk design als het gaat om de interface. In het menuvenster kun je het CPU-gebruik, het netwerk en het geheugen van je Mac zien. Je kunt vanaf die pagina ook de grootte zien van de ongewenste bestanden die je op je Mac hebt staan. En er zijn ook opties die u kunt vinden onder het menuvenster.
- Memory Optimizer – Zodra u de Dr. Cleaner op uw Mac hebt geïnstalleerd, kan het automatisch het geheugengebruik van het beeldscherm berekenen en vervolgens binnen enkele seconden uw geheugen vrijmaken.
- Junk Cleaner - Dr. Cleaner kan ook alle ongewenste bestanden op uw Mac verwijderen. Het enige dat u hoeft te doen, is op de knop Opschonen te klikken en het programma verwijdert alle ongewenste bestanden die u op uw Mac hebt staan.
- CPU-gebruiksmonitor - Met deze functie van de Dr. Cleaner kunt u uw gebruik van uw CPU zien. Het geeft je details over hoe lang de batterij van je Mac meegaat en tegelijkertijd zal het je vertellen hoeveel CPU-gebruik je hebt verzameld.
- Network Usage Monitor - Als u daadwerkelijk een data-abonnement heeft met zowel een onbeperkt als een beperkt aantal, dan kan deze functie u laten zien hoeveel data u heeft gebruikt en hoeveel data er nog over is. Deze functie geeft je ook informatie over de kwaliteit van je wifi-signaal.
2. Hoofdconsole
Afgezien van het menuvenster, wordt de hoofdconsole ook beschouwd als een van de belangrijkste aspecten van Dr. Cleaner. Dit aspect heeft eigenlijk zes kenmerken.
- Ongewenste bestanden - De Dr. Cleaner heeft de mogelijkheid om alle ongewenste bestanden die je op je Mac hebt te verwijderen.
- Grote bestanden - Elke Mac bevat eigenlijk grote bestanden die veel ruimte op je Mac innemen. Daarom heeft de Dr. Cleaner deze functie zodat je alle grote bestanden die je niet meer gebruikt op je Mac kunt verwijderen. Zo win je weer meer opslagruimte.
- Disk Map - met deze functie kan elke Mac-gebruiker alle bestanden beheren die op zijn harde schijf staan. Het scant je harde schijf en kan je een visualisatie geven van de bestanden en mappen op je Mac. Daarmee kunt u dus de bestanden zien die u niet langer nodig heeft. Het geeft u ook informatie over wanneer het bestand is gemaakt.
- Dubbele bestanden - Een andere veel voorkomende situatie die we op onze Mac doen, is wanneer we de neiging hebben om per ongeluk meerdere bestanden met slechts één inhoud te downloaden of op te slaan. En het is duidelijk dat deze meerdere bestanden die we hebben een enorme ruimte op je Mac in beslag nemen. Daarom kun je met deze functie alle dubbele bestanden op je Mac vinden en verwijderen om ruimte vrij te maken.
- App Manager - Deze functie is vergelijkbaar met het verwijderprogramma. Er zijn duidelijk enkele apps die je op je Mac hebt staan en die je niet meer nodig hebt. Dus om deze apps te kunnen verwijderen, heeft u alleen toegang nodig tot de App Manager van de Dr. Cleaner. Dit zal u helpen bij het verwijderen en verwijderen van alle bestanden die zijn gekoppeld aan de toepassing die u wilt verwijderen.
- File Shredder – Met deze functie kunt u de inhoud van een bepaald bestand vernietigen of overschrijven met deze functie. Hiermee kunt u alle bestanden van uw Mac verwijderen zonder dat u zich zorgen hoeft te maken over iemand die het zou kunnen herstellen.
3. Voorkeuren
Dit aspect wordt beschouwd als de ziel van het Dr. Cleaner-programma. Hier ziet u "Algemeen", "Melding", "Geheugen", "Witte lijst" en "Automatisch selecteren".
- Algemeen - hier kunt u automatisch starten bij inloggen en enkele andere opties, afhankelijk van wat u verkiest.
- Meldingen – hier kunt u de melding over de slimme geheugenoptimalisatie uitschakelen.
- Geheugen - dit is een kunstmatige intelligentie waarmee je een automatische opschoning kunt instellen zodra je weinig geheugen op je Mac hebt.
4. Technische ondersteuning
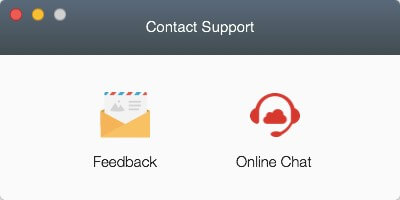
Hier kunt u contact opnemen met de ondersteuning van Dr. Cleaner. Hier kunt u kiezen uit twee manieren waarop u contact met hen wilt opnemen voor ondersteuning. Een daarvan is door ze een e-mail te sturen en de andere is door te chatten met een vertegenwoordiger om u te helpen.
Deel 3. Meer tools die u kunt gebruiken
Afgezien van alle functies die hierboven zijn genoemd, zijn er enkele andere tools die u handig kunt vinden en die zijn gemaakt door de Dr. Cleaner.
- dr. Accu - dit is een hulpmiddel dat u kunt gebruiken om het batterijgebruik van uw Mac te controleren. Dit geeft u ook informatie zoals het huidige oplaadniveau, batterijcapaciteit, stroomverbruik, het aantal keren dat het is opgeladen en meer. Het kan ook de levensduur van uw batterij verlengen, zodat u uw Mac langer kunt gebruiken.
- dr. Antivirus - met deze tool kunt u voorkomen dat uw Mac een virus heeft.
- dr. Archief ongedaan maken - deze tool kan worden gebruikt om uw bestanden te decomprimeren. Deze tool verschilt echter enigszins van de andere decompressietools. Het is omdat het niet alleen allerlei soorten formaten ondersteunt, maar tegelijkertijd de procedure kan controleren voordat u verder kunt gaan en een bestand kunt uitpakken.
Als u deze Dr.Cleaner wilt hebben, moet u een macOS 10.10 of latere versie hebben. En het is ook compatibel om te installeren op een macOS High Sierra-versie. Het kan ook vele talen ondersteunen, zoals Duits, Spaans, Engels, Frans, Koreaans, Italiaans, traditioneel Chinees en meer.
Deel 4. Conclusie
Dus daar heb je het! U kent nu meer details en feiten over de Dr. Cleaner. Er is nog een Mac Cleaner-software, iMyMac PowerMyMac, wat beter is dan Dr. Cleaner. Nu is het aan jou of je dit programma voor je Mac gaat downloaden.



