Het is handig om te hebben Fraps voor Mac. Je zult nooit weten wanneer je het nodig hebt. Het is gewoon goed om het op je computer te hebben. Voor gamers is het van cruciaal belang om het te hebben. Docenten en studenten kunnen ook baat hebben bij het gebruik van fraps. Het is een geweldig leer- en leermiddel. Helaas zijn fraps alleen beschikbaar op Windows.
Dat betekent niet dat Mac-bezitters geen video's kunnen opnemen op hun computers en laptop. Hoewel fraps alleen beschikbaar zijn op Windows, zijn er opties voor Mac-bezitters. Ja, het goede nieuws is dat er fraps voor Mac zijn.
Lees verder om meer te weten te komen over de 8 legitieme opties voor fraps voor Mac.
ArtikelgidsDeel 1. Topfraps voor Mac-gebruikersDeel 2. Een krachtig hulpmiddel om uw Mac in topconditie te houdenOnderdeel 3. Tot slot
Mensen lezen ook:Hoe video's bewerken op Mac met iMovie

Deel 1. Topfraps voor Mac-gebruikers
Optie #1: Quick Time Player
Alle Mac-bezitters kunnen Quick Time Player op hun laptop en computer vinden, aangezien het Apple-software is. Het is heel gemakkelijk om Quick Time Player te gebruiken. Volg gewoon de onderstaande stappen.
- Ga naar Finder.
- Typ Quick Time Player in Finder.
- Klik op "Deze Mac. '
- Sleep de Quick Time Player naar uw Dock.
- Klik erop en je ziet in de linkerhoek van je Mac-scherm.
- Ga naar Bestand om de opname te starten.

Optie #2: Apowersoft Mac-schermrecorder
Dit is een andere goede optie voor fraps voor Mac. Het is gratis software. Het beste van alles is dat het gemakkelijk te gebruiken is. Als je deze software eenmaal onder de knie hebt, kun je creëren levendige video's mee.
- Download de software.
- Breng enkele wijzigingen aan in de instellingen door op Opties te klikken. Vanuit de Opties kunt u het uiterlijk van de cursor instellen en aanpassingen maken aan de video, framesnelheid en kwaliteit. U kunt ook de sneltoetsen en de audio-invoer instellen.
- Open de video die u wilt opnemen.
- Kies een opnamemodus uit de lijst. De drie keuzes in de lijst zijn volledig scherm, regio en webcamera.
- Stel het opnameframe in op de video.
- Klik op OK om de opname te starten.
- Klik op de knop Stop om de opname te stoppen. De video die je hebt opgenomen, verschijnt op je Mac-scherm.
- Converteer de video met behulp van de ingebouwde tool Video Converter.
- Kies het formaat.
- Klik op Start.
- Klik op OK zodra u een pop-up ziet.
De Apowersoft Mac-schermrecorder beschikt ook over een Taakplanner waarmee u uw schermactiviteit tijdens uw afwezigheid kunt opnemen. U hoeft alleen maar een taak aan te maken door de tijd en duur van de opname in te vullen.

Optie #3: Screenflick
Dit is een uitstekende schermopname voor Mac-gamers. Het zit boordevol opties zodat je de vrijheid hebt om je creativiteit te ontdekken bij het opnemen van een video. Het is ook zeer betaalbaar.
- Download de applicatie.
- Open de applicatie om video-opties te zien.
- Stel uw opties in voor video, audio en camera.
- Klik op de rode opnameknop aan de onderkant.
- Vul de filminfo in door uw opgenomen video een naam te geven.
- Exporteer uw opgenomen video.

Optie #4: Filmora voor Mac
De nieuwste versie van Filmora heeft veel nieuwe functies, zoals videostabilisatie, omkeren en scherm opname.
- Download de nieuwste versie.
- Filmora openen.
- Mediabibliotheek openen.
- Klik bovenaan op Opnemen.
- Selecteer pc-scherm in het vervolgkeuzemenu.
- Selecteer uw instellingen in de pop-up van Wondershare Screen Recorder.
- Druk op F9 of klik op de stopknop als je klaar bent met opnemen.
Je opname wordt automatisch opgeslagen in Filmora

Optie #5: Monosnap
Dit is een handige Mac-applicatie en het is gratis. Het is meer dan alleen een screenshot-app, omdat het wordt geleverd met een verscheidenheid aan functies. Het is een heel eenvoudige app. U bent verzekerd van gebruiksgemak.
- Download en installeer de software.
- Monosnap openen. Je vindt het bovenaan je Mac-scherm.
- Kies en klik op Video opnemen.
- Klik op instellingen in de linkerbovenhoek van uw Mac-scherm.
- Kies je instellingen.
- Pas wat het ook is dat je aan het hercoderen bent in het venster.
- Klik op opnemen om de opname te starten
- Klik nogmaals op opnemen om de opname te stoppen.
- Sla uw video op uw bureaublad op. U kunt het ook uploaden naar een opslagservice.
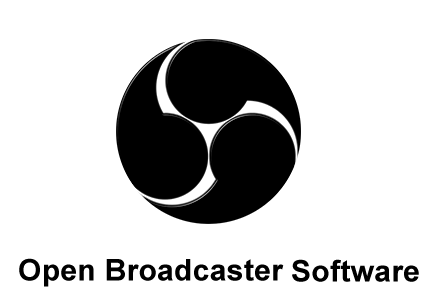
Optie #6: OBS Studio
OBS is een gratis en open source schermrecorder. Je kunt er prachtige video's mee maken.
- Download en installeer OBS Studio voor macOS 10.10+
- Open OBS Studio.
- Stel bronnen in. Linksonder in het scherm ziet u een vak met de naam Bronnen.
- Selecteer het plusteken aen kies uit de lijst met opties. als u uw scherm wilt opnemen en de video op uw computer wilt opslaan voor bewerkingsdoeleinden, kunt u Display Capture selecteren in de lijst met opties.
- Maak een nieuwe naam aan op het pop-upscherm Bron maken/selecteren.
- Klik op OK.
- Klik op de knop Weergeven.
- Selecteer de monitor die u wilt opnemen, maar als u met slechts één monitor werkt, heeft u slechts één optie in de lijst.
- Vink Capture Cursor aan als u wilt dat uw cursor wordt opgenomen in de opname. Zo niet, laat het vak dan leeg.
- Klik op OK.
Als u de videogames die u speelt wilt opnemen, kunt u dit doen door de onderstaande stappen te volgen.
- Ga terug naar het vak Bronnen.
- Selecteer opnieuw het plusteken.
- Selecteer Game Capture.
- Maak een nieuwe naam in het pop-upvenster Bron maken/selecteren.
- Vink het vakje aan om de bron zichtbaar te maken.
- klik op OK.
- Selecteer nogmaals OK wanneer u naar het volgende scherm gaat. Daar hoef je niets te veranderen. Als u de instellingen op de bronnen wilt wijzigen, klikt u op de instellingenknop. U kunt een bron ook verwijderen door simpelweg de bron te selecteren en op het minteken hieronder te klikken. Selecteer Ja in het pop-upscherm om de bron te verwijderen.
- Zorg ervoor dat de bron die je wilt gebruiken bovenaan de lijst staat.
OBS Studio heeft ook de mogelijkheid om uw desktopaudio op te nemen van websites, games en andere software op uw computer. Het heeft ook de mogelijkheid om de audio van je microfoon op te nemen.
- Ga naar het gedeelte Mixer. Dit is het vak dat u aan de rechterkant van de Bron ziet.
- Klik op de instellingen op de Desktop Audio.
- Selecteer Eigenschappen uit de lijst die u in het vervolgkeuzemenu ziet.
- Selecteer Standaard op het volgende scherm.
- Klik op OK.
- Selecteer het instellingenpictogram op Mic/Aux.
- Klik op Eigenschappen.
- Kies de microfoon die je wilt gebruiken.
- Klik op OK.

Optie #7: Jing
Jing is heel gemakkelijk te gebruiken en het is gratis. Zodra het is gedownload en geïnstalleerd op uw computer, komt het uit als een zonvormig icoon met knoppen voor uw opties. Deze opties zijn Meer, Geschiedenis en Vastleggen.
- Download en installeer Jing.
- U kunt het zonvormige pictogram overal op uw scherm slepen en verplaatsen.
- Klik op de optie Meer om de voorkeuren te controleren. U kunt hier het videoformaat en de audio-invoer wijzigen.
- Klik op de knop Voltooien.
- Klik op de optie Vastleggen om te slepen en het gedeelte van het scherm te selecteren dat u wilt vastleggen.
- Klik op Video om op te nemen.
- Klik op de knop Voltooien als u klaar bent.
- Geef uw video een naam en sla deze op.
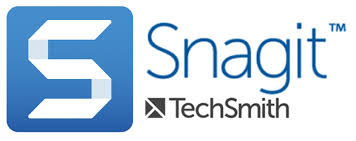
Optie #8: Snagit
Net als Jing is Snagit ook heel gemakkelijk te gebruiken. Ze zijn allebei gemaakt door hetzelfde bedrijf. Dus als je gewend bent om Jing te gebruiken, zul je Snagit niet moeilijk hebben.
Hoewel de functies beperkt zijn, kunt u meer krijgen als u ervoor betaalt. Al uw vastgelegde video's worden op één locatie opgeslagen, waardoor u ze gemakkelijk kunt bewerken.
- Download en installeer Snagit.
- Klik op het Snagit-pictogram om het te openen.
- Klik op de video-optie
- Markeer het gebied dat u op uw scherm wilt opnemen.
- Klik op de opnameknop. Dat is het rode vakje met een witte cirkel in het midden. Houd er rekening mee dat Snagit ook uw stem kan opnemen, waardoor het een zeer goed leermiddel is.
- Klik op het zwarte vak met een wit vierkant in het midden om de opname te stoppen.
Deel 2. Een krachtig hulpmiddel om uw Mac in topconditie te houden
Het toevoegen van fraps voor Mac is een enorm voordeel voor jou. U kunt veel belangrijke taken vanaf uw Mac uitvoeren.
Als je een leraar bent, heb je zeker fraps voor Mac nodig. Als je een hardcore gamer bent, is fraps voor Mac ook iets dat je nodig hebt.
Het is absoluut nuttig om software voor het vastleggen en opnemen van schermen aan uw Mac toe te voegen. Het kan echter ook geen kwaad om software te installeren die de prestaties van uw Mac kan helpen optimaliseren. Dergelijke software zoals de PowerMyMac van iMyMac kan helpen houd je Mac in topconditie.
De kans is groot dat u meerdere kopieën van dezelfde opgenomen video krijgt. Je hebt er maar één nodig. De andere exemplaren nemen alleen wat ruimte in beslag op je Mac.
PowerMyMac kan dubbele bestanden vinden en voor u opschonen. U hoeft niets te doen om uw Mac op te ruimen. Lees hier meer over PowerMyMac.
Onderdeel 3. Tot slot
De verschillende opnamesoftware is allemaal eenvoudig in gebruik. Het belangrijkste is dat ze veilig te gebruiken zijn op uw Mac. Dit zijn ongetwijfeld goede opties voor fraps voor Mac.




moira2021-07-26 03:42:57
bedankt voor het plaatsen van dit Pamela! Ik waardeer het dat je geweldige software hebt beoordeeld. De tools die je noemde zijn echt geweldig en ik weet dat ze echt van hoge kwaliteit zijn. Ik hoop dat je ook online tools kunt beoordelen, zoals record-screen.com, loom en Vimeo record, zodat we veel opties hebben. Andere gebruikers hebben geen budget om software aan te schaffen, dus ik denk dat het een grote hulp zou zijn als je ook een lijst met online tools hebt. Bedankt, en ik kijk er naar uit!
Katniss Lawrence2020-05-09 06:56:07
Ik heb een van de hier genoemde tools gebruikt. Maar AceThinker Screen Grabber Pro is voor mij de beste recorder. Het kan alle video's op verschillende streaming-sites of video-oproepen opnemen zonder enige opnametijdlimiet. Het ondersteunt ook 4K-resolutie voor een filmische kijkervaring. Afgezien daarvan kan het audio opnemen in systeemgeluid, microfoon of beide om op te nemen.