We krijgen van tijd tot tijd foutmeldingen op onze computers. Sommige kunnen kleine fouten zijn, terwijl andere een signaal kunnen zijn van mogelijk schadelijke toepassingen. Een dergelijke fout is de Google Chrome kritieke fout. Waar gaat deze fout over en hoe verwijder je deze?
Als u een kritieke foutmelding krijgt van Google Chrome, moet u voorzichtig zijn, aangezien dit kan leiden tot schadelijke toepassingen die uw computer en uw browse-ervaring kunnen schaden.
Gelukkig bent u op de juiste plek. We zullen het hebben over deze kritieke fout van Google Chrome. We zullen het hebben over de beste methoden die u kunt implementeren om het te verwijderen. Bovendien geven we u de daadwerkelijke stappen die u moet kennen om er volledig vanaf te komen.
Inhoud: Deel 1. Wat is Google Chrome Critical Error Message?Deel 2. Tool om Google Chrome Critical Error van Mac te verwijderenDeel 3. Hoe Google Chrome kritieke fout verwijderen en vermijden?Deel 4. Conclusie
Deel 1. Wat is Google Chrome Critical Error Message?
Soms stuurt Google Chrome u een bericht dat er een kritieke fout is opgetreden. Dit bericht suggereert meestal dat uw computer of mobiele apparaat daadwerkelijk is gehackt door cybercriminelen. Het zal u dan aansporen om bepaalde nummers te bellen. Dit zijn onwettige berichten die zijn oplichting. Het leidt ertoe dat u gevoelige informatie over uzelf vrijgeeft.
In recente jaren, Google Chrome kritiek foutbericht op rood scherm is enorm geweest. Bel daarom niet naar de nummers die in het bericht staan. De persoon aan de andere kant van de lijn lijkt misschien een echt individu, maar ze zijn erop uit om uw gevoelige informatie te gebruiken voor cybercriminelen.
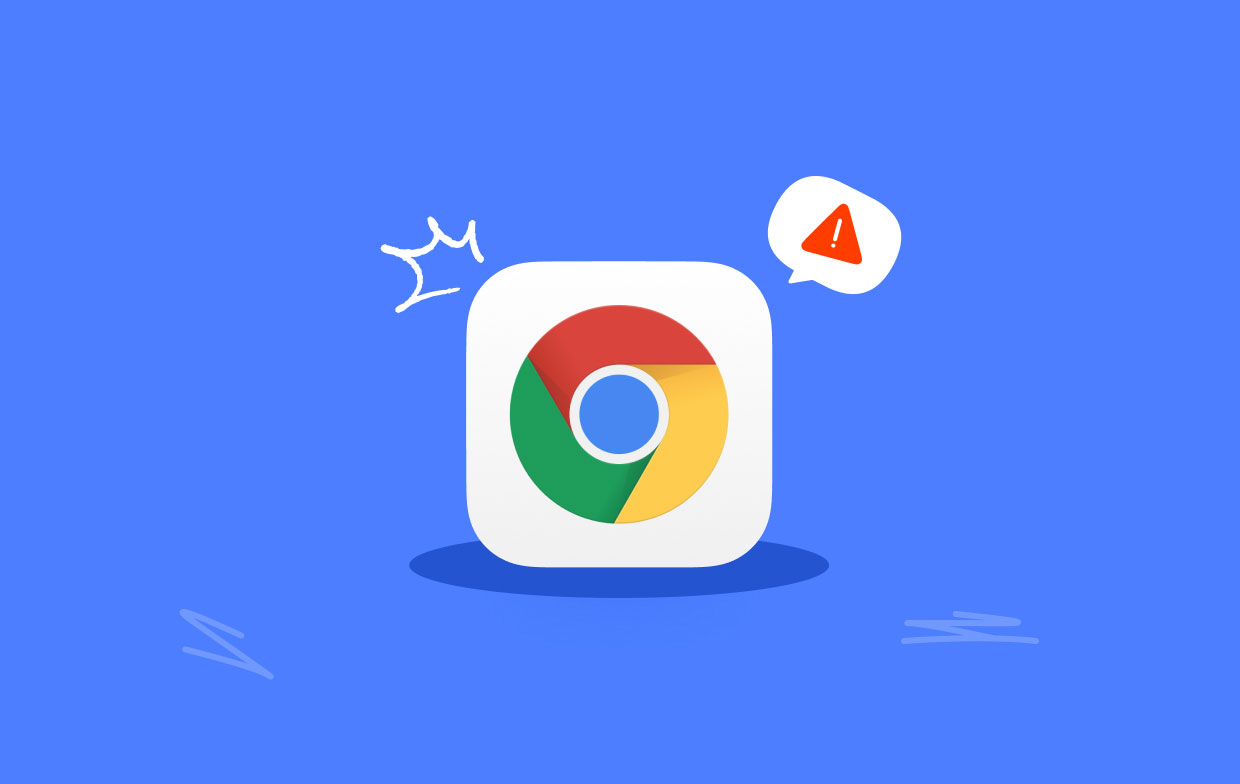
Er zijn verschillende manieren om te voorkomen dat Google kritieke fouten weergeeft. Deze omvatten het wissen van caches, het verwijderen van browsegeschiedenis, het resetten van de instellingen van uw browser, het verwijderen van bladwijzers en nog veel meer. Maar we zullen eerst ingaan op de beste manier die u kunt implementeren om de fout te verwijderen.
Deel 2. Tool om Google Chrome Critical Error van Mac te verwijderen
Er is één ding dat u kunt gebruiken om de fout in uw Chrome-browser te verwijderen. Dit hulpmiddel wordt genoemd iMyMac PowerMyMac. Het is een optimalisatietool gemaakt voor computers die ongewenste bestanden kan opschonen, onnodige software kan verwijderen en uw privacy kan beschermen.
De tool helpt je met een paar simpele klikken je Mac op te ruimen en te optimaliseren. Het geeft het een prestatieverbetering, zodat het werkt zoals je het net hebt gekocht. Bovendien zorgen de opschoontools ervoor dat er geen gevoelige gegevens worden verwijderd die uw Mac kunnen belemmeren om optimaal te presteren. Je kan ook wis eenvoudig uw browsegeschiedenis in Chrome met PowerMyMac.
Er zijn twee verschillende manieren om PowerMyMac te gebruiken om van de betreffende fout af te komen. Een manier is om haar te gebruiken Privacy module om caches en cookies in uw browsers, inclusief Chrome, op te ruimen. Een andere manier is om het te gebruiken Verlengstuk functie om verdachte extensies, add-ons en plug-ins uit uw browsers te verwijderen.
Om de kritieke fout van Google Chrome op te lossen, volgen hier de stappen om de privacyfunctie te gebruiken verwijder onnodige cookies en caches in de browsers van uw macOS-computer:
- Download, installeer en start PowerMyMac op uw computer.
- Klik aan de linkerkant van de applicatie op de Privacy
- Klik vervolgens op de SCAN knop om alle gegevens in uw browsers te lokaliseren.
- Zodra het scanproces is voltooid, worden verschillende gegevens aan u gepresenteerd.
- Kies de specifieke gegevens die u wilt verwijderen. Kies in dit geval de Chrome browser in het middelste paneel en selecteer alle gegevens in het rechterpaneel.
- Klik op de CLEAN knop om de Google-gegevens te wissen.

Een ander ding dat u met PowerMyMac kunt doen, is het verwijderen van de extensies die schadelijk kunnen zijn voor uw computer om de kritieke fout van Google Chrome te verwijderen. U kunt dit doen via de volgende stappen:
- Start de tool op uw computer.
- Klik aan de linkerkant op uitbreidingen.
- Druk daarna op de SCAN knop om alle extensies op uw computer te vinden.
- De gevonden extensies worden onderverdeeld in drie verschillende categorieën: voorkeursvensters, internetplug-ins en spotlight-plug-ins.
- Schakel gewoon de extensies uit waarvan u denkt dat u ze niet hebt geïnstalleerd en die mogelijk kwaadaardig zijn.

Deel 3. Hoe Google Chrome kritieke fout verwijderen en vermijden?
Methode 01. Verwijder bladwijzers in Chrome
Dit zijn de stappen die u moet volgen om de bladwijzers in uw Chrome-browser te verwijderen:
- Bezoek Chrome-browser op jouw computer.
- Typ vervolgens "
chrome://bookmarks/" in de zoekbalk bovenaan. - Media Bookmark Manager.
- Druk op de drie verticale stippen naast elke bladwijzer of map en klik vervolgens Verwijder.
- Verwijder alle ongebruikelijke bladwijzers in uw Chrome-browser.
- Sluit vervolgens de Chrome-browser en open deze opnieuw.
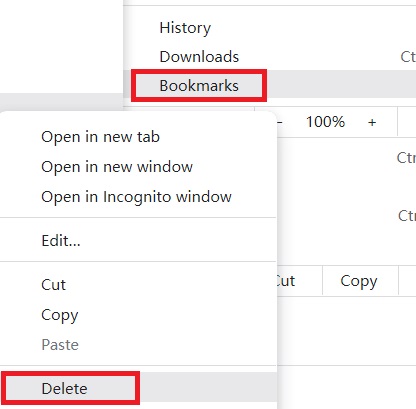
Methode 02. Cache, cookies en browsegeschiedenis verwijderen
Om Google Chrome Critical Error beter op te lossen, moet u deze gegevens wissen en de volgende stappen uitvoeren:
- Open Chrome op uw computer.
- Ga vervolgens in uw zoekvak bovenaan naar "
chrome://history/clearBrowserData'. - Vink het vakje aan met de tekst "Browsing Geschiedenis'.
- Vink ook de vakjes aan voor "Caches afbeeldingen en bestanden" en "Cookies en andere sitegegevens".
- Selecteer "Altijd" voor het tijdbereik.
- Dan klikken Verwijder gegevens.
- Wacht tot het proces is voltooid.
- Daarna, restart uw Chrome-browser.

Methode 03. Reset Chrome-instellingen
U moet de instellingen van uw Chrome-browser opnieuw instellen om wijzigingen aan de startpagina, links en andere factoren die tot de kritieke fout van Google Chrome leiden, te verwijderen. Volg hiervoor de onderstaande stappen:
- Bezoek Chrome op jouw computer.
- Typ in het zoekvak "
chrome://settings/reset and cleanup'. - Klik daarna op "Instellingen herstellen naar hun oorspronkelijke standaardwaarden".
- In het pop-upvenster dat verschijnt, drukt u op "Reset instellingen'.
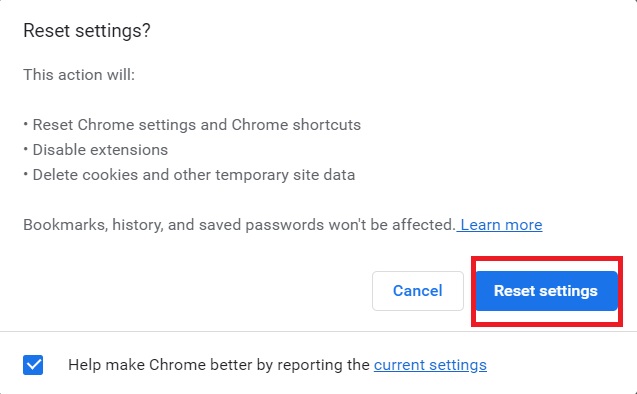
Deel 4. Conclusie
Deze gids heeft je gegeven de beste manieren om de kritieke fout van Google Chrome op uw macOS-computer op te lossen. We spraken over de handmatige methoden om het te doen. Deze omvatten het resetten van de browserinstellingen in Chrome, het verwijderen van de browsegeschiedenis, het verwijderen van cookies en cache en het verwijderen van ongebruikelijke bladwijzers.
De beste manier om van de fout in Chrome af te komen, is via PowerMyMac. Met deze tool kunnen gebruikers macOS-computers opschonen en onnodige bestanden verwijderen. Bovendien kan het de plug-ins op uw browsers en computer controleren en uw gevoelige informatie beschermen tegen nieuwsgierige blikken online.



