Elke Mac ter wereld heeft ook te maken met een veelvoorkomend probleem, en dat is het probleem met uw schijfruimte. Hierdoor zijn er ook mensen die een bericht krijgen dat ze een volle opstartschijf hebben.
En met de hoog schijfgebruik waarmee de meeste Mac-gebruikers worden geconfronteerd, hadden mensen al veel software gebouwd die bedoeld is in uw schijfruimte opruimen. En we gaan je ook een van de beste software laten zien die er is.
Maar voordat we doorgaan en beginnen met het opschoningsproces, is een van de belangrijkste dingen die u moet weten, hoe u het gebruik van uw schijfruimte kunt kennen en ook kunt zoeken naar de gegevens die het grootste deel van uw schijfruimte in beslag nemen.
Inhoud: Deel 1. Wat is schijfgebruik?Deel 2. Schijfgebruik op Mac controlerenDeel 3. De beste manier om een hoog schijfgebruik op Mac te beherenDeel 4. Hoe het hoge schijfgebruik op Mac te verminderen?Deel 5. Conclusie
Deel 1. Wat is schijfgebruik?
Wat is schijfgebruik? Is een hoog schijfgebruik slecht? Schijfgebruik geeft de beschikbare vrije ruimte aan of de gebruikte ruimte die al uw bestanden op één schijf hadden verbruikt. En als je eenmaal een beetje ruimte over hebt op je harde schijf, dan zal je Mac traag werken en slechte prestaties leveren.
Dit is de reden waarom u ook uw schijfgebruik moet controleren om nog meer problemen te voorkomen die u op uw Mac kunt tegenkomen, zoals 'High Disk Usage'.
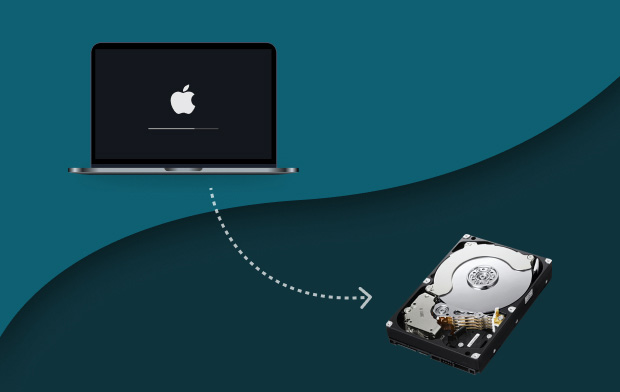
Wat is schijfruimte
Aan de andere kant, als we schijfruimte zeggen, verwijst dit naar de bepaalde capaciteit van uw schijf die wordt aangegeven met de totale hoeveelheid ruimte die wordt weergegeven in bytes. Het totale aantal bytes dat het bevat, is ook het totale aantal bytes dat het kan uitvoeren via bestanden en andere gegevens.
Dus als je eenmaal schijfruimte hebt met een 800 GB opslagruimte beschikbaar is, betekent dit ook dat deze schijf bestanden tot 800 GB kan bevatten en niet groter dan deze.
Dat wil zeggen dat u misschien moet maak wat ruimte vrij zodra het veel wordt gebruikt.
Deel 2. Schijfgebruik op Mac controleren
Nu, voordat u het hoge schijfgebruik vermindert, moet u: bekijk het schijfgebruik van je Mac eerst. Volg de onderstaande stappen om het zelf te doen.
- Ga op je Mac door en ga naar je Apple-menu.
- Klik op het Apple-pictogram.
- Ga dan verder en kies “Over deze Mac'.
- Klik op het tabblad Opslag.
Van daaruit kunt u het totale aantal opslagruimte op uw harde schijf zien. En meestal zul je ook zie verschillende categorieën bestanden op uw schijfgebruik grafisch zoals het volgende.
- Systeemongeluk
- iOS Fies
- Toepassingen
- E-mailadres
- Documenten
- Systeem
- iTunes-bestanden
- Verwijderbare bestanden
- Bestand van andere gebruiker
- Overige
Nu, de categorie “Overige” is waar het enkele van uw persoonlijke informatie, uw afbeeldingen op uw schijf, uw tijdelijke bestanden, uw systeemcaches, bibliotheekmap die is aangepast, uw archieven en enkele andere bestanden die niet door uw Spotlight applicatie op je Mac.
En op dezelfde pagina op uw scherm vindt u ook de beschikbare ruimte op uw harde schijf. Deze bevindt zich boven de grafische afbeelding net onder de naam van uw Mac.
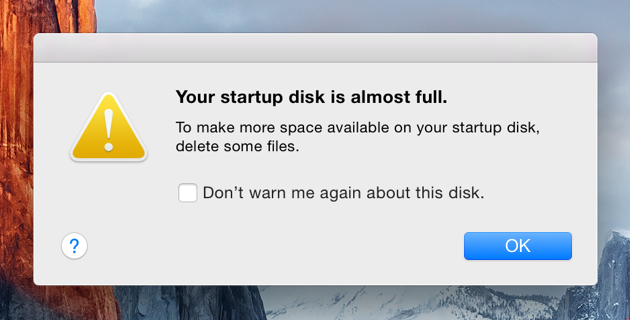
Deel 3. De beste manier om een hoog schijfgebruik op Mac te beheren
Nu, afgezien van het feit dat we meer kunnen weten over uw hoog schijfgebruik of hints van "Uw opstartschijf is bijna vol" op je Mac. Er is de beste manier om dit hoge schijfgebruik op je Mac te verminderen, en dat is door alle nutteloze en ongewenste bestanden die je hebt op te ruimen.
U kunt dit handmatig doen zoals we eerder hebben vermeld, maar om meer tijd te kunnen besparen, moet de iMyMac PowerMyMac is het antwoord.
PowerMyMac is de beste Mac-reiniger die je kunt hebben voor het opruimen van je Mac, omdat het snel en zeer effectief is. Het kan met slechts één druk op de knop alle bestanden en apps verwijderen die u niet langer nodig heeft op uw Mac.
Het enige wat u hoeft te doen is de PowerMyMac geïnstalleerd op je Mac en je bent klaar om je Mac op te ruimen, te beginnen met je System Junk:
Stap 1. Controleer de schijfstatus met PowerMyMac
Start het programma. Het programma toont u de systeemstatus van uw Mac waarin u uw CPU-status, Geheugenstatus, en zelfs jouw Schijfstatus.

Stap 2. Selecteer Junk Cleaner-module
U ziet een lijst met opties en vanaf daar gaat u verder en klikt u op de Rommel opruimer.
Stap 3. Detecteer alle systeemjunk op Mac
Klik daarna op de “SCAN”-knop zodat de iMyMac PowerMyMac alle systeemrommel die je hebt kan detecteren. Wacht tot het proces voorbij is en klaar is.
Stap 4. Bekijk het resultaat
Zodra het scanproces volledig is voltooid, kunt u doorgaan en het resultaat zien.
Stap 5. Selecteer alle bestanden om te verwijderen
Dan is er op de resultatenpagina een reeks categorieën die u aan de linkerkant van uw scherm kunt vinden. Ga je gang uit die lijst met bestanden en kies alle degenen die u wilt verwijderen vanaf je Mac.

Stap 6. Ruim uw systeemongeluk op
Klik op de CLEAN-knop onder uw scherm en het reinigingsproces begint nu. Wacht tot de PowerMyMac het reinigingsproces heeft voltooid.
Deel 4. Hoe het hoge schijfgebruik op Mac te verminderen?
Omdat u nu de details te weten kwam van de gegevens die uw schijfruimte in beslag nemen, is het een must voor u om uw Mac op te ruimen, vooral als uw schijfgebruik hoog is. En daarmee moet je alle bestanden verwijderen die je niet langer nodig hebt, wat als nutteloos wordt beschouwd op je Mac.
En daarmee zijn hier enkele manieren om uw hoge schijfgebruik op uw Mac te verminderen.
1. Ruim je prullenbak op
De bestanden of andere rommel die u in uw prullenbak plaatst, betekent niet dat u al ruimte op uw harde schijf hebt vrijgemaakt. De bestanden die u in uw prullenbak plaatst, zijn er nog steeds en nemen nog steeds ruimte in beslag.
Nu, om echt ruimte vrij te maken, moet je maak je prullenbak leeg. Maar u moet onthouden dat zodra u bestanden of andere gegevens op uw Prullenbak verwijdert, u ze niet langer kunt herstellen. Zorg er dus voor dat alle bestanden die het bevat niet langer nodig zijn.
2. Verwijder uw downloads
Het punt is dat als je eenmaal een enkel bestand via internet hebt gedownload, het direct in je downloadmap wordt opgeslagen. Dus waarom probeert u niet die map te openen en ervoor te zorgen dat u al die downloads verwijdert die u niet langer nodig heeft om ruimte op uw harde schijf vrij te maken?
3. Ruim je app-caches op
Het is bekend dat caches tijdelijke bestanden zijn die worden verkregen uit de applicaties en zelfs uit uw browser en andere programma's die u op uw Mac hebt. Deze caches zijn eigenlijk nuttig bij het oplossen van hoog schijfgebruik en om uw Mac sneller te laten presteren.
Er komt echter een tijd dat je ze niet meer nodig hebt. Dus als je denkt dat je deze app-caches die je op je Mac hebt niet langer nodig hebt, ga je gang en ga naar ~/Library/Cache en laat ze volledig van je Mac verwijderen.
4. Ruim uw logboeken op
Als u uw . probeert te openen en te gebruiken Bibliotheek map, kunt u ook een ander bestand opmerken dat tijdelijk op uw Mac staat en dat uw logbestanden wordt genoemd. Ze bevinden zich onder uw Logs map en nemen ook ruimte op uw Mac in beslag.
Nu, om ruimte vrij te maken, ga je gang en ruim je logboeken gewoon op. Maar u moet ervoor zorgen dat die logboeken niet meer nodig zijn voordat u ze op uw Mac verwijdert.
5. Haal je oude iPhone-back-ups eruit
Veel Apple-gebruikers zouden zelfs proberen hun iPhone-apparaat te synchroniseren met hun iTunes, wat ook een geweldige manier is om een back-up van hun gegevens te maken. Elke keer dat u uw apparaat synchroniseert, maakt het echter steeds meer kopieën van uw back-upbestand, waardoor ze op uw Mac worden opgestapeld.
Dus, om je hoge schijfgebruik te verminderen, ga je gang en krijg je toegang tot je oude iPhone-back-ups en verwijder je ze van je Mac.
6. Verwijder uw e-maildownloads
Zodra u probeert om specifieke e-mailbijlagen te bekijken met de Mail-toepassing op uw Mac, wordt deze automatisch opgeslagen in een andere map. Over een paar maanden zul je verrast zijn om te zien dat die specifieke map een enorm aantal gigabytes heeft die je Mac in beslag nemen.
Om dit te voorkomen, kunt u een voorbeeld van de bestanden bekijken en ze vervolgens opslaan als u ze nodig heeft. Een andere manier is dat je ze gewoon allemaal van je Mac kunt verwijderen. En om al je e-maildownloads te vinden, ga je gang en gebruik je dit pad: ~/Library/Container/com.apple.mail/Data/Library/Mail
7. Nutteloze toepassingen verwijderen
Als je applicaties op je Mac hebt die je eigenlijk niet nodig hebt, verwijder ze dan. Dat zal je Mac helpen om meer schijfruimte te hebben. Maar dat moet je onthouden het app-pictogram slepen naar uw prullenbak zal het niet volledig verwijderen.
Er is nog steeds wat bestandsresten die u moet verwijderen van uw Mac die wordt geleverd met de toepassing die u gaat verwijderen. Dus je moet door je Mac gaan en zoeken naar alle resident-bestanden van de app die is verwijderd.
8. Verwijder uw dubbele bestanden
Er zijn gevallen dat we twee of meer kopieën van een enkel document maken of ze per ongeluk meerdere keren hebben gedownload. En daarom zou u moeten overwegen om al uw dubbele bestanden op uw Mac te verwijderen om het hoge schijfgebruik te verhelpen.
Tip: Download iMyMac PowerMyMac- Gebruik zijn Duplicatenzoeker om uw ruimte vrij te maken.
Tip: Als je een Windows-computer hebt en 100% schijfgebruik in Windows hebt, kun je: ga naar dit bericht op Makeuseof om het probleem op te lossen.
Deel 5. Conclusie
Een .... hebben hoog schijfgebruik op Mac is eigenlijk een zeer riskant iets om te hebben. Dit komt omdat het uw Mac-apparaat kan beschadigen. En niet alleen dat, je zult ook niet meer bestanden kunnen opslaan en je Mac zal ook langzaam beginnen te werken.
Dus als u niet wilt dat dit met uw Mac gebeurt, moet u rekening houden met uw schijfgebruik en beginnen met het opschonen van uw Mac met de iMyMac PowerMyMac zodra je ziet dat je een hoog schijfgebruik hebt.



