Tegen die tijd heb je misschien ervaren dat je systeemopslag bijna op is op je Mac en zoek je misschien naar manieren om hoe u systeemopslag op Mac wist. En een van de eerste dingen die je zou doen is controleer uw schijfruimte zodat u kunt zien wat de dingen zijn die de systeemopslag van uw Mac opeten.
En als je eenmaal de systeemopslag op Mac hebt bekeken, zul je verrast zijn om een gele balk te zien die verwijst naar je systeem, wat lijkt op het innemen van meer van je ruimte op je Mac, inclusief zoveel verwijderbare bestanden om te verwijderen. En in het ergste geval heb je eigenlijk geen idee wat er in je systeemopslag zit.
TIPS:
Daarom laten we je in dit bericht zien hoe je dat moet doen systeemopslag wissen op Mac en wat zijn de dingen die uw systeemopslag op uw Mac bevatten, zodat u beter weet wat de dingen zijn die u van uw Mac moet verwijderen.
Inhoud: Deel 1. Wat betekent Dose System-opslag op Mac?Deel 2. Hoe maak ik automatisch systeemopslag op mijn Mac vrij?Deel 3. Hoe systeemopslag op Mac handmatig te wissen?Onderdeel 4. Tot slot
Deel 1. Wat betekent Dose System-opslag op Mac?
Wat is systeemopslag op Mac?
De bestanden die eigenlijk je systeemopslag van je Mac bevat, zijn al die rommel die je eigenlijk niet nodig hebt op je Mac. Dit kunnen uw systeemcache, toepassingscache, systeemlogboeken, gebruikerslogboeken en meer zijn.
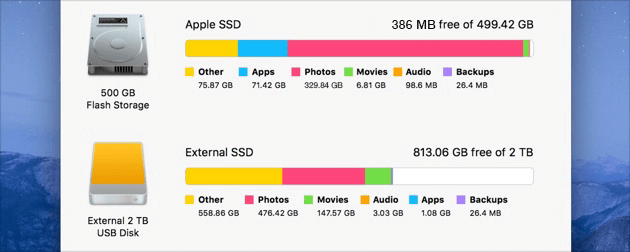
Waarom is mijn Mac-systeemopslag zo groot?
Waarom is er zoveel systeemopslag op mijn Mac? Deze bestanden worden elke keer dat u een download maakt of nieuwe bestanden op uw Mac opslaat, op uw Mac opgeslagen. Dit kunnen uw e-mailbijlagen, iTunes-film en meer zijn. Sommige van deze bestanden slaan grote bestanden op en daarom kan het uw systeemopslag snel in beslag nemen.
Bovendien zijn de mappen "Systeem" en "Bibliotheek" de belangrijkste opslaglocaties. Daarom, als uw "systeem" veel ruimte in beslag neemt, worden Time Machine-snapshots hoogstwaarschijnlijk op uw Mac opgeslagen.
Nu weet je wat systeemopslag is, maar hoe je systeemopslag op Mac kunt wissen, zodat je dat kunt maak meer ruimte vrij om andere bestanden op te slaan je verlangde? macOS wordt geleverd met een functie om uw opslag te optimaliseren: ga naar "Over deze Mac"> kies Opslag> klik op de knop Beheren, dan ziet u Opslaan in iCloud, Opslag optimaliseren, Prullenbak automatisch legen en Rommel verminderen. U kunt deze opties gebruiken om eerst de systeemopslag op uw Mac te verkleinen.

Deel 2. Hoe maak ik automatisch systeemopslag op mijn Mac vrij?
Er zijn methoden om Mac-systeemopslag handmatig op te schonen waar we het in het volgende deel over zullen hebben, maar ze kosten zeker meer tijd en moeite omdat je je Mac een voor een moet doornemen.
Er is echter een betere manier om systeemopslag Mac vrij te maken. Je zal wis de systeemopslag van je Mac in een mum van tijd.
Alle methoden voor het wissen van systeemopslag op Mac die we in het volgende deel hebben opgenomen, kunnen allemaal door slechts één programma worden gedaan - de iMyMac PowerMyMac. Dit programma wordt beschouwd als een hulpprogramma voor het opschonen van Mac-systeemopslag dat u kunt gebruiken om de systeemopslag op de Mac te verminderen door alle ongewenste bestanden te verwijderen.
Door de PowerMyMac te gebruiken, kun je alle junks of bestanden die je niet langer nodig hebt op je Mac kiezen en opschonen. U kunt beslissen wat u wel of niet wilt verwijderen, zodat u er zeker van kunt zijn dat geen van uw belangrijke bestanden wordt verwijderd zonder dat u het weet. Hoe kom je dan van systeemopslag op Mac af met PowerMyMac?
Hier leest u hoe u systeemopslag op Mac kunt wissen met PowerMyMac.
- Download en installeer PowerMyMac op uw Mac en start het vervolgens.
- Selecteer de Junk Cleaner-module om de systeemopslag van uw Mac te wissen door systeemcache, toepassingscache, systeemlogboeken, gebruikerslogboeken, enz. te verwijderen.
- Markeer na het scannen alle bestanden die u wilt opschonen en klik op de knop "REINIGEN".

Dus daar heb je de gemakkelijke manier om systeemopslag op Mac te wissen met slechts een paar klikken met behulp van PowerMyMac. Je kunt ook de andere opties van het programma proberen om andere zaken op te ruimen, zoals dubbele foto's op je Mac. Dit zal de prestaties van uw Mac verbeteren en tegelijkertijd krijgt u meer van uw systeemopslag terug.
Deel 3. Hoe systeemopslag op Mac handmatig te wissen?
1. Verwijder Time Machine-back-ups
Time Machine-back-ups worden niet alleen op een externe schijf opgeslagen, maar macOS bewaart ook een back-up op uw opstartschijf, zodat u bestanden kunt herstellen wanneer de externe schijf niet beschikbaar is. Mogelijk moet u uw Time Machine-back-ups verwijderen wanneer uw Mac geen systeemopslag meer heeft. Controleer de onderstaande stappen:
- Start Terminal en typ deze opdracht:
tmutil listlocalsnapshotdates - Druk op de knop Return en u ziet een lijst met Time Machine-back-ups, gesorteerd op datum.
- Typ de opdracht:
tmutil deletelocalsnapshots NAME(NAAM is de naam van een van de weergegeven back-ups). - Druk nogmaals op de knop Terug.
- U kunt stap 3 en stap 4 herhalen om de back-ups te verwijderen die u wilt wissen.
2. Ruim de cache van je Mac op
Caches zijn een van de grootste boosdoeners waarom de systeemopslag van je Mac vol raakt. Dus om te weten hoe je systeemopslag op Mac kunt verwijderen, ruim je gewoon de cache van je Mac op:
- Start Finder op je Mac.
- Klik vervolgens op "Ga naar map".
- Typ vanaf daar in
~/Library/Cachesverwijder vervolgens alle bestanden die de meeste ruimte innemen. - Klik daarna op "Ga naar map".
- Typ vervolgens in
/Library/Cacheen verwijder vervolgens nogmaals alle bestanden die de meeste ruimte innemen.
3. Verwijder uw oude iTunes-bibliotheekback-ups
Telkens wanneer u een back-up maakt op uw iTunes, wordt het back-upbestand op uw Mac opgeslagen. En daarmee worden deze back-ups die u niet meer gebruikt, opgestapeld op uw Mac en dit kan ervoor zorgen dat uw systeemopslag ook vol raakt.
Dus om systeemopslag op Mac te verwijderen, verwijdert u gewoon al die oude iTunes-back-up die u niet langer nodig heeft:
- Start Finder op je Mac.
- Klik vervolgens op de knop "Go" in de menubalk.
- Kies vervolgens voor "Ga naar map".
- Voer dan het volgende in:
~/Music/iTunes/Previous iTunes Libraries - Als u klaar bent, ziet u al uw iTunes-back-ups. De datum waarop ze zijn gemaakt, wordt ook aangegeven, zodat u dat kunt kies uw oude back-ups en verwijder ze.
4. Verwijder alle ongebruikte applicaties
Deze methode is een van de meest gebruikelijke manieren om systeemopslag op Mac te wissen. Het enige dat u hoeft te doen, is alle toepassingen die u op uw Mac hebt doorlopen, uitzoeken welke u niet langer gebruikt en ze verwijderen. U moet er alleen voor zorgen dat u ze op de juiste manier verwijdert en niet alleen door ze naar uw prullenbak te slepen.
U moet ervoor zorgen dat wanneer u een applicatie op uw Mac verwijdert die u niet langer nodig heeft, u ook alle bestanden of mappen moet vinden die aan die applicatie zijn gekoppeld. Zo niet, dan laat je nog steeds gegevens achter en dat zal nog steeds ruimte op je Mac opslokken.
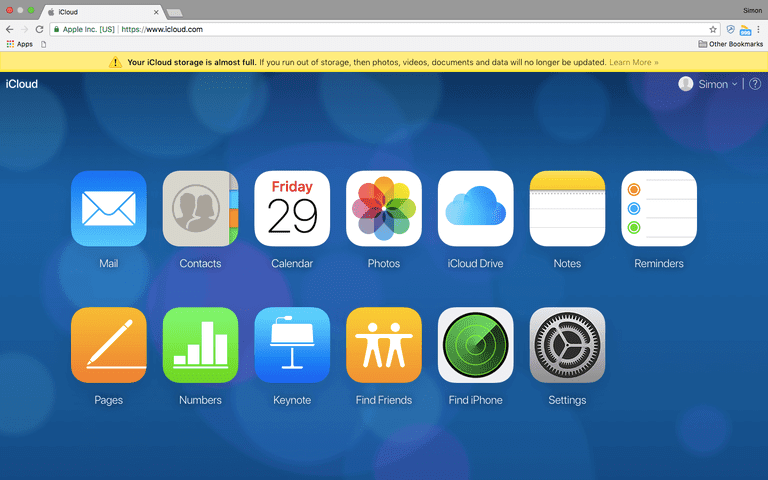
5. Ruim je fotobibliotheek op
Foto's zijn een van de meest voorkomende gegevens die we op onze Mac hebben. En ze bewaren is herinneringen bewaren. Deze foto's nemen echter meer ruimte in beslag op de systeemopslag van je Mac. Je moet er dus voor zorgen dat je de zaken goed regelt.
Dus hoe maak je ruimte vrij op het Mac-systeem? U kunt alle foto's verwijderen waarvan u denkt dat u ze niet meer nodig hebt, evenals foto's waarvan er meer dan één exemplaar is. Je hebt ook de mogelijkheid om ze over te zetten naar een andere harde schijf of USB-drive zodat je ruimte vrijmaakt op je Mac.
6. Verwijder eventuele oude iOS-back-up
Net als je iTunes-back-up, is de oude iOS-back-up die je op je Mac hebt ook een van de redenen waarom het systeem zoveel opslagruimte op de Mac in beslag neemt. Daarom is het een goed idee om ook je oude iOS-back-up van je Mac te verwijderen. Laten we de stappen bekijken voor het wissen van systeemopslag op Mac hieronder:
- Start Finder op je Mac.
- Klik daarna op de knop "Go" in de menubalk.
- Kies vanaf daar "Ga naar map".
- Als je eenmaal binnen bent, typ je het volgende:
~/Library/Application Support/MobileSync/Backup
Zodra je het venster hebt geopend, kies je alle oude iOS-back-up die je op je Mac hebt staan. Datums van de back-up zijn al aangegeven, zodat u weet welke de oude zijn.

Onderdeel 4. Tot slot
Zoals u kunt zien, is het eenvoudig om systeemopslag op Mac te wissen. Hoewel dit handmatig doen meer tijd en moeite kost. Maar allemaal dankzij de PowerMyMac, bespaart u meer tijd en moeite, aangezien u slechts een paar klikken nodig heeft om het opschoonproces uit te voeren en de systeemopslag te optimaliseren.
Maak er een gewoonte van om je Mac zo nu en dan op te ruimen, zodat je geen last hebt van een volle opslagruimte en een trage Mac. Onthoud dat het opruimen van alle bestanden en andere dingen die je niet langer nodig hebt zeker een grote hulp zal zijn voor de prestaties van je Mac.
laatste tip: Als u wilt verminder de opslagcapaciteit van het "systeem" op uw iPhone of iPad, ga gewoon naar de verstrekte link om te controleren hoe u systeemopslag op de iPhone kunt vrijmaken.



