Je hebt besloten om foto's op Mac te verwijderen. Misschien is je Mac vol of heeft hij dringend schijfruimte nodig, of misschien weet je gewoon zeker dat je veel dubbele foto's rond je Mac hebt staan. Wat de reden ook mag zijn, je hebt ervoor gekozen om enkele foto's te verwijderen en krijg die benodigde ruimte terug. Deze gids op hoe om foto's op Mac te verwijderen zal je zeker helpen om in een paar stappen van deze foto's af te komen.
Inhoud: Deel 1. Hoe verwijder ik foto's van mijn Mac om ruimte vrij te maken?Deel 2. Hoe foto's op Mac handmatig te verwijderen?Deel 3. Hoe verwijder je foto's van iPhoto op Mac?Deel 4. Hoe verwijder ik een album in Foto's op Mac?Deel 5. Uiteindelijke conclusie
Deel 1. Hoe verwijder ik foto's van mijn Mac om ruimte vrij te maken?
Nutteloze foto's nemen echt ruimte in beslag op je Mac en hebben zelfs invloed op de loopsnelheid van de Mac. Dus hoe verwijder je foto's op Mac om ruimte vrij te maken? Wat is de beste manier om foto's op Mac te verwijderen? We raden u aan een krachtige tool genaamd iMyMac PowerMyMac om u te helpen snel foto's vinden en verwijder ze:
- Download en installeer PowerMyMac gratis op uw Mac en start het vervolgens.
- Kies Masterscan module.
- Scan uw Mac op alle foto's en bekijk de scanresultaten.
- Selecteer de foto's die u wilt verwijderen en klik op de Schoon knop en wacht een seconde om te voltooien.

Hier zijn enkele van de handigste tools van PowerMyMac. Na het zien van deze paar items, zult u zich waarschijnlijk realiseren hoe nuttig het zou zijn om PowerMyMac te installeren:
Health Monitor
Kunnen zien hoe "gezond" je bent Mac op één scherm staat, is een behoorlijk handig klein hulpmiddel. Met PowerMyMac krijgt u, zodra u het programma opent, het huidige CPU-, geheugen- en schijfgebruik van uw Mac te zien. Daar kun je meteen uitzoeken hoe je verder moet gaan om je Mac beter te behandelen en ervoor te zorgen dat je de levensduur ervan verlengt door eenvoudig onderhoud uit te voeren.

schoonmaakster
PowerMyMac is uitgerust met een aantal geweldige Cleaners die de meeste, zo niet alle soorten ongewenste bestanden die overal op uw Mac staan, aankunnen. Het kan wis systeemjunks voor u. Ben je een zware e-mailgebruiker? De Email Attachment Cleaner is precies wat je nodig hebt. iTunes-gebruiker? Dan gebruik je het als de iTunes Backups Cleaner. Welke rommel je ook moet verwijderen, Mac kan zeker helpen.

Vergelijkbare foto
Misschien moet je veel vergelijkbare foto's verwijderen en daarom lees je hoe je foto's op Mac kunt verwijderen. Zoals eerder vermeld, zou je de tijd kunnen besteden en het een voor een kunnen bekijken, maar als je misschien duizenden en duizenden foto's op je Mac hebt staan, zal dit waarschijnlijk een behoorlijk deel van je tijd in beslag nemen. Met PowerMyMac zou het helemaal niet lang moeten duren. U kunt deze tool gebruiken om het proces te versnellen en vergelijkbare foto's te kiezen om te verwijderen als u zeker weet dat ze kopieën zijn of te dicht bij elkaar staan.
Duplicaatzoeker
Nog een handige kleine tool, dit kan je helpen om duplicaten van vrijwel elk bestand te vinden en je te laten weten dat een kopie wat ruimte in beslag neemt op je Mac. U hoeft alleen maar de tool te gebruiken en te vinden wat duplicaten die u kunt verwijderen in iPhoto, en er vrijwel vanaf te komen.
Uninstaller
Programma's en apps kunnen echt een groot deel van de harde schijf van je Mac in beslag nemen, maar wanneer je de installatie ongedaan maakt door deze apps en programma's naar de prullenbak te slepen, raak je alleen het programma kwijt. Helaas laat je andere bestanden met betrekking tot het programma op je Mac achter. Sommige van deze bestanden kunnen behoorlijk omvangrijk zijn en als je dit al een aantal keer hebt gedaan, kunnen ze op de achtergrond een sneeuwbaleffect vormen tot een ruimteverslindende stapel nutteloze gegevens. Het is in uw eigen belang om deze bestanden te verwijderen.
En dat zijn nog maar enkele van de handige tools die PowerMyMac te bieden heeft. Nogmaals, als je deze handleiding leest over het verwijderen van foto's op Mac omdat je overal op je Mac veel dubbele foto's hebt opgeslagen, kan dit programma je een hoop hoofdpijn besparen.
Deel 2. Hoe foto's op Mac handmatig te verwijderen?
Misschien heb je alle bestanden in een of twee mappen opgeslagen, dat maakt je leven een stuk makkelijker. Hoe verwijder ik foto's van mijn Mac om ruimte vrij te maken? U moet op elk bestand klikken en het selecteren, maar er is een snelle kleine tip die kan helpen. Volg gewoon deze stappen om te beginnen met het handmatig verwijderen van de foto's:
- Vind waar je al je foto's hebt achtergelaten. Misschien staan ze in meerdere mappen of als je de tijd hebt genomen, misschien staan ze maar in één map, wat je leven gemakkelijker zal maken.
- Kies welke foto je wilt verwijderen. Mocht u meerdere foto's hebben die u wilt verwijderen, wat waarschijnlijk het geval is.
- Nadat je op een foto hebt geklikt, gebruik je het toetsenbord om foto's van de Mac te verwijderen. Houd ingedrukt
Commandvoordat u op de volgende klikt. Hiermee kunt u meerdere foto's uit de map selecteren. - Van daaruit kunt u alle foto's naar de prullenbak slepen. Daarna, open de prullenbak en verwijder alle bestanden, en je bent klaar.
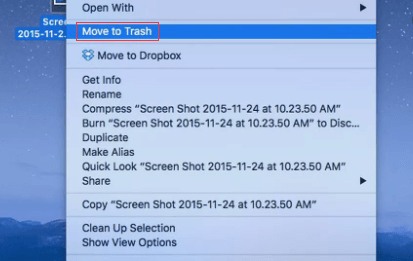
Note: Wees voorzichtig als u mist of vergeet in te drukken Command, kiest u een enkelvoudig bestand en dat zou betekenen dat u al uw werk ongedaan maakt en vanaf het begin moet beginnen
Je kunt alle foto's op Mac verwijderen, het is aan jou. Een vrij eenvoudige methode, maar het kan tijdrovend zijn, vooral als niet alle foto's in één of twee mappen staan. Als deze methode niet bij je past, zijn er nog steeds enkele beschikbare opties voor je beschikbaar.
Deel 3. Hoe verwijder je foto's van iPhoto op Mac?
Uitgaande van jou gebruik de iPhoto-app en dat doe je hoogstwaarschijnlijk, je kunt eigenlijk een heleboel foto's verwijderen met die app. Dit is ook een goede methode als alle bestanden zich in meerdere mappen bevinden. Volg deze eenvoudige stappen om foto's op Mac te verwijderen:
- Zoek de Foto-app op uw dock en klik erop om het programma te openen.
- Kies de juiste foto's. Deze stap kan enige tijd duren, afhankelijk van het aantal foto's dat in de loop der jaren is opgebouwd.
- Nogmaals, u kunt op elk klikken en selecteer meer door te klikken terwijl u vasthoudt
Command. - Als u zeker bent van de foto's, klikt u gewoon met de rechtermuisknop en kiest u de verwijderoptie. Hiermee worden onmiddellijk alle foto's verwijderd die u hebt gemarkeerd.
Nu weet je een andere manier om foto's op Mac te verwijderen. Maar voor het geval je een fout hebt gemaakt en meerdere foto's hebt verwijderd die je niet bedoelde, kun je de Onlangs verwijderde map. Je zult zien wat je zojuist hebt verwijderd en dat kan elke foto ophalen of zelfs video die je tot 30 dagen hebt verwijderd in de Foto-app.
Hoe verwijder ik permanent foto's van mijn Mac? Nadat je alles hebt gescand, lijkt het erop dat je er 100% zeker van bent dat je al die foto's wilt verwijderen. Selecteer ze in de map Onlangs verwijderd en verwijder ze nogmaals.
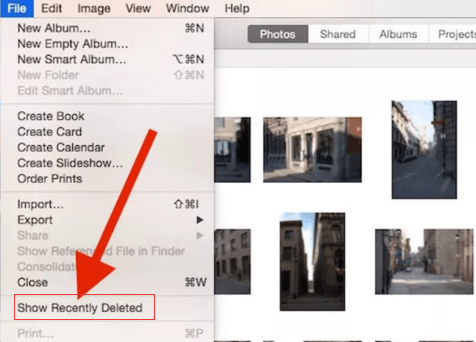
Na de vierde stap is het onwaarschijnlijk dat u de foto's kunt herstellen, dus zorg ervoor. Nogmaals, dit is een heel handig klein hulpmiddel dat je kan helpen een heleboel foto's kwijt te raken als je het geduld hebt om ze allemaal door te nemen. Er is een manier om foto's op Mac in één keer te verwijderen, maar dit vergt wat voorbereiding.
Deel 4. Hoe verwijder ik een album in Foto's op Mac?
Nogmaals, als u een nogal fervente gebruiker van de Foto-app bent en binnen enkele seconden veel foto's wilt verwijderen, dan is dit misschien de optie die het beste bij u past. Houd er rekening mee dat dit het beste werkt als u de tijd heeft genomen om de meeste foto's in albums te plaatsen en dit vooraf hebt ingesteld. Als je dat echter wel hebt gedaan, is het onwaarschijnlijk dat je wilt weten hoe je foto's op een Mac kunt verwijderen, zelfs hele albums.
Als u er echter zeker van bent dat u dat album niet meer wilt, voert u de volgende stappen uit om meerdere foto's meteen te verwijderen:
- Zoek eenvoudig op uw dock naar de Photo app en open het.
- U kunt een album selecteren dat meestal in het linkervenster te vinden is. Houd er rekening mee dat u zelfs meerdere albums kunt kiezen als u dat wilt, net als bij foto's kunt u op een klikken en vervolgens een andere selecteren door op een andere te klikken terwijl u de knop ingedrukt houdt
Commandknop. - Nadat je hebt gekozen, klik met de rechtermuisknop, en kies de verwijderoptie, genoemde albums worden onmiddellijk naar een map Onlangs verwijderd verzonden.
- Open de Onlangs verwijderde map en daar kun je het album ophalen of ze permanent verwijderen, je kunt de albums tot 30 dagen terugkrijgen, houd daar rekening mee als je er niet zeker van bent om hele albums te verwijderen.
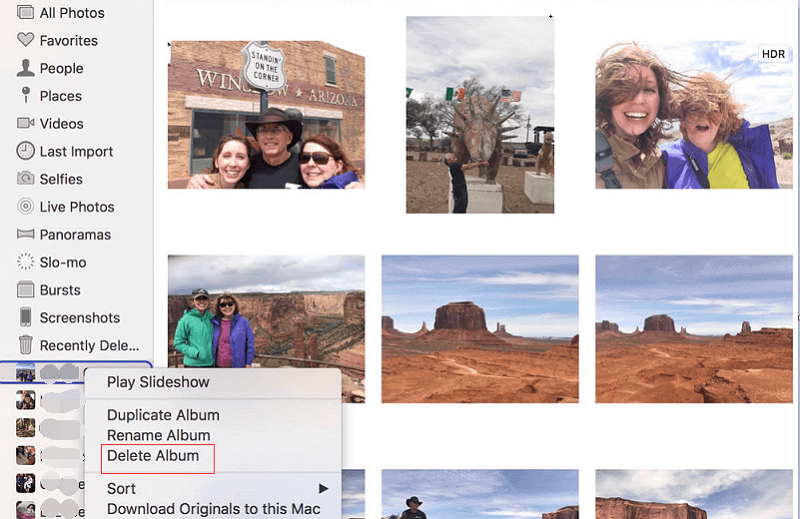
Daarmee zou je een aantal foto's moeten kunnen verwijderen die ruimte op je Mac hebben opgeslokt. Als u liever de gezondheid van uw Mac wilt behouden in plaats van de hele dag meerdere foto's op een Mac te verwijderen, is dat natuurlijk ook een geweldige optie voor de meeste gebruikers.
Deel 5. Uiteindelijke conclusie
Het verwijderen van foto's is vrij eenvoudig, maar als je hier al lang op hebt gewacht, is het misschien niet zo eenvoudig als de bovenstaande stappen. Het enige dat telt, is hoe comfortabel u bent met hoe u doorgaat met het opschonen van uw Mac. Neem de nodige stappen en kies welke optie het beste bij u past.
PowerMyMac is de gemakkelijkste oplossing voor u om te gaan met het verwijderen van foto's op een Mac-probleem. Met deze tool hoeft u de foto's niet één voor één te zoeken. In plaats daarvan worden die nutteloze afbeeldingen met slechts een paar klikken verwijderd. Probeer het nu gratis uit!




Anita Korff de Gidts2022-07-31 20:39:52
Beste lezer, het inloggen lukt niet. Kunt u zelfs ondersteunende fouten maken. Mvrgr Anita