Het toevoegen van een extra beveiligingslaag is essentieel om diefstal te voorkomen, met name van uw persoonlijke bestanden die op een computer zijn opgeslagen. Met versleuteling kunt u elk bestand of elke map op uw apparaat met een wachtwoord beveiligen om ervoor te zorgen dat niemand uw privégegevens steelt. Leren hoe bestanden te coderen op Mac in dit gloednieuwe bericht.
Tips:
ArtikelgidsDeel 1. Versleutel bestanden op Mac met SchijfhulpprogrammaDeel 2. Hoe de opstartschijf te versleutelen met FileVaultDeel 3. Hoe de Afdrukken naar PDF te gebruikenDeel 4. Conclusie
Deel 1. Versleutel bestanden op Mac met Schijfhulpprogramma
We hebben allemaal bestanden opgeslagen op onze Mac waarvan we niet willen dat andere mensen ze zien of waartoe ze toegang krijgen; deze bestanden kunnen uw bankgegevens, persoonlijke gegevens en andere belangrijke opmerkingen bevatten. Goed dat we dat gemakkelijk kunnen versleutel deze bestanden op Mac met behulp van het Schijfhulpprogramma.
Hoewel we FileVault kunnen gebruiken, een versleuteling van de volledige schijf die ongeautoriseerde toegang tot de informatie op uw opstartschijf voorkomt, kunnen we ons veiliger voelen wanneer we ook specifieke bestanden of mappen coderen, vooral wanneer we computers delen met iemand anders.
Hoe bestanden op Mac te versleutelen? We zullen Schijfhulpprogramma gebruiken en een beveiligingslaag instellen door een wachtwoord toe te voegen.
Een map omzetten in een met een wachtwoord beveiligde schijfkopie
- Start het Schijfhulpprogramma vanuit de map Programma's, onder Hulpprogramma's. U kunt ook de Spotlight-zoekfunctie gebruiken
- Klik in het menu Schijfhulpprogramma op Bestand en ga vervolgens naar Nieuwe afbeelding. Klik op Afbeelding uit een map en wacht tot er een pop-venster verschijnt
- Geef de vereiste gegevens op om een nieuwe schijfkopie op te slaan. Voer de benodigde informatie in voor Opslaan als, gebruik een relevantere bestandsnaam. Selecteer onder 'Waar' de juiste maplocatie; en onder Versleuteling kunt u kiezen tussen 128Bit en de 256Bit. Houd er rekening mee dat hoe hoger de toegepaste codering, hoe langer het duurt om de codering te voltooien. 256 bit is veiliger, maar is langzamer om de codering te voltooien.
- Selecteer voor Beeldformaat lezen/schrijven zodat u de bestanden in de gecodeerde map nog steeds kunt bewerken. Selecteer Opslaan en voer het gewenste wachtwoord in. Gebruik wachtwoorden die gemakkelijk te onthouden maar moeilijk te ontcijferen zijn. Mogelijk moet u het wachtwoord twee keer invoeren om te verifiëren. Klik op Opslaan en klik op Gereed.
U kunt de versleutelde schijfkopie nu vinden in de maplocatie die u eerder hebt ingesteld als een DMG-bestand met de bestandsnaam die u ook hebt ingevoerd. U kunt nu het oude bestand of de oude mappen verwijderen zonder de codering. Voordat u het oude bestand of de oude map verwijdert, moet u ervoor zorgen dat u een back-up hebt gemaakt voor het geval u ergens in het proces een fout hebt gemaakt.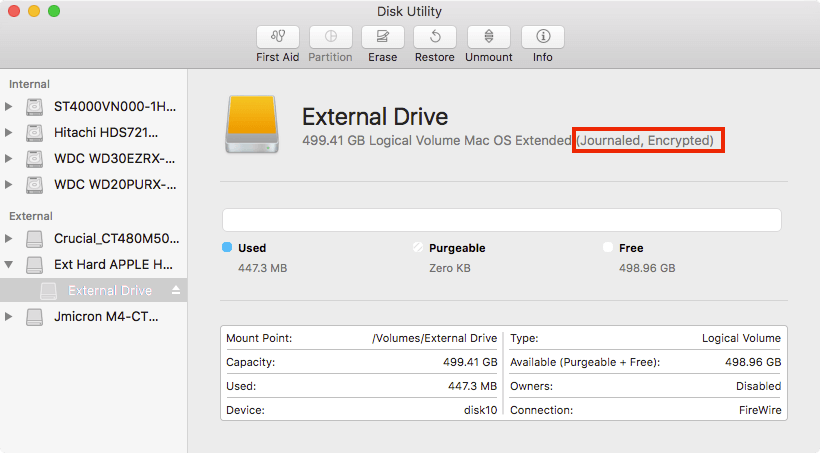
Hoe een met een wachtwoord beveiligd bestand/map openen?
Om toegang te krijgen tot de versleutelde schijfkopie of deze te openen, hoeft u alleen maar op het schijfkopiebestand te dubbelklikken, het wachtwoord in te voeren en op OK te klikken. Houd er rekening mee dat u het onderstaande vakje niet hoeft aan te vinken om het wachtwoord in de sleutelhanger te onthouden, anders vervalt het proces dat we hebben gedaan, vooral wanneer andere gebruikers toegang hebben tot uw sleutelhanger. Nadat het juiste wachtwoord is ingevoerd, wordt de schijf gemount en verschijnen de bestanden en zijn ze nu toegankelijk.
Deel 2. Hoe de opstartschijf te versleutelen met FileVault
Zoals we eerder vermeldden, is FileVault een speciale coderingsinstelling op uw Mac om ervoor te zorgen dat u volledige schijfbescherming krijgt die XTS-AES-128-codering gebruikt met een 256-bits sleutel.
Stappen om FileVault in te stellen
- Ga naar Beveiligings- en privacyinstellingen vanuit Systeemvoorkeuren onder Apple Menu
- Klik op Bestandskluis
- Klik op het slotpictogram en voer de gebruikersnaam en het wachtwoord van de beheerder in
- Schakel FileVault in
Als je meerdere gebruikers op een Mac hebt, moet elke gebruiker ook een wachtwoord invoeren om de schijf te kunnen ontgrendelen. De codering duurt even omdat er een veiligere sleutel wordt gebruikt, maar u kunt blijven werken op uw Mac. Het zet de codering op de achtergrond voort en alleen wanneer de Mac wakker is en is aangesloten.
Nadat de codering is voltooid, start u het apparaat opnieuw op en voert u het wachtwoord in dat u eerder hebt gemaakt. U moet dit elke keer doen wanneer u zich bij het opstarten op uw Mac aanmeldt. Alle gebruikers zijn verplicht om hun eigen wachtwoord in te voeren.
Stappen om FileVault uit te schakelen
Als u in elk geval de FileVault wilt uitschakelen, gaat u gewoon terug naar Beveiliging en privacy> Zoek en klik op FileVault> Klik op het slotpictogram en voer de Admin-gebruiker en het wachtwoord in> Klik op FileVault uitschakelen. Het decoderingsproces duurt ook even voordat het is voltooid.
Stappen om FileVault-wachtwoord opnieuw in te stellen
Wat gebeurt er als u uw FileVault-wachtwoord bent vergeten? Er zijn drie manieren waarop u kunt kiezen om het wachtwoord opnieuw in te stellen.
- U kunt uw iCloud-account gebruiken voor herstel en de schijf ontgrendelen voor degenen die iOS Yosemite of hoger gebruiken
- Een lokaal herstel zou ook goed zijn als u iCloud niet wilt gebruiken als uw accounthersteloptie
- Ten slotte kunt u drie beveiligingsvragen kiezen en deze opslaan in de FileVault-herstelsleutel. Dit is beschikbaar als je iOS Mavericks gebruikt
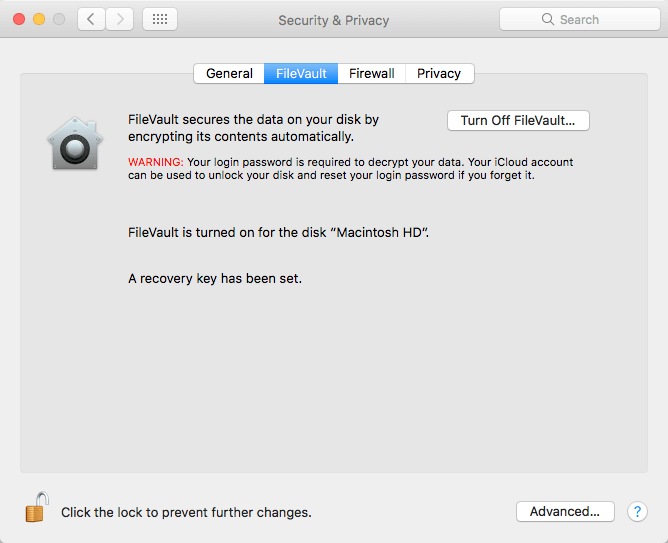
Deel 3. Hoe de Afdrukken naar PDF te gebruiken
Als u slechts één bestand wilt versleutelen, kunt u ook profiteren van de optie Afdrukken naar PDF. We gaan ervan uit dat iedereen deze optie kent. Alle bestanden waarmee u naar PDF kunt afdrukken, kunnen worden gecodeerd. Controleer deze stappen hieronder:
- Open het exacte bestand dat u wilt versleutelen en ga naar print
- Kies in het venster Afdrukken de PDF en klik op Opslaan als PDF
- Klik op de knop Beveiligingsopties
- Vink het vakje aan voor 'Wachtwoord nodig om document te openen'. Voer het gewenste wachtwoord in en verifieer. De andere vakken hieronder zijn optioneel voor het geval u een wachtwoord wilt toevoegen bij het bewerken of afdrukken van het document.
- klik op OK
Dat is het! U hebt praktisch een PDF-document versleuteld. Dit kunt u doen voor uw persoonlijke notities en andere losse dossiers of documenten.
Deel 4. Conclusie
Daar heb je het, we hebben het eindelijk geleerd hoe bestanden te coderen op Mac met behulp van Schijfhulpprogramma en het coderen van de hele schijf met FileVault. Het gebruik van FileVault kan echter veel ruimte op uw schijf verbruiken of in beslag nemen en kan latentie of slechte apparaatprestaties veroorzaken. Als je je Mac wilt optimaliseren en opschonen en meer ruimte wilt winnen, gebruik dan PowerMyMac. Dit is een alles-in-één oplossing die je helpt je Mac te optimaliseren door ons 8 krachtige opties te geven. Voel je vrij om dit programma te gebruiken als je meer opslagruimte nodig hebt!
We hopen dat je iets van deze gids hebt geleerd en laat ons je mening weten in de reacties hieronder!



