Reis je constant? Je hebt waarschijnlijk elke keer Apple-apparaten bij de hand. En met deze iOS-apparaten maak je altijd verbinding met nieuwe wifi-netwerken: in hotels, restaurants, treinstations, luchthavens en zelfs in de kantoren van je klant. Wanneer u verbinding maakt met deze netwerken, onthouden al uw iOS-apparaten ze omdat deze worden gesynchroniseerd via iCloud. Dit is het geval wanneer u iCloud-sleutelhanger gebruikt.
Het vermogen van Apple-apparaten om netwerken te onthouden waarmee u eerder verbinding hebt gemaakt, heeft voor- en nadelen. Het goede eraan is dat je geen gebruikersnamen hoeft te onthouden en wachtwoorden voor verschillende wifi-netwerken, vooral degene die u dagelijks gebruikt.
Het kan echter leiden tot meerdere wifi-netwerken die in uw sleutelhanger zijn opgeslagen. Het nadeel? U kunt mogelijk verbinding maken met een netwerk dat niet beveiligd is. En vanaf daar gaat het. Gelukkig kun je deze wifi-netwerken vergeten met je Mac-apparaat. Lees verder en je zult het leren hoe het wifi-netwerk op Mac te vergeten.
ArtikelgidsOpgeslagen Wi-Fi-netwerken op Mac vergeten via netwerkvoorkeurenOpgeslagen Wi-Fi-netwerken bekijken en verwijderen via SleutelhangertoegangBonus: verbeter de prestaties van uw Mac en analyseer uw wifi-netwerkenOm het helemaal in te pakken
Mensen lezen ook:Korte handleiding over Problemen met wifi oplossen Probleem op MacHandleiding voor het volledig verwijderen van Google Play Music Manager
Opgeslagen Wi-Fi-netwerken op Mac vergeten via netwerkvoorkeuren
Er zijn verschillende methoden die u kunt gebruiken om het opgeslagen Wi-Fi-netwerk op uw Mac-apparaat te bekijken (en te verwijderen). De eerste methode omvat netwerkvoorkeuren. Zo doe je het stap voor stap:
Stap 01: bekijk systeemvoorkeuren.
Stap 02: Selecteer Netwerk.
Stap 03: Kies Wi-Fi in de zijbalk en druk op Geavanceerd. Nu ziet u een lijst met netwerken die u hebt opgeslagen.
Stap 04: Klik op de minknop (-) om het wifi-netwerk te verwijderen. Doe dit voor alle wifi-netwerken die je wilt verwijderen.
Zodra u dit doet, wordt de iCloud-sleutelhanger zichzelf bijgewerkt. Daarna wordt het verwijderde wifi-netwerk verwijderd van alle apparaten die aan dat iCloud-account zijn gekoppeld. De lijst met wifi-netwerken is daar in volgorde van voorkeur. Degenen bovenaan de lijst zijn voorkeursnetwerken en dit zijn de netwerken waarmee uw apparaat onmiddellijk verbinding maakt met een gedetecteerd netwerk. U kunt de netwerken eenvoudig slepen om ze in volgorde van voorkeur te sorteren.
U kunt ook het selectievakje uitschakelen met de tekst 'Onthoud netwerken waar deze computer lid van is geworden'. Als u dit doet, worden Wi-Fi-netwerken waarvan uw Mac-computer lid is, niet opgeslagen. Natuurlijk wordt het ook niet gesynchroniseerd met iCloud-sleutelhanger.
Er zijn gevallen waarin u een wifi-netwerk niet kunt verwijderen via de hierboven beschreven methode. U kunt ze echter verwijderen via Sleutelhangertoegang. We zullen dit hieronder uitgebreid bespreken.
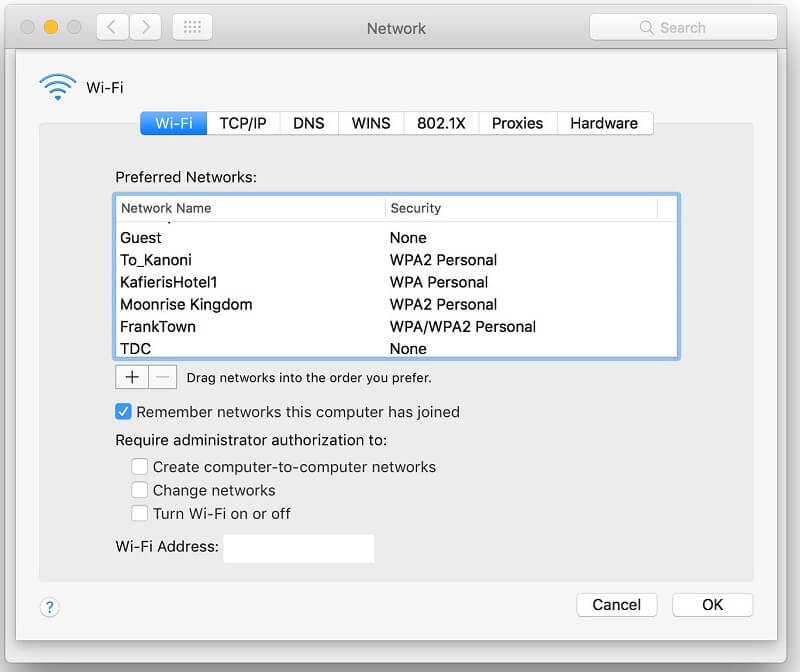
Opgeslagen Wi-Fi-netwerken bekijken en verwijderen via Sleutelhangertoegang
Dit is een andere methode om opgeslagen Wi-Fi-netwerken te verwijderen met uw Mac-apparaat. De toepassing Sleutelhangertoegang is te vinden in de map Programma's > Hulpprogramma's. Het wordt gebruikt om onder andere wachtwoorden, beveiligde notities, certificaten, coderingssleutels en decoderingssleutels op te slaan. Een ding dat het als wachtwoorden opslaat, zijn de inloggegevens voor wifi-netwerken. Om preciezer te zijn, deze inloggegevens voor het Wi-Fi-netwerk staan bekend als Airport Network Passwords.
Hieronder staan de stappen om wifi-netwerken op een Mac te vergeten via Sleutelhangertoegang:
Stap 01: Ga naar Sleutelhangertoegang door het te zoeken in de map Programma's > Hulpprogramma's.
Stap 02: Ga naar het zoekvak in de rechterbovenhoek van het venster. Typ 'AirPort'.
Stap 03: Er verschijnen verschillende items. Bekijk de kolom Soort en zoek naar items met het label Airport Network Password. Dit zijn de inloggegevens van opgeslagen wifi-netwerken. Selecteer een netwerk dat u wilt verwijderen.
Stap 04: druk op Delete.
Stap 05: Druk nogmaals op Delete om te bevestigen. Herhaal het verwijderingsproces voor alle wifi-netwerken die u wilt vergeten.
Wijzigingen die op uw Mac-apparaat zijn aangebracht, hebben tijd nodig om zich naar andere Mac- en iOS-apparaten te verspreiden. Houd er rekening mee dat het af en toe uitvoeren van deze stappen u kan helpen bij het verwijderen van opgeslagen netwerken die u niet nodig heeft. Wanneer u deze onbelangrijke netwerken opruimt, voorkomt u dat uw Mac-apparaat automatisch verbinding maakt met Wi-Fi-netwerken die mogelijk niet veilig zijn.
Bonus: verbeter de prestaties van uw Mac en analyseer uw wifi-netwerken
Verbeter de prestaties van uw Mac-apparaat door middel van iMyMac PowerMyMac hulpmiddel. De unieke kenmerken van deze software zijn de mogelijkheid om niet alleen één probleem op te lossen, maar ook meerdere problemen waarmee uw Mac-apparaat wordt geconfronteerd.
iMyMac PowerMyMac kan u helpen de status van de CPU, het geheugen en het schijfstation van het Mac-apparaat te controleren en het hele Mac-apparaat te scannen op onnodige bestanden die het systeem verstoppen. Het kan ook worden gebruikt om deze ongewenste bestanden te verwijderen, waardoor de prestaties van uw Mac worden verbeterd.
Het bevat ook krachtige functies zoals een Uninstaller die geen resterende applicatiebestanden achterlaat, een browseropschoningstool om uw privacy te beschermen en Wi-Fi-analysetools.
Aangezien deze gids hier is om u te helpen met Wi-Fi-netwerken, zullen we dieper ingaan op de Wi-Fi-analysetool van PowerMyMac. Met deze tool kunt u Wi-Fi-referenties controleren, zoals gebruikersnaam en wachtwoord. Het stelt u ook in staat om snelheden te testen en relevante informatie te bekijken. Zo gebruik je het stap voor stap:
Tip: De huidige versie ondersteunt de volgende functie tijdelijk niet, maar in de toekomst zal speciale software worden uitgebracht die de volgende functie ondersteunt.
Stap 01: Start PowerMyMac en ga naar Toolkit. Kies wifi.
Stap 02: Druk op Analyse om Wi-Fi-informatie van uw Mac-apparaat te krijgen.

Stap 03: Links worden twee categorieën weergegeven, Netwerksnelheid en Vegen Wi-Fi. Druk binnen Netwerksnelheid op de knop met het label Test. Hiermee wordt de netwerksnelheid van uw wifi-verbinding gecontroleerd en wordt relevante informatie weergegeven.
Stap 04: Ga naar Sweeping Wifi aan de linkerkant van het scherm. Klik op Weergeven om de historische verbinding van uw Mac-apparaat te bekijken.
Stap 05: Nu wordt een lijst weergegeven met de Wi-Fi-netwerken waarmee u eerder verbinding hebt gemaakt. U kunt het inschakelen om het wachtwoord van een bepaald Wi-Fi-netwerk weer te geven. U kunt het ook gebruiken om verbinding te maken met het genoemde netwerk als u dat wilt.

Om het helemaal in te pakken
Het hebben van te veel opgeslagen Wi-Fi-netwerken kan gevaarlijk zijn, omdat uw Mac-apparaat automatisch verbinding kan maken met een onbeveiligd. Het is dus noodzakelijk om deze netwerken te vergeten en te verwijderen via uw Mac-apparaat. Dit is mogelijk via Netwerkvoorkeuren en Sleutelhangertoegang.
Bovendien kunt u de Wi-Fi-analysetool van de Toolkit-module van PowerMyMac gebruiken. Hiermee kun je je wifi-verbinding testen en relevante informatie bekijken. iMyMac PowerMyMac-software is een geweldige tool met meerdere functies waarmee u de prestaties van uw apparaat kunt verbeteren door onnodige bestanden op te schonen en toepassingen te verwijderen zonder resterende gegevens achter te laten.



