Als u een diavoorstelling op Mac kunt hebben, heeft u een groot voordeel. Door een diavoorstelling te gebruiken, kunt u op een zeer frisse en dynamische manier tegemoet komen aan de gegevens die u hebt met behulp van foto's. Niet elke Mac-gebruiker zou het echter weten hoe maak je een diavoorstelling op Mac.
Daarom laten we je in dit artikel een aantal verschillende manieren zien om op de gemakkelijkste manier een diavoorstelling op je Mac te maken. En we gaan ook een geweldige manier met jullie delen om ontdek vergelijkbare afbeeldingen op uw Mac om u te helpen opslagruimte vrij te maken.
ArtikelgidsDeel 1. 4 verschillende manieren om een diavoorstelling op Mac te makenDeel 2. Je vergelijkbare foto's opruimen - de snelle en gemakkelijke manierDeel 3. Conclusie
Mensen lezen ook:Hoe video's bewerken op Mac met iMovieKorte handleiding over Problemen met wifi oplossen Probleem op Mac
Deel 1. 4 verschillende manieren om een diavoorstelling op Mac te maken
Hoe maak je een diavoorstelling op een Mac? Nutsvoorzieningen, een diavoorstelling maken met je Mac is eigenlijk niet zomaar raketwetenschap. Dit is makkelijker dan je denkt. Dus als u al over de gegevens of de inhoud beschikt om uw diavoorstelling te maken, dan kunt u aan de slag. U kunt kiezen uit de verschillende manieren hieronder op: hoe maak je een diavoorstelling op Mac.
Optie 1. Diavoorstelling maken op Mac met Preview in Finder
Nu, de Voorbeschouwing applicatie is een van de apps die vooraf op uw Mac zijn geïnstalleerd. En afgezien van het feit dat u met deze app andere foto's en bestanden kunt bekijken, kunt u ook uw eigen diavoorstelling maken. En om u te laten weten hoe u een diavoorstelling op Mac kunt maken zonder iPhoto, volgt hier een stapsgewijze methode:
- Open de Finder op je Mac.
- Kies alle afbeeldingen die je wilt.
- Selecteer het Openen knop in de menubalk. Op deze manier kunt u uw afbeeldingen verwerken.
- Zodra dat de Voorbeschouwing applicatie op uw Mac was geopend, kunt u alle bestanden zien die u hebt gekozen.
- Klik op de knop "Bekijken" en selecteer "Diavoorstelling".
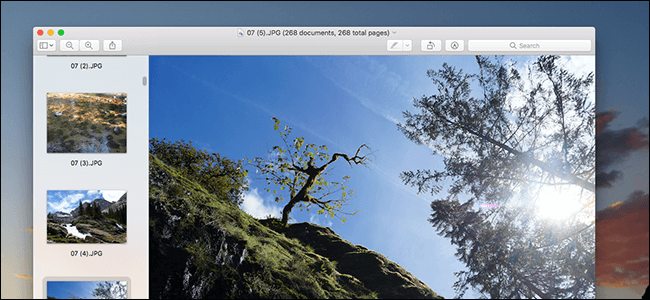
Optie 2. Maak een diavoorstelling met iMovie
Wat is het beste programma om een diavoorstelling op Mac te maken? De iMovie wordt beschouwd als een van de meest populaire videobewerkingsprogramma's. Het is de beste gratis maker van diavoorstellingen voor Mac. Het wordt geleverd bij elk Mac-apparaat.
Met deze tool kunt u een tijdje een gepolijste diavoorstelling maken. En laten we daarmee de eenvoudige handleiding volgen over het maken van een diavoorstelling op Mac met muziek hieronder.
- Start de iMovie-app op uw Mac.
- Kiezen "Dien in"En selecteer vervolgens"Nieuwe film” om te beginnen met het maken van uw diavoorstelling.
- U kunt ook de optie "Media importeren" kiezen om de map Foto's op uw Mac te starten.
- Druk vanaf daar op de
CommandSleutel. Selecteer vervolgens alle foto's die u wilt opnemen of u kunt ook op de knop "Alles importeren" klikken. - Om vervolgens uw eigen muziekbestanden naar een diavoorstelling te uploaden, klikt u op de knop "import" knop en kies het nummer dat je wilt. Druk vervolgens op de "Spelen” knop om uw diavoorstelling uit te voeren.
Optie 3. Diavoorstelling maken met Apple Photos
Apple Photo is ook een ander hulpmiddel waarmee u uw eigen diavoorstelling met achtergrondmuziek kunt maken. Er wordt gezegd dat deze tool je alle controle geeft over het invoeren van je eigen muziek, deze, overgangen en nog veel meer.
Om een fotodiavoorstelling op Mac te maken, volgt hier een korte handleiding om een idee te krijgen van hoe de Apple Photos werken:
- Voeg alle foto's toe aan het programma Foto's en kies de afbeeldingen die u op uw diavoorstelling wilt hebben.
- Klik daarna op de knop "Maak een diavoorstelling” knop gevonden onder het menu “Bestand”. Vervolgens ziet u een pop-upvenster met de standaardnaam voor uw diavoorstelling. Van daaruit kunt u de naam wijzigen als u dat wilt.
- Klik vervolgens op de knop 'Upload foto's” knop om alle foto's te importeren die in uw diavoorstelling worden gebruikt.
- Vervolgens worden alle diavoorstellingen die u hebt gemaakt aan de linkerkant van uw scherm weergegeven. Klik op de "Projecten” en dubbelklik vervolgens op de miniatuur om uw diavoorstelling te openen.
- Druk op de "Spelen” knop om uw diavoorstelling op uw Mac af te spelen. Vanaf hier kun je nu enkele aanpassingen maken, zoals het volume van je achtergrondmuziek, thema's, het nummer wijzigen als je wilt en de duur per dia.
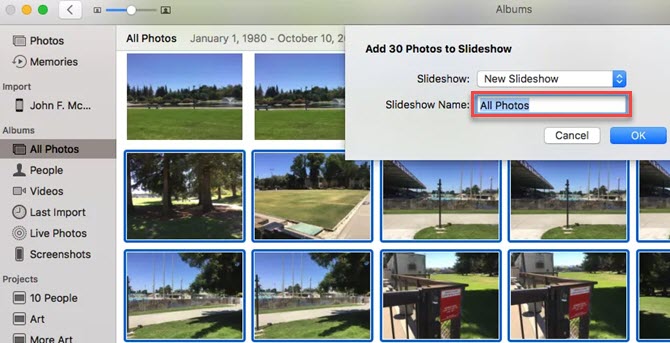
Optie 4. Maak een diavoorstelling met behulp van de optiebalk in Finder
Optiebalk is een ander hulpmiddel dat u kunt gebruiken om te implementeren hoe u een diavoorstelling op Mac kunt maken. En hier zijn stappen die u kunt volgen.
- Start de Finder-app en kies alle afbeeldingen die u in de diavoorstelling wilt gebruiken.
- Druk de "
Option"En"Space”'-toetsen tegelijkertijd op uw toetsenbord. Dan zul je zien dat alle gekozen afbeeldingen die je eerder hebt gemaakt in een diavoorstelling en op volledig scherm worden weergegeven. - Als u nu de vorige dia wilt controleren, drukt u op de linkerpijl en klikt u op de rechter pijl om naar de volgende dia te gaan. Als u de diavoorstelling wilt stoppen, klikt u op de twee verticale balkjes pictogrammen. Klik vervolgens op het pictogram met de vier vierkanten om al uw dia's in miniatuurvorm te zien.
Deel 2. Je vergelijkbare foto's opruimen - de snelle en gemakkelijke manier
Omdat je nu alle foto's van Mac gaat verwerken om te implementeren hoe je een diavoorstelling op Mac kunt maken, zou je kunnen overwegen om eerst alle foto's te verwijderen die je niet langer nodig hebt. Dit omvat alle vergelijkbare foto's die je op je Mac hebt.
En als u vergelijkbare foto's op uw Mac verwijdert, wordt uw werk aan het maken van uw diavoorstelling een stuk eenvoudiger, omdat u niet langer meer tijd hoeft te besteden aan het zoeken naar de daadwerkelijke foto's die u nodig hebt. Niet alleen dat, maar als u dit doet, krijgt u ook meer opslagruimte.
Om nu alle vergelijkbare foto's op je Mac te verwijderen, heb je de krachtigste en meest betrouwbare Mac-applicatie nodig. En daarmee wordt het ten zeerste aanbevolen door veel Mac-gebruikers om de iMyMac PowerMyMac omdat het de mogelijkheid heeft om alle vergelijkbare foto's op je Mac te vinden met simpele klikken en ze te verwijderen. Hier is een eenvoudige handleiding die u kunt volgen.
Stap 1. Download de iMyMac PowerMyMac op Mac
Natuurlijk moet je de iMyMac PowerMyMac op je Mac downloaden. Ga dus naar de officiële website en download de applicatie. Laat het programma daarna op uw Mac installeren.
Voer het programma vervolgens uit op uw Mac. En zoals u standaard kunt zien, toont het programma u de systeemstatus van uw Mac. Dit is zijn eigen manier om als prestatiemonitor voor je Mac te fungeren. Op deze manier krijgt u een melding hoeveel schijfruimte, RAM en geheugenruimte er nog is of wordt gebruikt op uw Mac.
Stap 2. Selecteer de Vergelijkbare afbeeldingszoeker
U ziet verschillende modules aan de linkerkant van uw scherm. Kies dus uit die lijst “Soortgelijke beeldzoeker” onder de Toolkit-module.
Stap 3. Verwerk een scan
Vervolgens zal PowerMyMac uw toestemming vragen om een scanbewerking op uw Mac uit te voeren. Klik eenvoudig op de "aftasten"Knop.

Stap 4. Controleer het resultaat en selecteer alle vergelijkbare foto's
U kunt ook op de knop "Opnieuw scannen" klikken als u indien nodig nog een scan op uw Mac wilt maken.
Vervolgens, als u het resultaat op uw scherm laat zien, hoeft u alleen maar: teek op die foto's om hun vergelijkbare foto's te zien. Kies al degenen die u van uw Mac wilt verwijderen.
Je kunt er ook voor kiezen om te kiezen welke van je vergelijkbare foto's je Mac blijven zodra je een voorbeeld van elk van hen hebt gemaakt.

Stap 5. Verwijder alle vergelijkbare foto's
Klik dan gewoon op de “Schoon” knop die zich net in de rechterbenedenhoek van uw scherm bevindt. Vervolgens begint het reinigingsproces en moet u wachten tot het is voltooid.

Deel 3. Conclusie
Zoals je kunt zien, stappen verder hoe maak je een diavoorstelling op Mac zijn eigenlijk een stuk eenvoudiger dan je had verwacht. Je kunt een diavoorstelling maken zonder iPhoto of met iMovie, enz. Het enige dat je nodig hebt, is het beste programma om te voorzien in wat je nodig hebt om je diavoorstelling te maken. U kunt kiezen uit de opties die we u hierboven ter referentie hebben getoond.
Vergeet ook niet om al die foto's die je niet meer nodig hebt, zoals vergelijkbare foto's, te verwijderen. Het is een geweldige manier om maak meer ruimte vrij op uw Mac ook voor nieuwe diavoorstellingsprojecten die u in de toekomst gaat maken.
En als het gaat om het opschonen van je Mac, is er geen betere tool dan de iMyMac PowerMyMac. Dus om alle dingen gemakkelijker, sneller en effectiever te maken op je Mac, krijg je nu een gratis proefversie op PowerMyMac!



