Zelfs vandaag de dag heeft Mac een beperkte harde schijf die snel vol kan raken, vooral als je veel bestanden hebt. Gelukkig zijn er eenvoudige en snelle opties op hoe maak je ruimte op Mac om ruimte vrij te maken op uw harde schijf.
In wezen kan dat maak ruimte vrij op je Mac door bestanden te verwijderen of andere objecten die u hebt gedownload, maar dat is meestal niet genoeg. Het grootste deel van de verspilde ruimte op je Mac zal worden teruggewonnen door de diepere elementen aan te pakken, zoals dubbele bestanden, taalbestanden, bijlagen, tijdelijke bestanden of het legen van de prullenbak. Als u de harde schijf van uw Mac niet schoon kunt houden, krijgt u mogelijk de foutmelding "Uw schijf is bijna vol". Het is aan te raden om nu alvast wat ruimte vrij te maken.
Inhoud: Deel 1. Veelgestelde vragen over volledige opstartschijf op MacDeel 2. Hoe maak ik schijfruimte vrij op mijn Mac?Deel 3. Andere tips om ruimte te maken op MacDeel 4. Conclusie
Deel 1. Veelgestelde vragen over volledige opstartschijf op Mac
Voordat we het hebben over manieren om ruimte te maken op Mac, moeten we uitzoeken waarom jouw opstartschijf is vol en zie hieronder wat ruimte in beslag neemt.
1. Wat is de betekenis van de foutmelding "Uw opstartschijf is vol"?
De opstartschijf is een partitie of volume van een station met een bruikbaar besturingssysteem. De harde schijf van Mac bestaat uit schijven of partities. Op elke schijf of partitie staan gegevens zoals het besturingssysteem, applicaties en nog veel meer. De meeste Mac-gebruikers hebben slechts één schijf, maar sommigen hebben er twee of meer.
Als een Mac twee schijven bevat, is de opslag daartussen gescheiden. Het Mac-station dat het besturingssysteem bevat, is de opstartschijf, terwijl de andere wordt gebruikt als opslag voor bestanden. In wezen heeft het waarschijnlijk meerdere opstartschijven, maar de meeste Macs hebben er maar één.
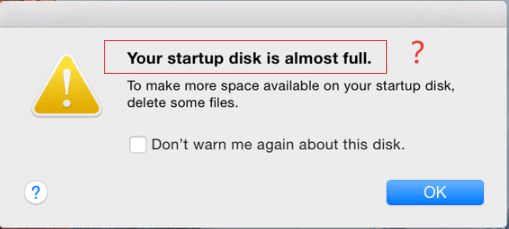
2. Waarom is mijn opstartschijf vol?
Over het algemeen is er niet genoeg ruimte meer. De opstartschijf bijna vol is en dit is nadelig. De harde schijf mag niet verder gaan dan 85% van zijn capaciteit, vooral de opstartschijf, omdat dit op de lange termijn kan leiden tot traagheid en uiteindelijk tot fouten.
Als de opstartschijf vol zit en u een melding van uw apparaat ontvangt, is dit een serieus teken dat u onmiddellijk opslagruimte moet vrijmaken.
3. Hoe kom ik erachter wat al mijn opstartschijfruimte in beslag neemt?
U kunt het opslaggebruik controleren door naar "Over deze Mac" in het Apple-menu te gaan en over te schakelen naar het gedeelte Opslag. Over het algemeen zijn er 6 categorieën gegevens die op de opstartschijf worden opgeslagen. Als de balk groot is, geeft deze de hoeveelheid ruimte aan die wordt ingenomen door dat soort bestanden, namelijk films, apps, audio, documenten, back-ups en andere.
Zodra het bericht "Startup Disk Full" op uw scherm knippert vanwege de beperkte vrije schijfruimte, is de eerste stap het opruimen van onnodige bestanden van uw Mac. Als u eenmaal hebt bepaald wat uw schijfruimte opslokt, kunt u uw mappen onderzoeken en onnodige bestanden uitkiezen die moeten worden verwijderd. Foto's, films of back-ups nemen meestal de meeste ruimte in beslag. In sommige gevallen nemen de "Overige" bestanden echter de grootste ruimte in beslag, waaronder logboeken, caches, archieven, cookies, plug-ins, schijfkopieën, extensies en meer.

Deel 2. Hoe maak ik schijfruimte vrij op mijn Mac?
Een effectieve manier om verder te gaan hoe maak je ruimte op Mac is het gebruik iMyMac PowerMyMac. Met deze tool kan het je Mac effectief opschonen en optimaliseren. De tool kan u verschillende functies in één app bieden. Omdat je ruimte op je Mac wilt vrijmaken, zullen we ons concentreren op de Junk Cleaner-module van PowerMyMac. In deze module kunt u ongewenste systeembestanden, fotocache, e-maildownloads en -bijlagen, vergelijkbare foto's, iTunes-back-ups en installatiepakketten opschonen, evenals verouderde of grote bestanden. Met deze selectieve functie hoeft u zich geen zorgen meer te maken over het ten onrechte verwijderen van andere essentiële bestanden.
U kunt elk van de tools in de Junk Cleaner-module van PowerMyMac gebruiken. Laten we de stappen voor het vrijmaken van ruimte op Mac onder de loep nemen bij het gebruik van deze tool:
- Controleer de status van uw Mac. Open het programma en beoordeel de systeemstatus op de hoofdinterface.
- Klik op de module "Junk Cleaner".
- Tik op de knop "SCANNEN" om een scan van de systeemcache, toepassingscache en andere bijbehorende rommel op uw mac te starten.
- Zodra de scan is voltooid, kunt u de resultaten bekijken.
- Kies nu de systeembestanden die u wilt verwijderen.
- Tik op de knop "REINIGEN" om de ongewenste systeembestanden op uw Mac te verwijderen. In sommige gevallen is het nodig om uw wachtwoord in te toetsen. Wacht gewoon tot het reinigingsproces is voltooid.

Het is een snel en eenvoudig proces om ongewenste systeembestanden van uw apparaat te verwijderen. Onthoud dat dezelfde stappen van toepassing zijn op de andere tools in de Junk Cleaner-module van PowerMyMac. Met slechts een paar muisklikken en de eenvoudige stappen kunt u op een probleemloze manier ruimte vrijmaken op uw apparaat.
Deel 3. Andere tips om ruimte te maken op Mac
Afgezien van het gebruik van PowerMyMac om eenvoudig het bericht "Opstartschijf vol" te vermijden, zijn er manieren om dit te doen hoe maak je ruimte op Mac waarmee je bekend moet zijn.
1. Leeg de prullenbak
Een simpele weg verder hoe maak je ruimte op Mac is om eenvoudigweg de prullenbak op uw apparaat te legen. Wanneer u bestanden verwijdert, worden ze naar de prullenbak gestuurd, zodat u ze later kunt herstellen voor het geval u van gedachten verandert. U kunt deze bestanden volledig verwijderen om ruimte vrij te maken door de prullenbak te legen. Sommige Macs hebben meerdere prullenbakken, dus je moet er meerdere legen.
Wanneer u de hoofdprullenbak in uw account leegt, klikt u gewoon op CTRL+klik of klikt u met de rechtermuisknop op het prullenbakpictogram rechtsonder in het dock en selecteert u de optie "Prullenbak legen". Hiermee worden alle bestanden verwijderd die je vanuit de Finder naar de prullenbak hebt gestuurd. iMovie, iPhoto en Mail hebben hun eigen prullenbakken. Als u mediabestanden uit deze toepassingen hebt verwijderd, kunt u hun prullenbakken legen.
2. Verwijder ongebruikte applicaties
De applicaties die op uw Mac aanwezig zijn, nemen ook ruimte in beslag. Alle toepassingen die u niet meer gebruikt, moeten worden verwijderd om ruimte vrij te maken. Open gewoon een Finder-venster, kies de applicaties die u wilt verwijderen in de zijbalk en sleep het pictogram van de app naar de prullenbak in het dock. Vergeet niet dat sommige ongebruikte applicaties veel kostbare ruimte in beslag kunnen nemen.
Als u wilt controleren welke programma's de meeste ruimte op uw Mac innemen, opent u een Finder-venster en kiest u Programma's. Tik op het pictogram "Toon items in een lijst" op de werkbalk en klik op de kop Grootte die de geïnstalleerde applicaties sorteert op basis van hun grootte.
U kunt ook gebruik maken van PowerMyMac om uw ongebruikte apps en hun gerelateerde bestanden volledig te verwijderen. Kies dan gewoon de App Uninstall-module volg deze gids om het verwijderingsproces van apps te voltooien.

3. Verwijder oude iOS-back-ups
De back-ups van uw iOS kunnen veel ruimte in beslag nemen. Als je ze wilt vinden en verwijderen, volg je deze stappen om ruimte te maken op de Mac door oude iOS-back-ups te verwijderen:
- Open Finder
- Tik op "Go" in het menu en selecteer "Ga naar map ..."
- Toets ~/Library/Application Support/MobileSync/Backup/ in
Hiermee worden alle oude, verouderde back-ups op uw Mac verwijderd die kostbare schijfruimte hebben opgeslokt.
4. Verwijder oude iTunes-bibliotheekback-ups
Elke keer dat u iTunes bijwerkt, maken de recente versies van de app back-ups van de bibliotheek. U kunt deze oude iTunes-bibliotheekback-ups met de volgende stappen verwijderen:
- Open Finder
- Tik op "Go" in het menu linksboven in het scherm.
- Selecteer "Ga naar map" en toets ~/Music/iTunes/Previous iTunes Libraries in
Onthoud dat ze allemaal gedateerd zijn en verwijder gewoon de oude die je niet meer nodig hebt.
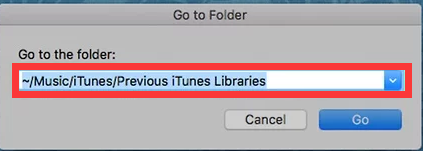
5. De cache opruimen
Een cachebestand is een tijdelijk gegevensbestand dat is gemaakt door browsers, apps en andere programma's om uw Mac sneller te laten werken. Bij het verwijderen van cachebestanden worden ze opnieuw gemaakt de volgende keer dat de app wordt gebruikt. Desalniettemin hebben sommige apps die u niet meer gebruikt nog restjes in de Cache-map en nemen ze veel ruimte in beslag. Het is aan te raden om de cache zo nu en dan te legen.
De cachebestanden worden meestal opgeslagen in de bibliotheekmappen die u op de volgende locaties kunt vinden:
- / Library / Caches
- ~ / Library / Caches
In de /Library/Caches vindt u de tijdelijke bestanden die door het systeem zijn gemaakt. Over het algemeen nemen deze bestanden niet veel ruimte in beslag. In de map ~/Library/Caches bevinden zich echter veel ongewenste bestanden die zijn gemaakt bij het gebruik van toepassingen. Als gevolg hiervan zal deze map in de loop van de tijd groter worden. Als u toegang wilt tot deze bestanden, opent u gewoon het Finder-venster. Klik op Ga > Ga naar map in het menu. Toets ~Library/Cache in het dialoogvenster in en klik op Go.
6. Verwijder logboeken
Zodra u de bibliotheekmap opent, vindt u ook een ander type tijdelijk bestand: logbestanden. Deze bestanden worden opgeslagen in de map Logs. Zorg er gewoon voor dat je dat eerder doet het verwijderen van de logboeken van het systeem, mobiele apparaten en apps heb je ze niet meer nodig.
7. Verwijder e-maildownloads
Als u de standaard macOS Mail-app gebruikt, slaat het systeem elke keer dat u de e-mailbijlagen bekijkt, ze op in een aparte map op uw harde schijf. Op de lange termijn kan de grootte van deze map oplopen tot enkele GB.
De eenvoudigste manier om deze map te vinden, is ernaar te zoeken met Spotlight. Typ gewoon "Mail Downloads" in het zoekveld. Als deze methode niet werkt, is een alternatief om de Finder te openen > tik op de sneltoets Shift+CMD+G en typ ~/Library/Containers/com.apple.mail/Data/Library/Mail in het zoekveld. Eenmaal geopend, controleert u de bestanden en slaat u de bestanden op die u nodig hebt of verwijdert u ze allemaal.
8. Verwijder dubbele bestanden
In de loop van de tijd heeft u mogelijk kopieën van documenten gemaakt of bestanden twee keer gedownload en bent u ze vergeten. In wezen kunnen dubbele bestanden schijfruimte op uw Mac innemen. Handmatig zoeken naar dubbele bestanden kan een lang en moeizaam proces zijn. U kunt de volgende stappen uitvoeren om ruimte te maken op de Mac door eenvoudig dubbele mediabestanden te vinden in de iTunes-bibliotheek:
- Open iTunes
- Tik op Bestand in het menu
- Selecteer Bibliotheek > Dubbele items weergeven
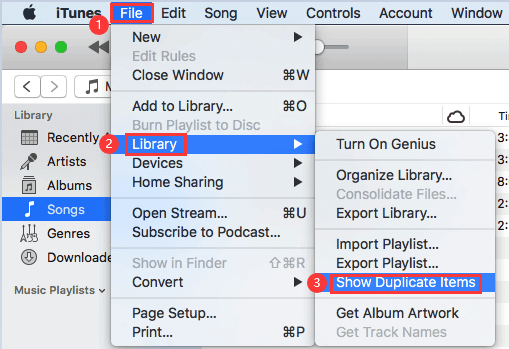
iTunes geeft je een lijst met duplicaten. U kunt de lijst controleren en eventuele duplicaten verwijderen. Helaas moet u voor andere dubbele bestanden voor elke map afzonderlijk controleren, wat lang kan duren.
9. Schakel Apps die op de achtergrond worden uitgevoerd uit
Het uitschakelen van programma's die al meerdere dagen of langer geopend zijn of het regelmatig herstarten van je Mac kan helpen om schijfruimte vrij te maken.
Het is belangrijk op te merken dat toepassingen tijdelijke bestanden maken om gegevens op te slaan. Als deze apps worden uitgevoerd zonder ze te sluiten, zullen deze bestanden blijven groeien. Zodra u een app uitschakelt, worden de cachebestanden verwijderd en wordt de schijfruimte hersteld.
10. Uw fotobibliotheek opschonen
Foto's zijn altijd de boosdoener geweest als het gaat om het opeten van kostbare schijfruimte. De eerste stap verder hoe maak je ruimte op Mac is om alleen die te kiezen die u wilt verwijderen, zoals duplicaten of die per ongeluk zijn genomen.
Zodra uw eigen bestanden zijn afgehandeld, is de volgende stap het verwijderen van bestanden die uw systeem heeft gemaakt. In Foto's voor Mac zijn dit de cachebestanden. De cachebestanden van Foto's bevatten ook de lokale iCloud-kopieën, Faces-cache en andere app-gerelateerde caches. Het zal je misschien verbazen hoeveel ruimte deze innemen, vooral als je regelmatig Foto's gebruikt. Als u gebruikt OS-versies voorafgaand aan de macOS Sierra, volgen hier de stappen om ruimte op de Mac vrij te maken door de cache te zoeken en te verwijderen:
- Open Finder en ga naar de Foto's-bibliotheek.
- CTRL+klik op de fotobibliotheek en kies de optie "Toon pakketinhoud".
- Ga naar resources en klik op modelresource.
Op dit punt ziet u verschillende mappen in de Finder. De cache met foto's bevindt zich meestal in deze mappen, maar het kan lastig zijn om erachter te komen welke veilig kunnen worden verwijderd en welke behouden kunnen blijven. Onthoud dat als u het verkeerde bestand verwijdert, dit de algehele prestaties van Foto's kan verstoren.
Deel 4. Conclusie
Nu heb je handige tips gekregen over hoe je ruimte kunt maken op de Mac, zodat je je nieuwe bestanden kunt opslaan. Handmatige manieren kosten veel tijd om één voor één te voltooien, dus we raden u aan deze te gebruiken iMyMac PowerMyMac om u te helpen alle taken uit te voeren. Deze alles-in-één tool heeft veel functies die je kunt gebruiken om je Mac op te ruimen en meer opslagruimte vrij te maken. Pak gewoon de gratis proefversie hieronder om nu een goede ervaring te hebben met Mac-opruiming!



